Physics Settings
Updated: 12/17/2024
There are two functions in the physics settings, [Physics] and [Playlist], which are toggled by tabs.
Configuration of Physics Settings
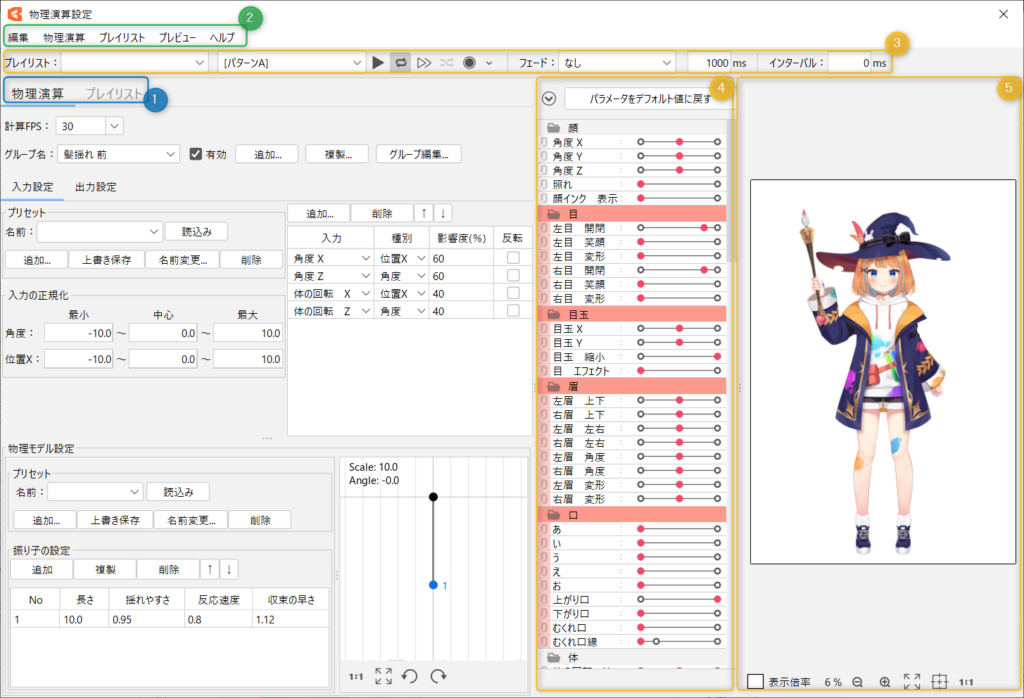
| Number | Item | Details |
|---|---|---|
| (1) | Switching tab | Toggle between [Physics] and [Playlist]. |
| (2) | Menu | These menus are common to both [Physics] and [Playlist]. |
| (3) | Playback bar | These items are used to play back playlists, perform fades during scene transitions, and configure interval settings. |
| (4) | Parameter list | List of parameters created by modeling. During cursor tracking and scene playback, the parameter values are reflected on the sliders in real time. If Physics is enabled, the calculated results are reflected on the sliders in real time. |
| (5) | View area | The model for which the physics calculation is configured is displayed. Background color and display magnification can be changed from the bottom of the View area. Hold down the [Space] key and drag the mouse to move the canvas. |
Switching tab
Physics
Set up the physics calculation settings for hair swaying, clothing swaying, and so on.
See “About physics” for a detailed explanation.
Playlist
Once the animation file is linked, you can click the playlist tab to open it.
Scenes can be played back continuously at any fade and interval, or multiple scenes can be played back in combination to check the animation.
See the “Playlist” page for a detailed explanation of playlists.
Menu
Edit
| Item | Details |
|---|---|
| Undo | Restores the state immediately before the last operation. |
| Redo | Executes the operation performed before going back one step. |
| Copy output lines | Copy all items of a single point of the physics output settings as a batch. |
| Paste output lines | Paste all items of a single point of the physics output settings as a batch. |
Physics
| Item | Details |
|---|---|
| Enable Physics | Clearing the check box temporarily turns off the physics calculations. |
| Import Physics settings | Load the physics3.json file. |
| Export physics settings | Write out the physics3.json file. See the “Data for Embedded Use” page for a detailed explanation of exported data. For FPS information: FPS information will be exported only when a confirmation dialog box appears and [Yes] is selected. 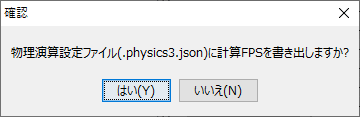 |
| Import Presets | Import the input and physical model setting presets. |
| Export Presets | Export the input and physical model setting presets. |
| Initialize input presets | Initializes the input preset. Please note that the custom presets you have created will also be deleted. |
| Initialize physical model presets | Initializes the physical model preset. Please note that the custom presets you have created will also be deleted. |
| Initialize FPS | Initializes the list of calculated FPS. |
Playlist
| Item | Details |
|---|---|
| Settings of the CMO3-CAN3 linkage | Set the linkage settings for the animation file (CAN3) to load into the playlist. See the “How to Set Scene Blending” page for details on the linkage settings. |
Tips
In the settings of the CMO3-CAN3 linkage, it is not possible to load multiple CAN3 files at the same time.
For example, scenes in separate CAN3 files, such as “Expression.can3” and “Motion.can3,” cannot be combined for playback.
Prepare scenes within the same CAN3 file for the facial expressions and motions you want to combine in the playlist.
Preview
| Item | Details |
|---|---|
| Collision detection | When checked, the set collision detection will be visualized with a red frame. See the “Preparation for Setting Up Collision Detection” page for more information on the collision detection settings. |
| Cursor tracking | When checked, the model will follow the cursor when dragging on the View. Note: Operates during scene playback. The direction and parameters for tracking can be set in [Cursor Tracking Settings] described below. 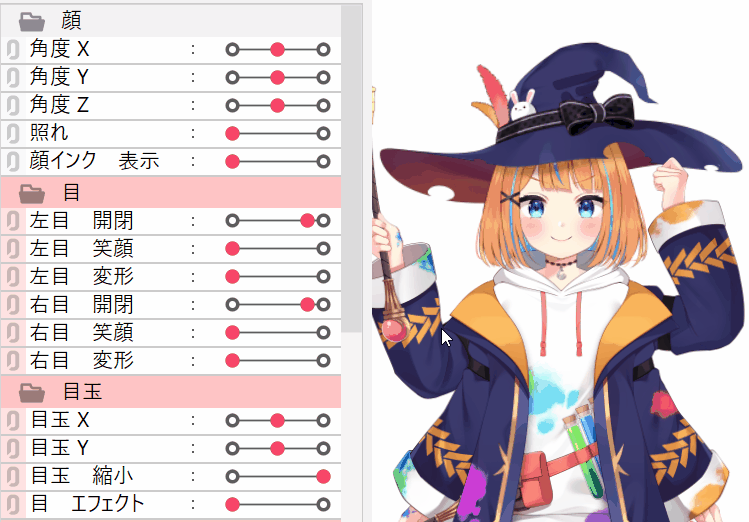 |
| Automatic eye-blinking | When checked, the model will blink automatically. Eye blinking is applied to the parameters set for eye blinking in the model’s [Settings for Eye Blinking and Lip-sync]. |
| Breath | When checked, the model will breathe automatically. Breath applies values to parameters whose parameter IDs are “PARAM_BREATH” or “ParamBreath.” |
| Cursor tracking settings | Impact (%): The degree of influence can be set to affect the movement of the parameter. A stronger setting will result in a larger movement, while a weaker setting will result in a smaller movement. Reflect: The cursor tracking is inverted. Type: Set the type of parameter you want the cursor to follow. • In the case of left mouse dragging (Left mouse X: horizontal movement, Left mouse Y: vertical movement) • In the case of right mouse dragging (Right mouse X: horizontal movement, Left mouse Y: vertical movement) 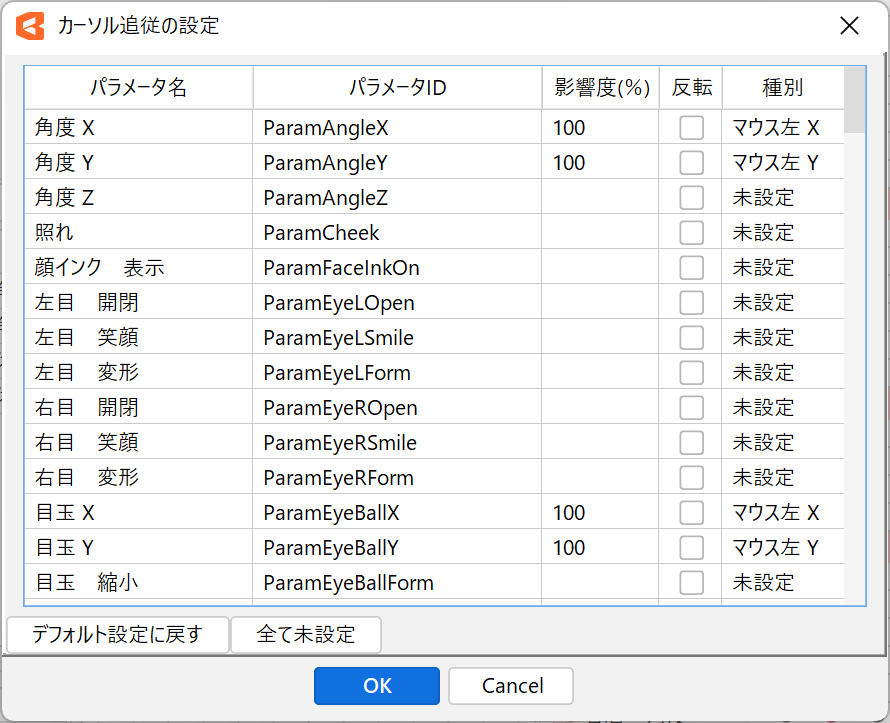 Cursor tracking settings are saved in the model data (CMO3) but are not exported to the embedded data. If you want the cursor to follow when embedding, configure the settings on the SDK side. Note: The cursor tracking setting can also be checked in OW Viewer. |
| Random pose settings | Opens the Random Pose Settings dialog box. See the “Random Pose” page for details on operations and settings. |
| External application integration settings | Open the external application integration settings dialog box. See “External Application Integration” for details. |
| Recording settings | You can select where to add scenes generated by the [Record] function. Generate new animation data: Create new animation data (CAN3). Add to current animation data: Add a scene to the animation data (CAN3) currently associated with it. |
Help
| Item | Details |
|---|---|
| About physics settings | Opens this manual page. |
Playback Bar and View Area
Playback bar

| Number | Item | Details |
|---|---|---|
| (1) | Playlist Selection | Playlists created on the Playlist tab can be selected. |
| (2) | Scene Selection | A scene from the selected playlist can be selected. The following movements can also be confirmed. • Pattern A • Pattern B • Posing |
| (3) | Playback | Play the selected scene. |
| (4) | Repeat | When enabled, the scene playback is repeated. |
| (5) | Constantly Replay | When enabled, all scenes in the playlist are played back continuously. |
| (6) | Shuffle playback | If Shuffle playback is enabled while Constantly Replay is enabled, all scenes in the playlist will be played randomly. Note: (Excluding [Pattern A], [Pattern B], and [Posing]) |
| (7) | Video recording | Records the state of the View and generates a scene. Recorded scenes are generated after the [Physics Settings] dialog box is closed. You can use the V button on the right to open the recording settings and select where to add scenes generated by the recording. |
| (8) | Fade | When repeat playback or constantly replay is enabled, a fade can be applied during scene transitions. None: Transitions to the next scene without fading. Linear: After the scene is played, a linear blending transition is made between the model state and the next scene during the scene’s fade time. Easing (2.1 method): After the scene is played, during the fade time of the scene, a curved blending transition is made between the state of the model and the next scene. Blending can be set not only between motions, but also individually for each parameter. Easing is applied to the weight when blending, resulting in a smooth transition impression. Note: Linear can also be selected when using Unity’s Mecanim. |
| (9) | Fade time (ms) adjustment | When fade is enabled, you can set the time to apply the fade. (1 second is 1000 ms) |
| (10) | Interval | When repeat playback or continuous playback is enabled, an interval can be set for scene transitions. (1 second is 1000 ms) |
Parameter list
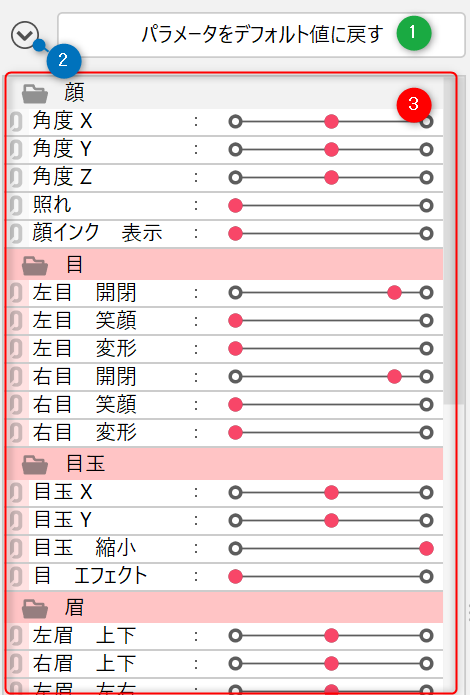
| Number | Item | Details |
|---|---|---|
| (1) | Restore parameters to default values | Click to return the parameters to their default values. |
| (2) | Expand/collapse all the parameter group | Expands and collapses parameter groups in batches. |
| (3) | Parameter | The parameters that have already been created for the model are listed. During cursor tracking and scene playback, the parameter values are reflected on the sliders in real time. If Physics is enabled, the calculated results are reflected on the sliders in real time. You can also directly move the sliders of the parameters set in the [Input Settings] to check the degree of shaking of the physics operations you have set. |
View area
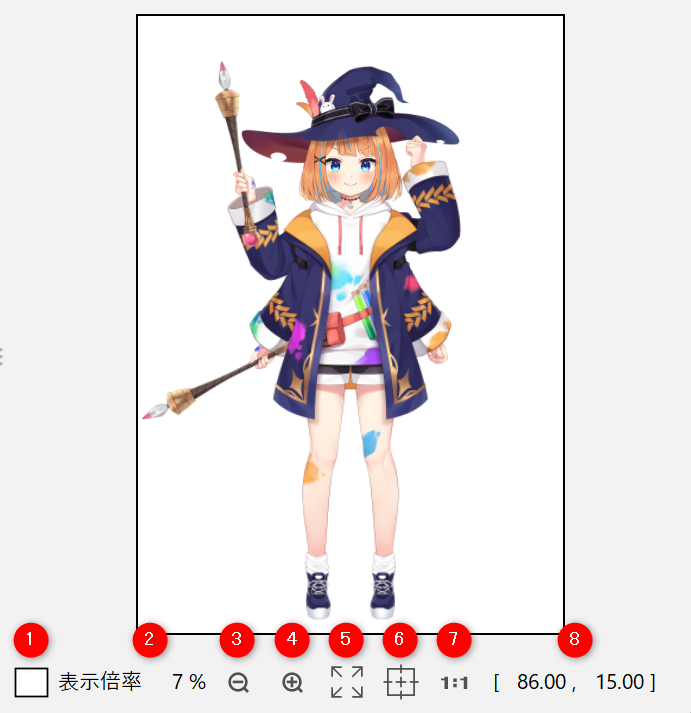
Use [Space] + drag to move the canvas.
| Number | Item | Details |
|---|---|---|
| (1) | Background color setting | You can change and adjust the background color and opacity of the canvas. |
| (2) | Display Magnification | The current canvas display magnification is shown in %. |
| (3) | Zoom In | Enlarge the canvas. |
| (4) | Zoom Out | Shrink the canvas. |
| (5) | All | Display the entire canvas. |
| (6) | Center | Center the canvas. |
| (7) | Full Scale | Set the display magnification to 100%. |
| (8) | Coordinates | Displays the coordinates of the mouse cursor. |
