Create a Form Animation (FA)
Updated: 11/26/2020
Edit form animations as you would for deformations performed in the Modeling View.
Add Form Edit Keyframe
Open the can3 file and select the scene for form editing.
Click the Start Form Edit button on the timeline palette.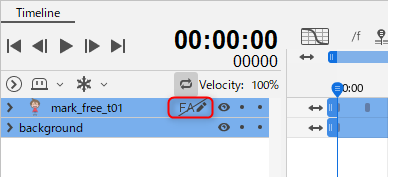
The Form Animation View is displayed.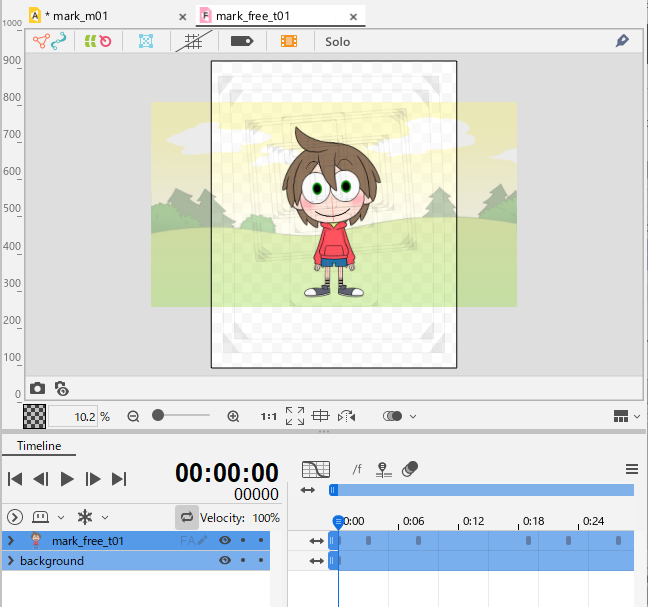
Select the object you want to edit and click [Add Form Edit Keyframe] in the right-click menu.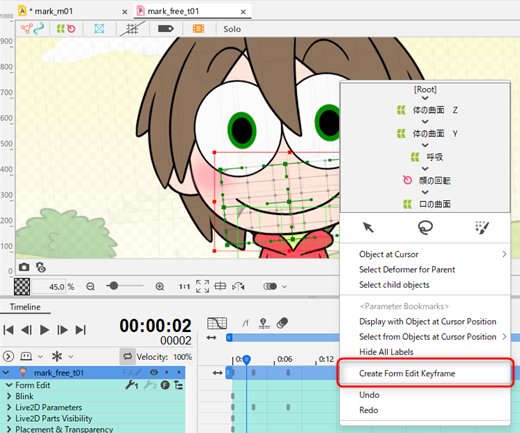
The selected object will appear in the property group of the Form Edit in the Timeline and a keyframe will be added.
If you select an object within a part, the parts of that object will also be displayed.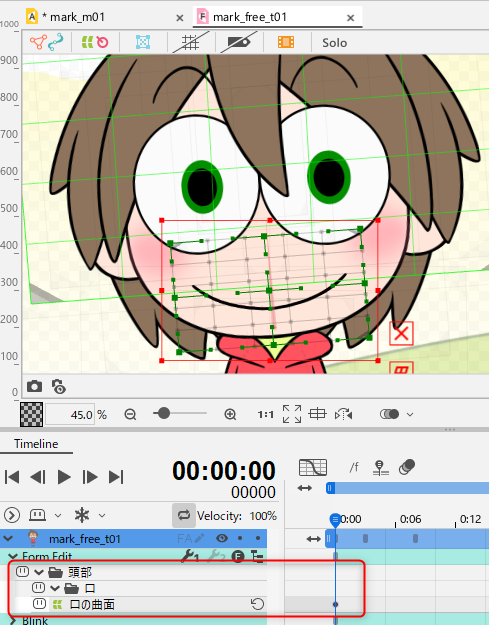
Parts can be shown or hidden with the Show/Hide Parts button.
As the number of displayed parts increases, edit efficiently by switching between show and hide.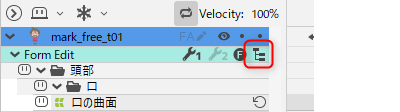

Delete Form Edit Keyframe
You can delete the Form Edit Keyframe and the property group of the Form Edit by right-clicking and clicking [Delete Form Edit].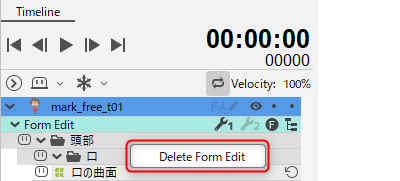
Transform Objects on the Timeline
Transform the object directly on the view at the frame position you want to change.
The motion of the transformed object between keyframes is interpolated.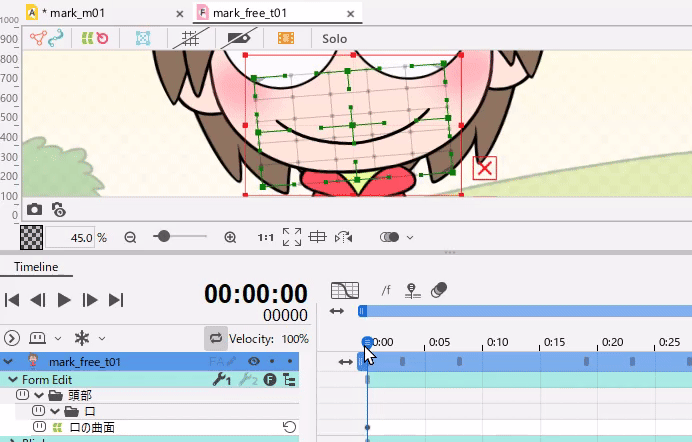
Clicking the [Reset Form Edit] button will reset the form shape and a key with default value will be marked.
This can also be used to change the timing of the beginning of transformation.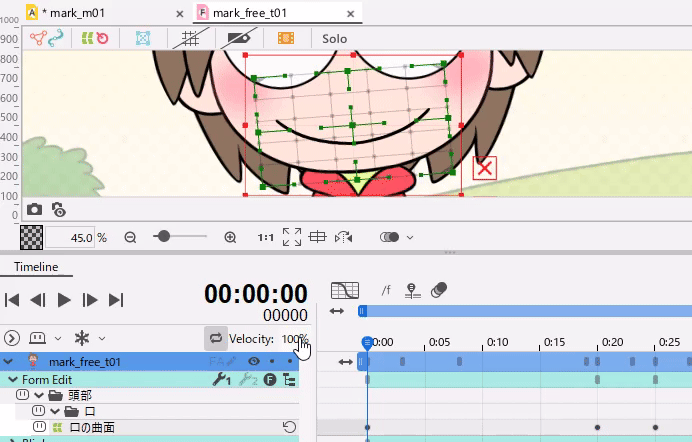
Precautions
- Changing the shape or position of a warp deformer or rotation deformer without transforming the object (e.g., [Ctrl] + drag) will change the model structure.
Do not perform the above operation on the Form Animation View, as it will affect the model data. - Form animations are edited with “Lock Default Forms” unlocked because forms can be freely transformed without parameter restrictions.
Please note that “Lock Default Forms” set in the model will be unlocked when the Form Animation View is opened.
Show/Hide Form Edit
Form transform information does not affect the model data.
You can see the state of the form before editing by clicking [Show/Hide Form Edit] in the Form Edit properties on the Animation View.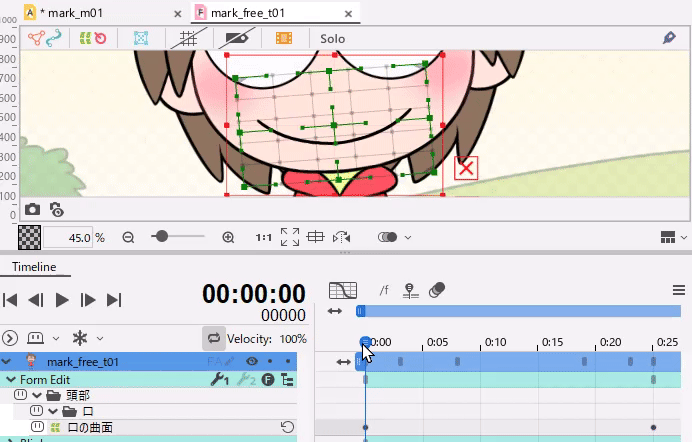
Adjust Draw Order and Opacity
Select the object for which you want to change the opacity and change the Opacity on the Inspector.
The Draw Order can be changed using the same procedure or the slider on the left side of the view.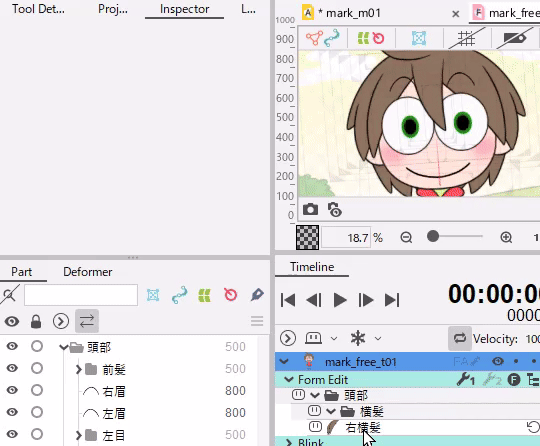
Parts for which draw order groups are set can be changed in the same way.
From the Parts palette, select the part for which the draw order group is set and change the draw order either on the Inspector or with the slider in the view.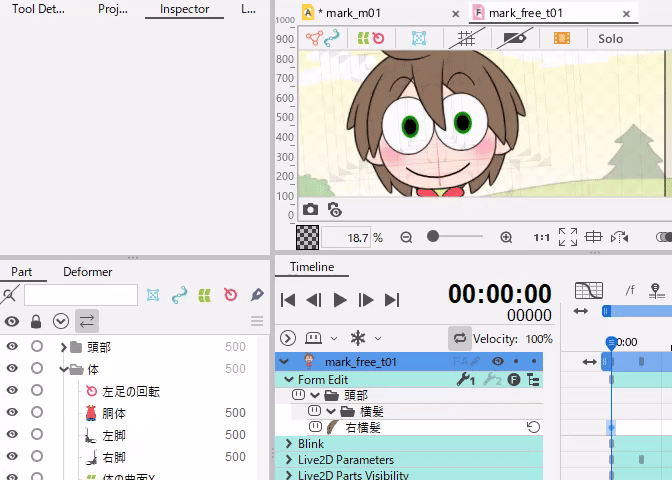
The draw order group is generated as a dedicated property when changes are made.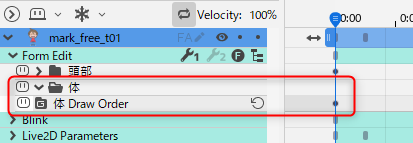
Shy Other Than Selected Objects
When the number of object properties in the property group of the Form Edit increases, it is useful to shy properties that are not being edited.
Although the normal shy function can also be used, it is possible to select and display only those objects to which form edit has been applied by clicking [Shy objects other than those selected with FA] in the menu on the right side of the Apply Shy button.
For general information on how to use the shy function, see “Shy Function.”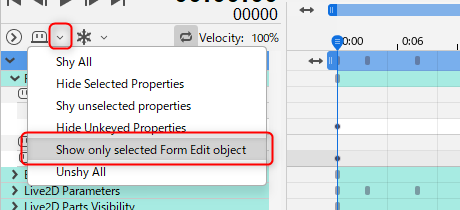
Precautions
Form Animation View cannot be opened at the same time if there are tracks of the same model in the Timeline.
Please close the Form Animation View when done editing.
However, multiple views can be added from the Form Animation View tab.
