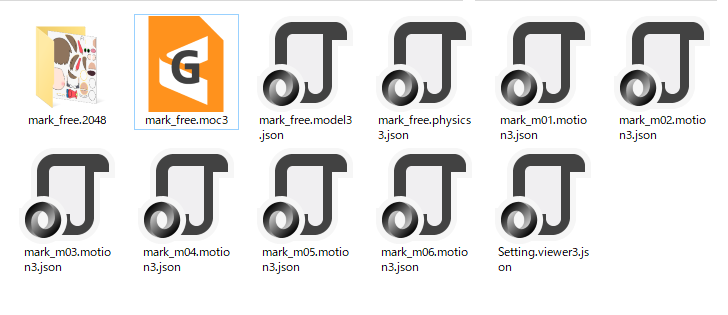How to use Cubism Viewer for Unity (formerly Portable Viewer)
Updated: 07/06/2020
See “Cubism Viewer for Unity (formerly Portable Viewer)” for more information about Cubism Viewer (for Unity).
This page describes the basic usage flow of Cubism Viewer for Unity.
- Load a model
- Load motion
- Play motion
- Export the current settings
Load a model
First, start Cubism 3 Viewer (for Unity).
Once activated, the [Cubism 3 Viewer (for Unity) Configuration] dialog box opens.
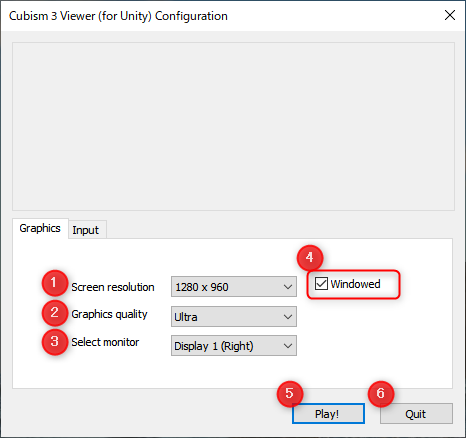
| Number | Name | Details |
|---|---|---|
| 1 | Screen resolution | You can select the screen resolution. |
| 2 | Graphics quality | You can select the graphics quality. |
| 3 | Select monitor | When multiple monitors are connected, you can select which monitor to display the [Cubism 3 Viewer (for Unity)] dialog box. |
| 4 | Windowed | Once checked, the [Cubism 3 Viewer (for Unity)] dialog box will appear in a window. If not checked, the [Cubism 3 Viewer (for Unity)] dialog box will be displayed in full screen mode. |
| 5 | Play! | Open the [Cubism 3 Viewer (for Unity)] dialog box reflecting the settings in 1 to 4. |
| 6 | Quit | You can exit the [Cubism 3 Viewer (for Unity) Configuration] dialog box. |
If all settings are confirmed and there are no problems, click [Play!]. The [Cubism 3 Viewer (for Unity)] dialog box opens.
Select the [Config] screen from the drop-down menu at the top of the menu area and click the [Load Json] button.
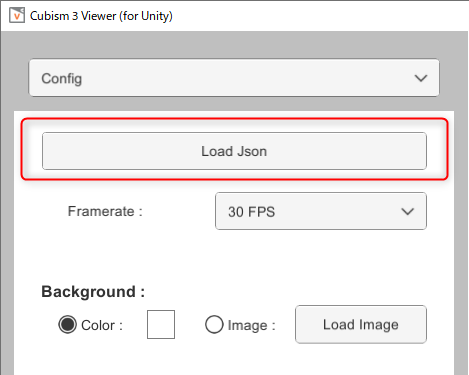
Select the .model3.json file of the model to be loaded and click [OPEN].
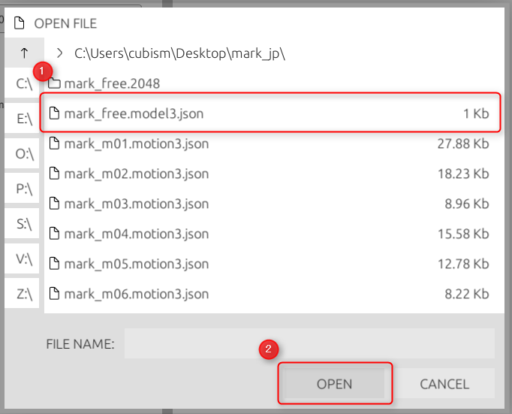
When loading is complete, the model will appear in the model display area.
In this state, the model can follow the mouse cursor and manipulate parameters in the [Parameters] screen.
If physics operations are set up in the model, swaying occurs when parameter values are manipulated.
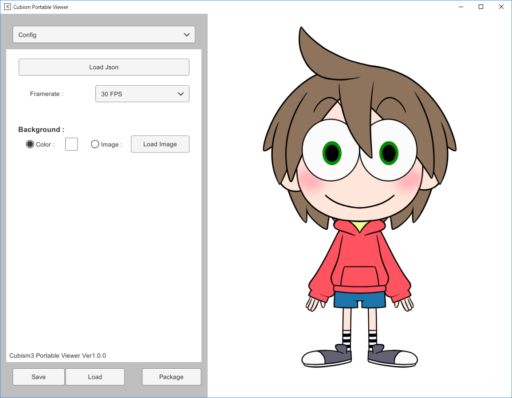
Load motion
As with loading the model, click the “Load Json” button on the [Config] screen.
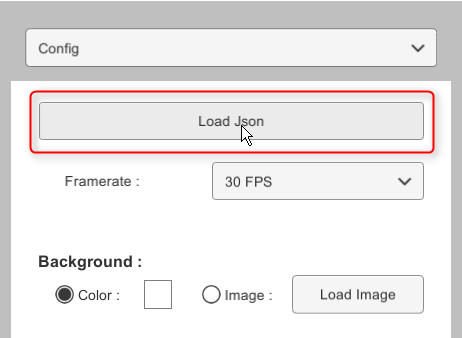
Select the .motion3.json file to be loaded and click [OPEN].
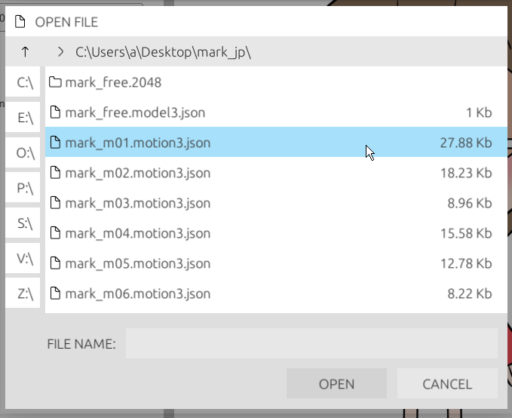
When loading is complete, the selected .motion3.json file and all .motion3.json files in the same folder hierarchy will be loaded.
The loaded motions are listed in the bottom row of [Motion Blending] in the menu.
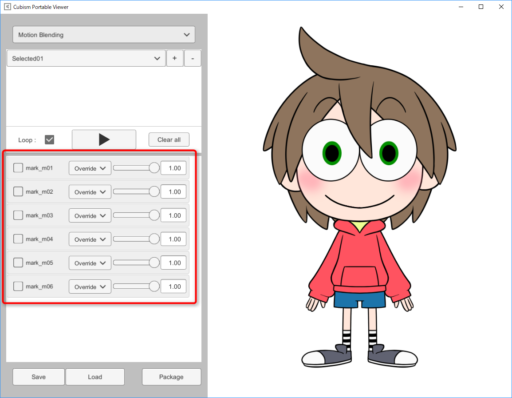
Play motion
Select the [Motion Blending] screen from the drop-down menu at the top of the menu area.
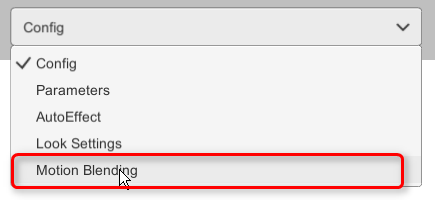
From the list of motions displayed in the bottom row, check the motion you want to play.
When checked, the motions selected are added to the list at the top of the screen in the order of selection.
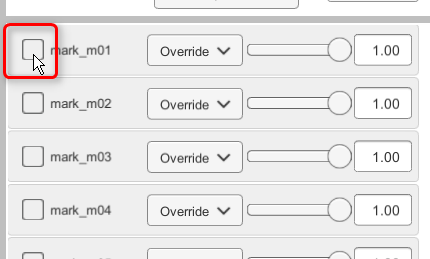
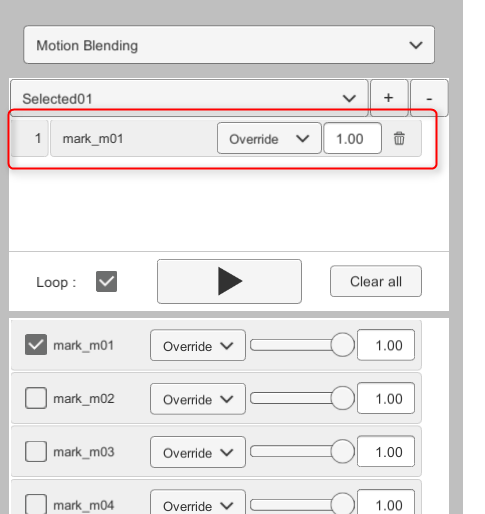
In this state, clicking the play button at the center of the dialog box will play all the motions in the selected list at once.
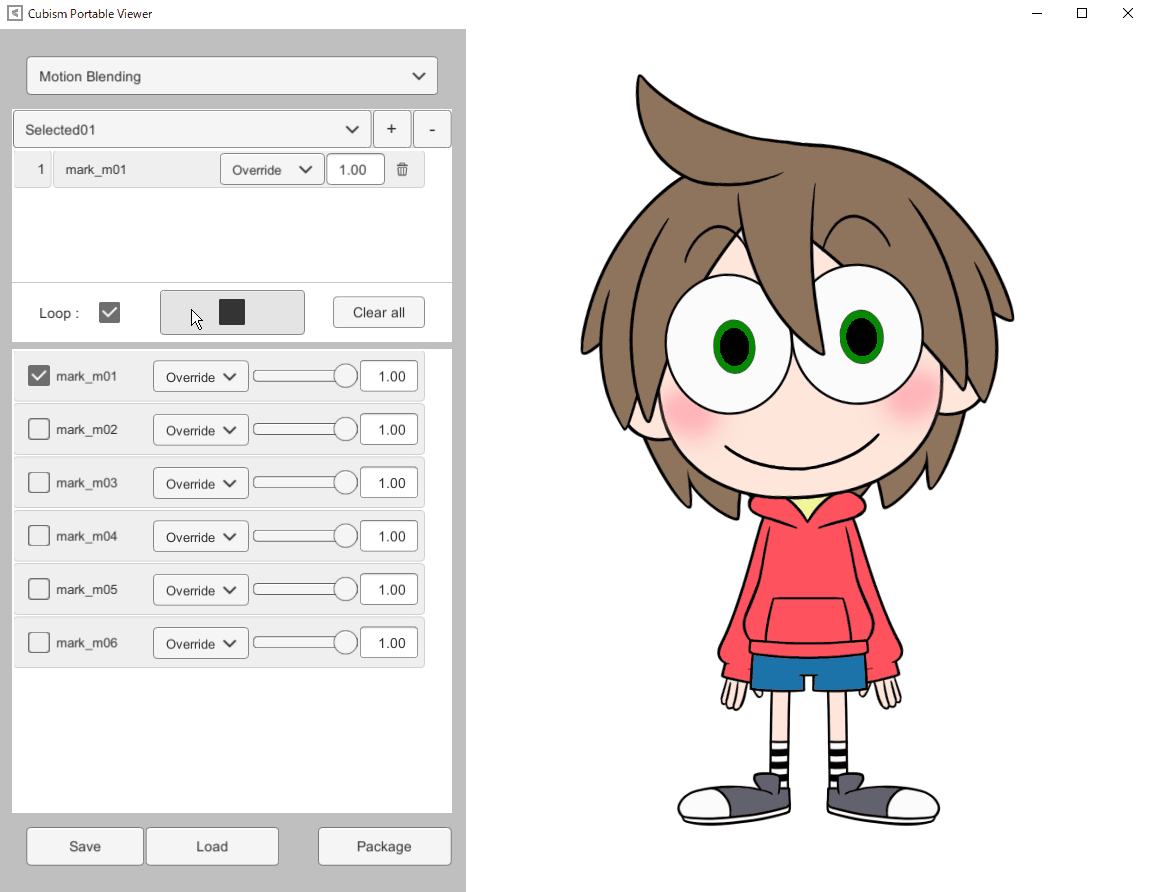
Since multiple motions can be selected/played back, actual combinations can be checked, such as motion for the body, motion for a specific part of the body, and motion for facial expressions.
See “Motion Blending” for more information on influence, blending, adding motion groups, etc.
Export the Current State
Click on [Package] at the bottom of the Portable Viewer.

Specify the folder to which you want to export the package and click [SELECT].
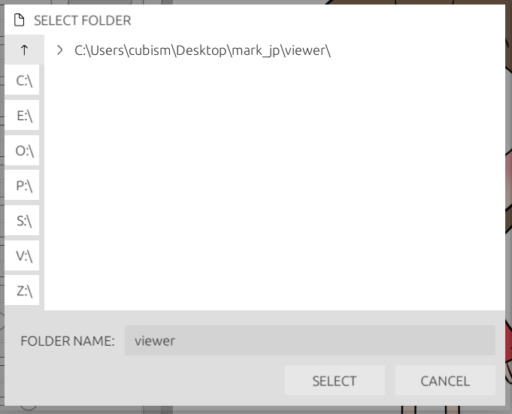
The package is now exported.
When data is exported using the [Package] button, the file path described in viewer3.json is a relative path.
Therefore, data can be shared without file references being broken.