How to Make Selections
Updated: 05/13/2021
On this page, you will learn how to make selections before editing ArtMesh vertices and warp deformer division points.
Editing Tools
The toolbar contains three tools to assist in editing objects.
(Arrow tool / Lasso Tool / Brush Selection tool)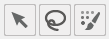
Arrow tools
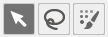
Clicking on an object displays the mesh vertices and deformer division points.
Furthermore, vertices and division points can be selected by clicking on them.
(Hold [Shift] and click to select multiple objects)
| ArtMesh (select vertex) | Warp deformer (select division points) |
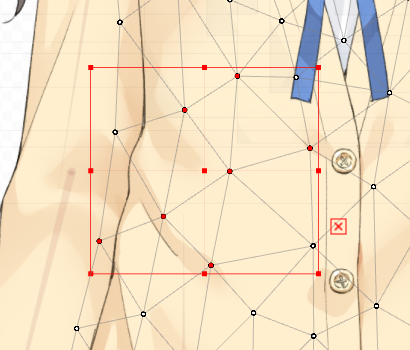 |
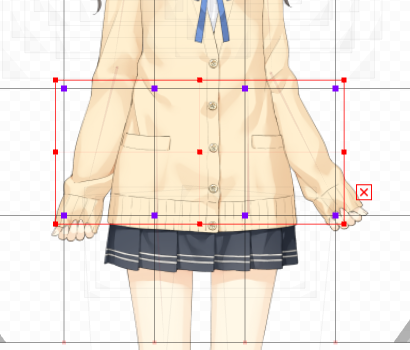 |
| For ArtMeshes, the selected vertices turn red. | For warp deformers, the selected division points turn purple. |
If multiple vertices or division points are selected, holding down [Shift] and clicking again will deselect only that item.
| ArtMesh (select vertex) | Warp deformer (select division points) |
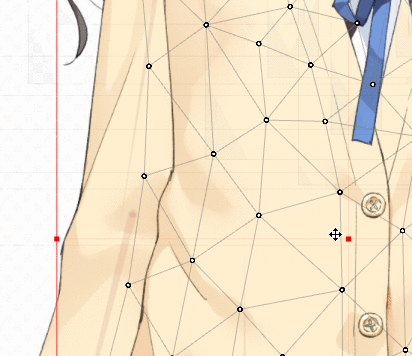 | 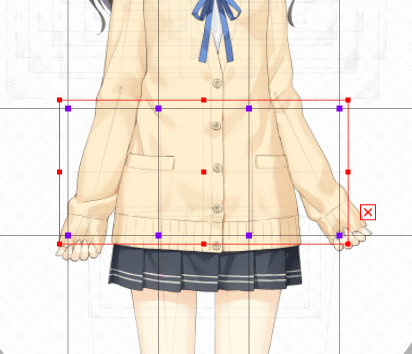 |
In addition, you can select a rectangle by dragging.
You can select multiple rectangles by holding [Shift] and dragging, and you can partially deselect a rectangle by holding [Shift] + [Ctrl] and dragging.
| ArtMesh (select vertex) | Warp deformer (select division points) |
 |  |
Lasso Tool
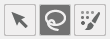
The Lasso Tool is a tool that allows you to make selections by enclosing an area like a lasso.
Clicking on an object displays the mesh vertices and deformer division points.
Furthermore, by dragging around a vertex or division point, a partial selection can be made.
You can enclose multiple vertex or division points by holding [Shift] and dragging, and you can deselect the enclosed areas by holding [Shift] + [Ctrl] and dragging.
| ArtMesh (select vertex) | Warp deformer (select division points) |
 |  |
Brush Selection tool
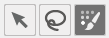
The Brush Selection Tool is a tool that allows you to set different levels of influence as if you were shading with a brush.
Clicking on an object displays the mesh vertices and deformer division points.
The vertices and division points are selected by dragging and painting the area like with a brush.
You can fill in multiple areas by holding [Shift] and dragging, and you can erase the filled-in areas by holding [Shift] + [Ctrl] and dragging.
| ArtMesh (select vertex) | Warp deformer (select division points) |
 | 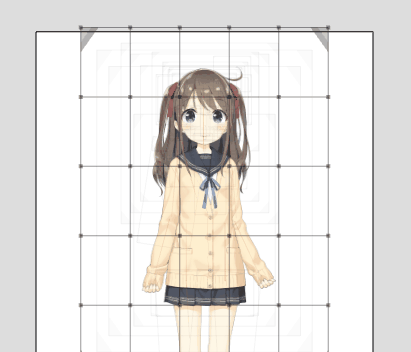 |
Adjust brush size and weight
From the tool details palette, you can change the brush size and weight influence level.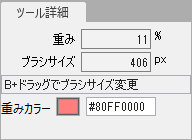
| Weight | The influence level can be changed as a percentage. The lower the percentage, the smaller the amount of movement. You can also adjust this with the Pressure on the Pen tab. |
| Brush size | Use [B] + [drag] to change the brush size. |
| Weight color | You can change the color that will be applied during the application of weights. |
