Parameter Bookmarks
Updated: 11/08/2024
This function displays a list of parameters related to the right-clicked position of the model in the animation process in a Pop-up window or as a label.
Even models with many parameters can be narrowed down to the parameters you want to display, allowing you to create animations efficiently.
(It can also be used for Form Animation.)
About the Pop-up
Parameter Bookmarks can be accessed by right-clicking on the model in the Animation View; a Pop-up will appear from the menu.
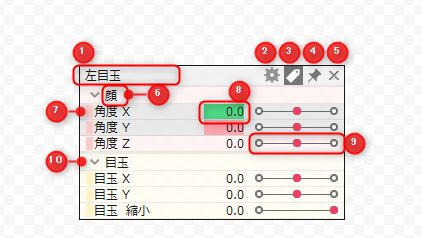
| Number | Item | Details |
|---|---|---|
| (1) | Name | Display the name of the Parameter Bookmarks. The tooltip allows you to see the track name. You can move the Pop-up by dragging the name part. |
| (2) | Setting | Open the Parameter Bookmarks Settings dialog box. You can change the name and parameters displayed in the Pop-up. |
| (3) | Show/hide labels | Toggle between showing and hiding labels.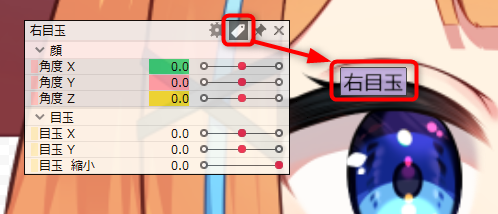 Turning on the Label button will turn the Pop-up into a label and place it on the View. Labels can be dragged to move them and clicked to redisplay the Pop-up. |
| (4) | Pin/Unpin | In the pinned state, the Pop-up is always visible. With unpinning, clicking anywhere other than the Pop-up will close the Pop-up. |
| (5) | Close | Close the Pop-up. |
| (6) | Parameter group | Display the name of the parameter group. Clicking on a name displays the target parameter group at the top of the timeline palette. |
| (7) | Parameter | Display the name of the parameter. Clicking on a name displays the target parameter in the center of the timeline palette. |
| (8) | Current value of parameter | Display the current value of the parameter. You can enter numerical values or change values using the slider. |
| (9) | Parameter slider | Display sliders for parameters. |
| (10) | Expand/Collapse | Expand/collapse the selected parameter group. |
How to Display the Pop-up
Animation View
- Display from model track:
- Right-click menu -> Select [Show with object at cursor position].
At the right-clicked position, the parameters related to the drawable object displayed farthest forward are popped up.
Shortcuts can also be set. -
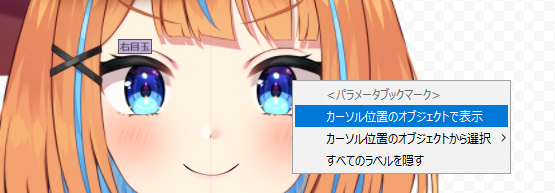
- Display of overlapping drawable objects:
- Select a drawable object from the list and pop up the relevant parameters.
(Right-click menu -> [Select from object at cursor position] -> Pop-up for object selection) - Drawable objects that are not displayed will not appear in the list of Pop-ups for object selection.
Shortcuts can also be set. -
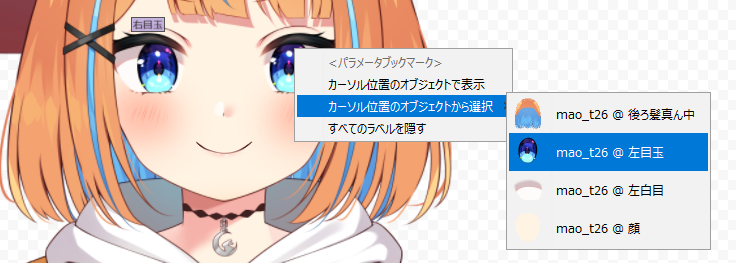
Precautions
The Parameter Bookmarks feature is not available for the Runtime Model Track.
Form Animation View
- Display from model track:
- Right-click menu -> Select [Show with object at cursor position].
At the right-clicked position, the parameters related to the drawable object displayed farthest forward are popped up. -
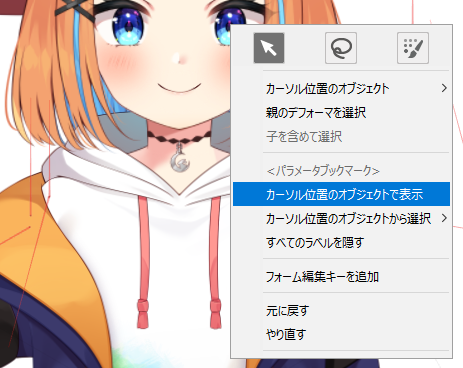
- Display of overlapping drawable objects:
- Select a drawable object from the list and pop up the relevant parameters.
(Right-click menu -> [Select from object at cursor position] -> Pop-up for object selection) - Drawable objects that are not displayed will not appear in the list of Pop-ups for object selection.
-
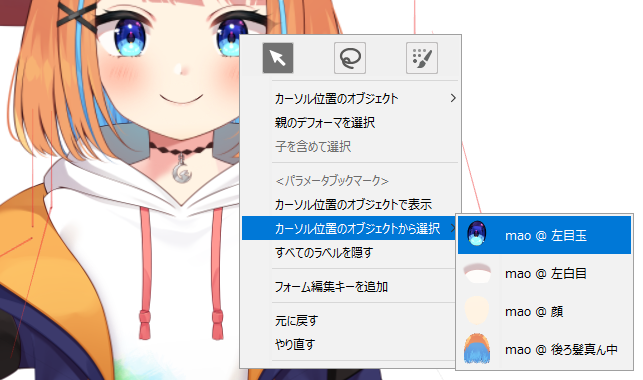
Labels
Clicking on the label displays a Pop-up window with the parameters set in the Parameter Bookmarks.
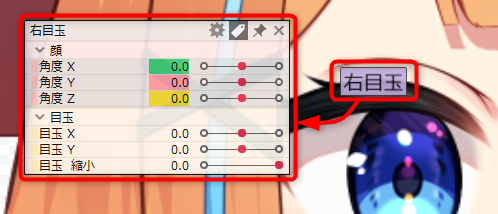
Timeline palette
- Display from parameter group:
- Display a Pop-up list of parameters belonging to the parameter group.
(The context menu of the parameter group -> Select [Show in Parameter Group]) -
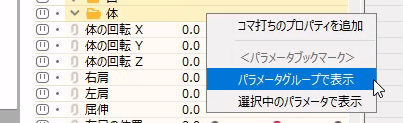
- Displays a Pop-up window with the currently selected parameter.
(The context menu of the parameter group -> Select [Show in selected parameters]) -
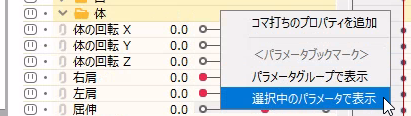
Delete a Label
Delete label from right-click menu
Right-click menu -> [Delete all labels from track [track name]] will delete all labels from the track specified by the menu name.
Right-click menu -> [Delete label at cursor position] will delete the label at the position from which the right-click menu was invoked.
These context menus appear when you right-click on a label.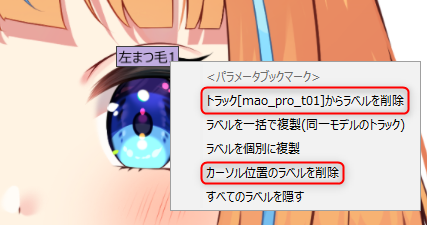
Delete Label from Current Track
Delete all labels displayed on the currently selected track.
(Select [Animation] menu -> [Parameter Bookmarks] -> [Delete Label from Current Track])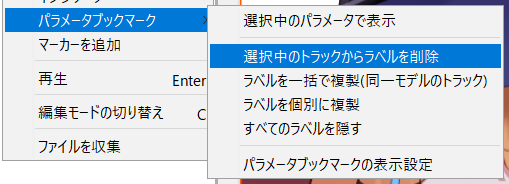
Delete all labels belonging to a track
Delete all labels placed on the View.
(Track context menu -> Select [Delete label from track [track name]])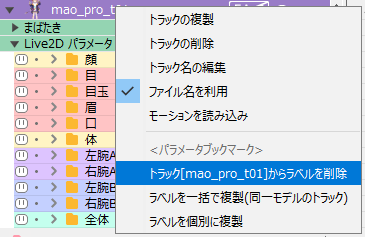
Duplicate Labels in Bulk
Duplicate labels to all scenes at once on the same model file track.
Select [Animation] menu -> [Parameter Bookmarks] -> [Duplicate labels in batch (same model track)].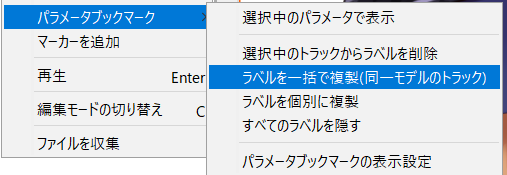
A confirmation dialog box will appear. Click [Yes] to execute.
Please note that this operation cannot be undone.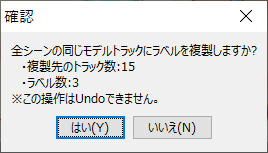
This can also be done by right-clicking on a label in the View -> [Duplicate labels in batch (same model track)].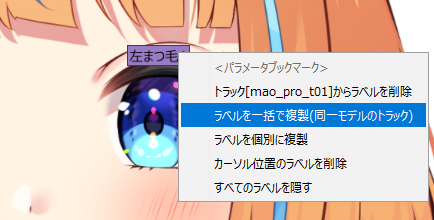
Duplicate Labels Individually
Duplicate labels by specifying the source label and the destination track individually.
Select the track whose label you want to duplicate and display the [Duplicate Labels Individually] settings dialog box.
(Select [Animation] menu -> [Parameter Bookmarks] -> [Duplicate Labels Individually])
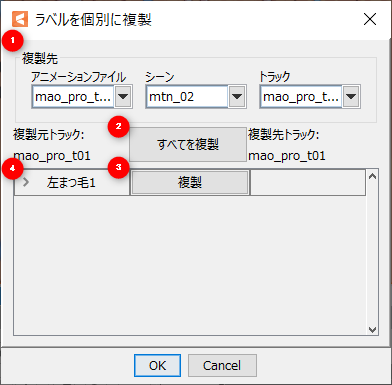
- (1) Duplicate destination:
- Select an animation file, scene, or track and specify where to duplicate the label.
- (2) Duplicate All/Reset All:
- Duplicates all labels from the source track.
Click [Duplicate All] or [Duplicate] to display [Reset All].
Selecting [Reset All] will reset all settings. - (3) Duplicate/Reset:
- Duplicate labels individually from the duplicate source track.
Click [Duplicate All] or [Duplicate] to display [Reset].
Selecting [Reset] will reset the settings. - (4) Expand/collapse parameter bookmarks:
- Expand/collapse the parameter bookmarks corresponding to the label.
-
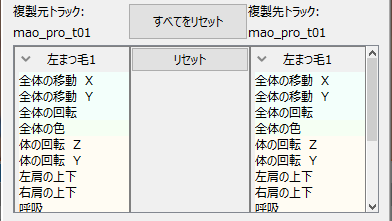
Hide Labels
Hide all labels placed on the View.
(Select [Animation] menu -> [Parameter Bookmarks] -> [Hide All Labels])
Labels in the hidden state will return to the visible state when a new Pop-up is displayed or the label is shown/hidden.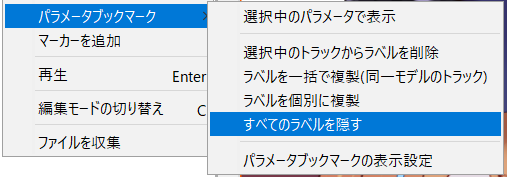
This can also be done by right-clicking on the model in the View -> [Hide All Labels].
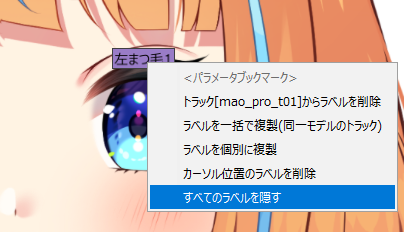
Parameter Bookmarks Display Settings
Display the settings dialog box for displaying Parameter Bookmarks.
(Select [Animation] menu -> [Parameter Bookmarks] -> [Parameter Bookmark Display Settings])
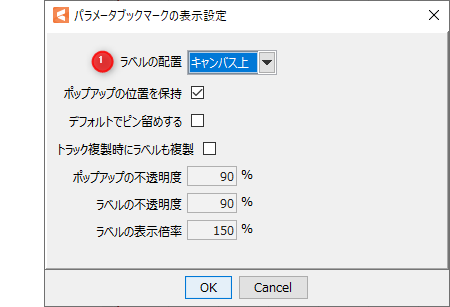
- (1) Label placement:
-
Setting name Appearance Explanation On canvas 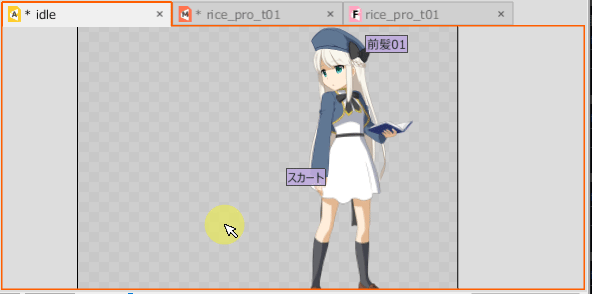
Place with respect to the canvas.
The label follows the canvas as it moves and scales.On track 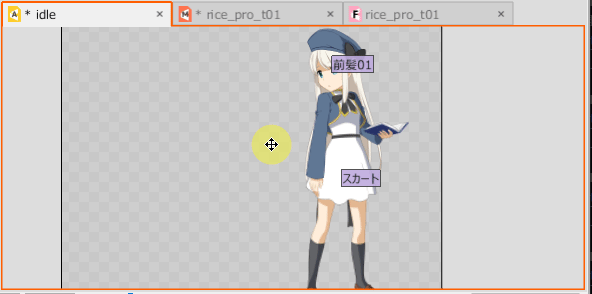
Place with respect to the track.
The label follows the track as it moves and scales.On the View 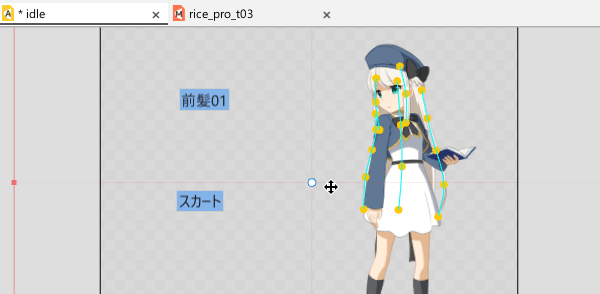
Place with respect to the View.
The label does not follow if the canvas is moved or scaled.Left Align 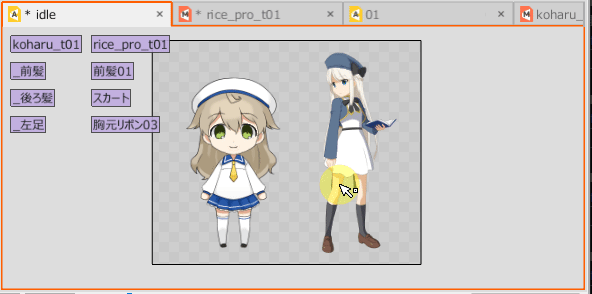
Align and place in the upper left of the View.
The order can be changed by dragging.Right Align 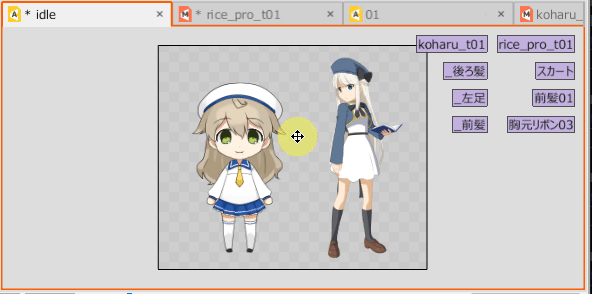
Align and place in the upper right of the View.
The order can be changed by dragging. -

- (2) Hold Pop-up position:
- If checked, Pop-up from a label will remember the position of the last Pop-up.
- (3) Pinned by default:
- It will be pinned when a new Pop-up is displayed.
-
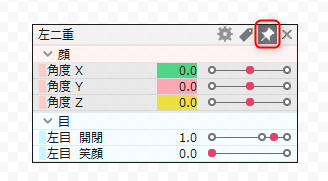
- (4) Maintains even when duplicating tracks:
- When a track is duplicated, the label is duplicated with it.
- (5) Opacity of Pop-up:
- Sets the opacity of the Pop-up.
- (6) Label opacity:
- Sets the opacity of the label.
- (7) Label display magnification:
- Change the magnification of the label on the View.
