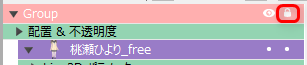Background Placement and Group Tracks
Updated: 09/21/2023
Images can be placed in the same way as model data.
Let’s place a background image here and organize it on the timeline in a group track for easy understanding.

Background Placement
Loading Images
Dragging and dropping a background image into the [Animation View] or [Timeline] will add a track of the image to the [Timeline] palette.
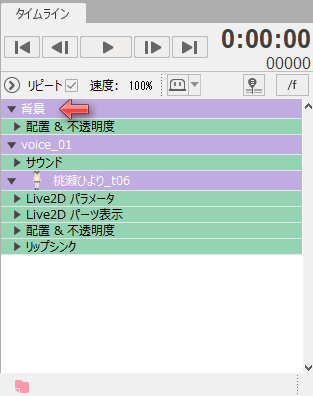
Changing the order of tracks
Tracks can be reordered by dragging the track’s name bar.
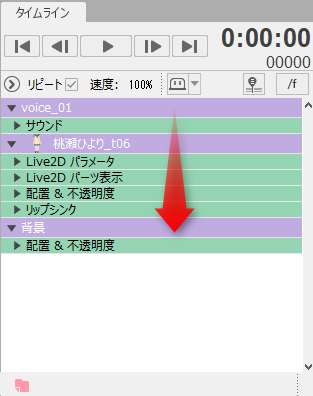
The one that appears above in the list of properties will appear before the one that appears below.
Since the image placed in this example is the background, change it so that it is lower than the character.
Group Track
By grouping elements such as models, backgrounds, and sound, you can edit the [Placement & Opacity] parameters all at once.
Creating groups
Click on the [Create New Group] icon.
In the pop-up window, enter a name for the group track and click the [OK] button to create a [Group track] in the [Timeline] palette.
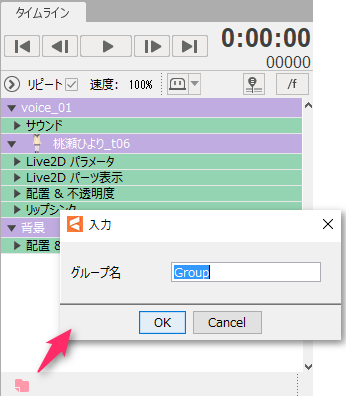
Drag [Track] onto [group track] to group them.
Click the left-most triangular button to expand/collapse.
(You can expand/collapse all elements in a group track using [Shift] + [Click].)
Grouped tracks also have their own [Placement & Opacity] property, which allows you to change the placement and opacity of all grouped elements at once.
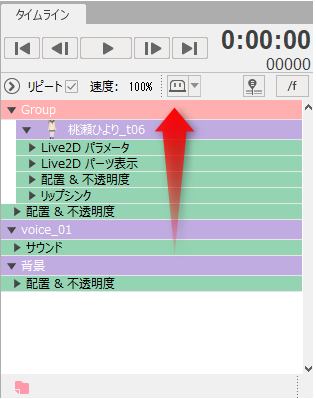
Show/hide groups
If you want to temporarily hide the group, click the [Show/Hide icon] to the right of the track name.
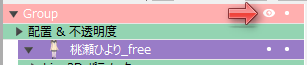
The [Show/Hide icon] will change to a “.” and the track will be temporarily hidden.
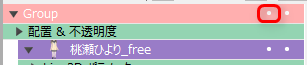
Point
Hidden groups are not exported.
Before exporting, check to make sure that necessary elements are not hidden and that unnecessary elements are not displayed.
Lock groups
If you want to temporarily lock a group, click the [lock icon] to the right of the track name.
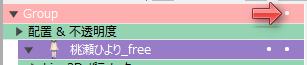
The [lock icon] will change to a “key icon” and the track will be temporarily locked.