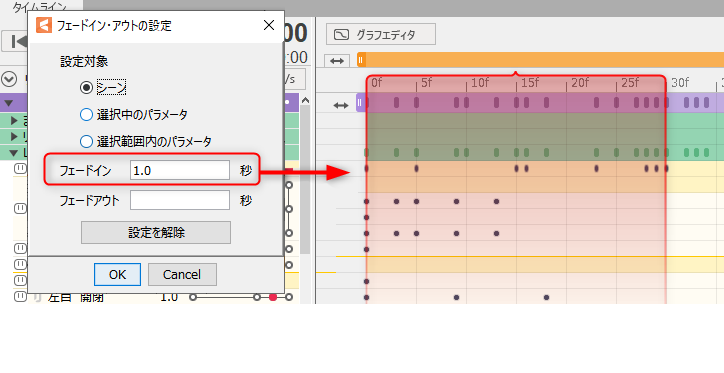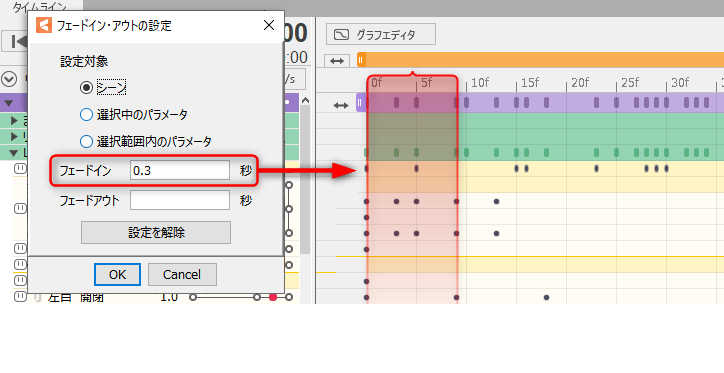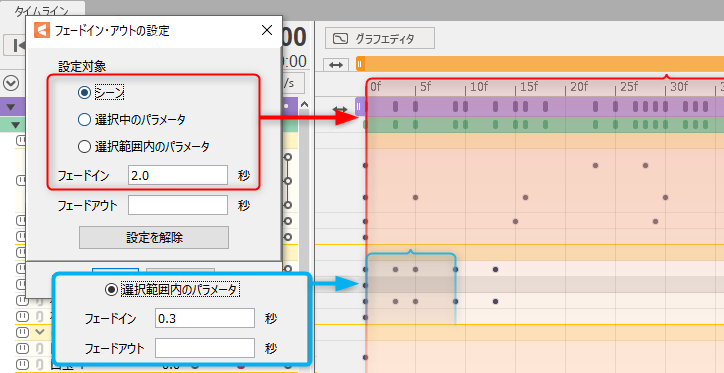About Fading
Updated: 07/03/2020
This page focuses on the mechanism of fading.
See the “Setting Fade Values” page for information on how to actually set the fade value.
What is Fading?
Fade-in/fade-out here does not refer to the “fade-in/fade-out effect for switching screens” used in videos, etc., but it is a setting item for smoothly connecting to a new motion during motion playback in the application.
Fading can only be used in “Original Workflow.”
By setting fade values, it is possible to smoothly connect motions when transitioning from one motion to the next during playback.
For more information on Original Workflow, please refer to the “About Original Workflow” page in the SDK manual.
Fade-in: Time to switch to the corresponding motion (sec)
Fade-out: Time to switch to the next motion (sec)
TIPS
The fade values set here can only be viewed in the “Cubism Viewer (for OW).”
For more information on “Cubism Viewer (for Unity),” please refer to the “Animation Playback” page.
Change in Motion Overlap due to Fading
Basics of fading
When transitioning from one motion to the next, the motion parameters fade as they are played back.

The fading time is set to 1 second by default.
When fading, the parameter values of the two motions are combined, resulting in a slightly different motion than on the Animation View, so care should be taken when adding motion.
| 0F | -> | 15F | -> | 30F | |
|
Motion A |
1.0 100% = 1.0  |
1.0 75% = 0.75  |
1.0 50% = 0.5  |
1.0 25% = 0.25  |
1.0 0% = 0.0  |
| Motion B
|
1.0 0% = 0.0  |
0.5 25% = 0.125  |
0 50% = 0.0  |
0.5 75% = 0.375  |
1.0 100% = 1.0  |
|
A + B |
1.0 + 0.0 = 1.0  |
0.75 + 0.125 = 0.875  |
0.5 + 0.0 = 0.5  |
0.25 + 0.375 = 0.625  |
0.0 + 1.0 = 1.0  |
Note: The above expressions are simplified for the purpose of explanation and may differ from the actual values.
The table above illustrates fading with the opening and closing of the eyes.
Motion B was originally designed to close the eye completely, but because fading is applied and the parameter value is a composite of A and B, the eye is half open instead of fully closed.
Therefore, it is recommended that no significant movement be added during the fade-in, as this may result in unintended movement.
If you want to make a large movement shortly after the start of the motion, it is recommended to set a short fade value so that the fading does not overlap with the large movement.
Fade adjustment to entire scene
The following motion illustrates the difference in appearance depending on the fade value setting.

▼ The following is a comparison of the above motion, exported with fade-in values of “1.0 sec” and “0.3 sec” and played back in “Cubism Viewer (for OW).”
|
Appearance played back in Cubism Viewer (for OW) |
 |
 |
| Fade settings in the Timeline |
If you set the “overall fade time to 1.0 sec”: The eyes are not fully closed because the entire keyframe of the first blink is within the fade-in time.
|
If you set the “overall fade time to 0.3 sec”: If the entire keyframe of the first blink is set short enough so that it is not within the fade-in time, the eyes will be fully closed.
|
Fade adjustment per parameter
The fade value can also be set individually for each parameter.
Use this function when you want to adjust individual fadings, such as for blinking or arm movement.
▼ The following is a comparison when the fade-in values are exported as “overall fade time to 0.3 sec” and “overall fade time to 2.0 sec / only eye open/close parameter fade time to 0.3 sec” and played back in “Cubism Viewer (for OW).”
|
Appearance played back in Cubism Viewer (for OW) |
 |
 |
| Fade settings in the Timeline |
If you set the “overall fade time to 0.3 sec”: The entire keyframe of the first blink is set short so that it is not within the fade-in time, so the eyes are fully closed, but the body fades too quickly and the transition of movement is unnatural. The physics are also cut off to keep them within the specified range.
|
If you set the “overall fade time to 2.0 sec / only eye open/close parameter fade time to 0.3 sec”: Since the keyframe of the first blink is set short so that it is not within the fade-in time, the eyes are fully closed without any problem.
|
Thus, it is important to set the appropriate fade values for the motion.
See the “Setting Fade Values” page for details on setting fade values and how to set individual fade values.
Learn more about fading
This section introduces the fade values when Motion B is played after Motion A and the different ways in which motions overlap for each playback condition.
The basic motions of Motion A and Motion B are as follows.
| Motion A | Motion B |
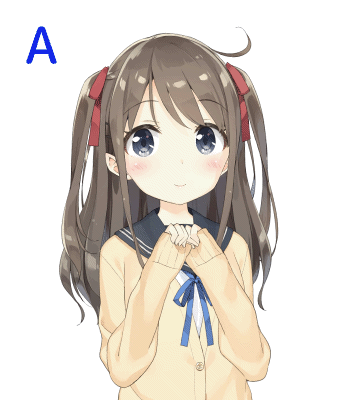 |
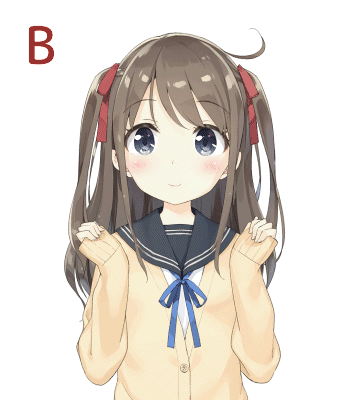 |
[1] Idle motion playback from the end of motion
Since the idle motion of Motion B is automatically played after Motion A finishes, there is no overlap of motions.
|
Motion A -> Motion B (Idle)
|
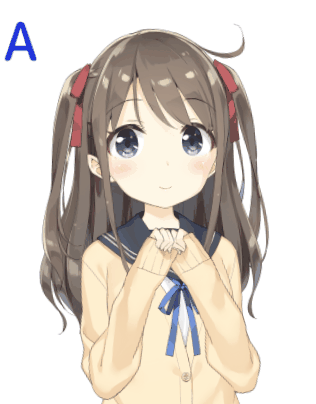 |
The final pose of A and the starting pose of B are different, but the fading makes the poses change naturally during the motion transition.
[2] Interrupt playback by another motion during motion playback
Even if the fade-out and fade-in times are different, as shown in the figures below, the start time of the fading will be the same.


When the fade-in time of Motion B is over, the influence of Motion B will be 100%, so even if the fade-out time of Motion A is not over, the influence of Motion A will disappear and Motion B will play as set.
The fade time in which the two motions affect each other is determined by the fade-in time of Motion B.
|
Motion A -> Motion B (Interrupt)
|
Motion A -> Motion B (Interrupt)
|
 |
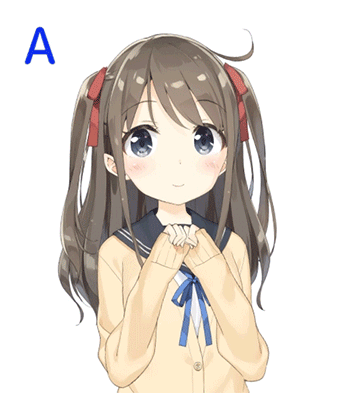 |
However, if the fade-out time of Motion A is shorter than the fade-in time of Motion B, during the period between the end of Motion A’s fade-out and the end of Motion B’s fade-in (the red frame in the figure below), Motion B’s influence is not applied at 100%, but is weakened slightly.

[3] Loop playback (setting for fade-in during loop playback)
If loop playback is used with fading enabled, fading will occur at the end and beginning of the motion, which may change the appearance of the motion in the Editor.

[4] Loop playback (setting for no fade-in during loop playback)
If you choose not to use fading, it will be the same as loop playback in the Cubism Editor.

The GIF images in the table below compare cases [3] and [4].
In [4], the movement is as set in the Editor, but in [3], the movement changes at the timing of looping or does not loop smoothly.
If no fading is needed, set the fade value to 0.
| How it looks in Animator | [3] With fade-in |
[4] Without fade-in |
 |
 |
 |
When there is part switching
In motions where part switching occurs, the display is not perfect during fading, causing the two arms to appear to overlap, the background to show through, joints to appear double, etc.
If you want to use arms, etc. by switching parts, you need to set up “pose3.json” separately from the motion.
For more information on “pose3.json,” see “Pose Settings.”