Auto generation of facial motion
Updated: 09/21/2023
This is a semi-automatic function for adding facial motion.
This feature consists of two functions: [Generate a face deformer] and [Generate facial motion].
Preparation of target parts
Store each art mesh for the face, left eye, right eye, left eyeball, right eyeball, left eyebrow, right eyebrow, left ear, right ear, mouth, and nose in separate parts.
Note: It is not necessary to prepare parts for areas that do not exist.
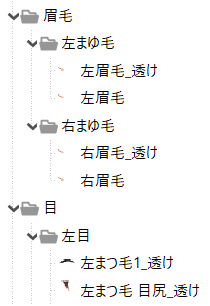
Auto Generation of Facial Movement
Displaying the Settings dialog box
The following dialog box can be displayed in the [Auto Generation of Facial Movement] under the Palette Menu of the [Parameters] palette.
• Generate a face deformer
• Generate facial motion
Note: The same operation can be performed with the [Modeling] menu -> [Parameters] -> [Auto Generation of Facial Movement].
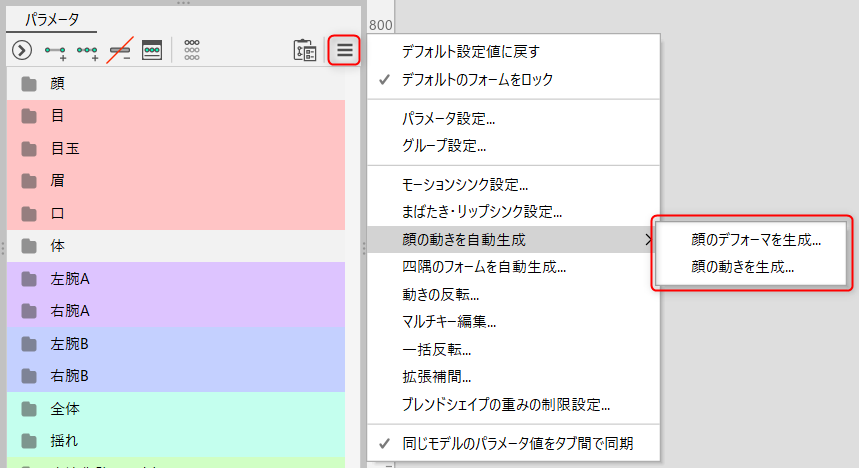
Generate a face deformer
The deformer used in [Generate facial motion] can be generated automatically.
This section describes the [Automatic Generation of Face Deformers] dialog box.
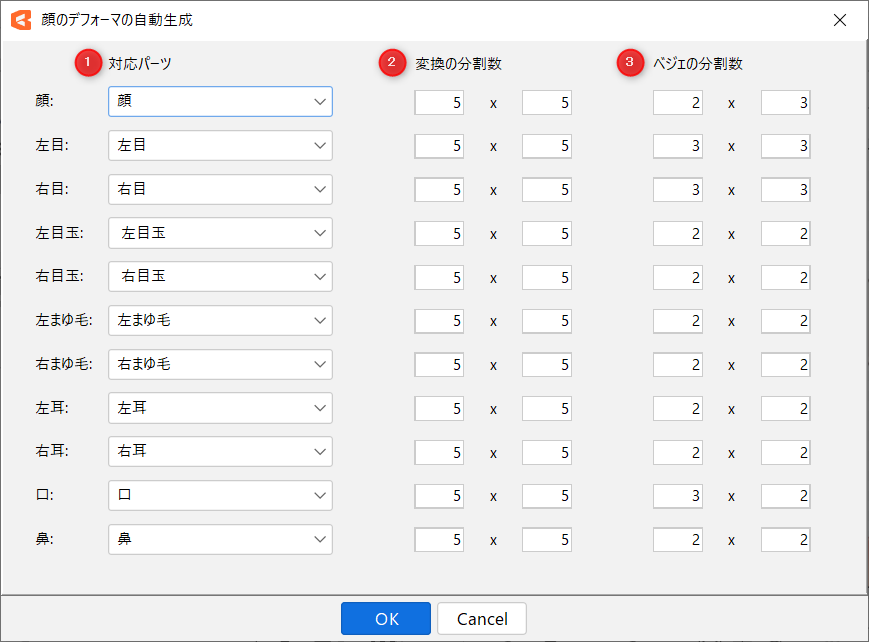
- (1) Corresponding parts:
- Select the part corresponding to each part of the face.
- (2) Number of conversion divisions
- Sets the number of deformer conversion divisions to be generated.
- (3) Number of Bezier divisions:
- Sets the number of Bezier divisions in the deformer to be generated.
After clicking [OK], a deformer is automatically generated and the following message appears.
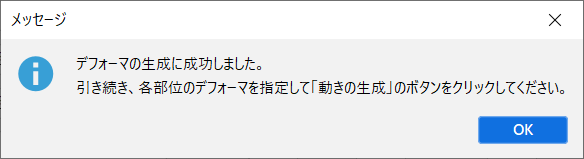
If successful, the deformer is placed as follows.
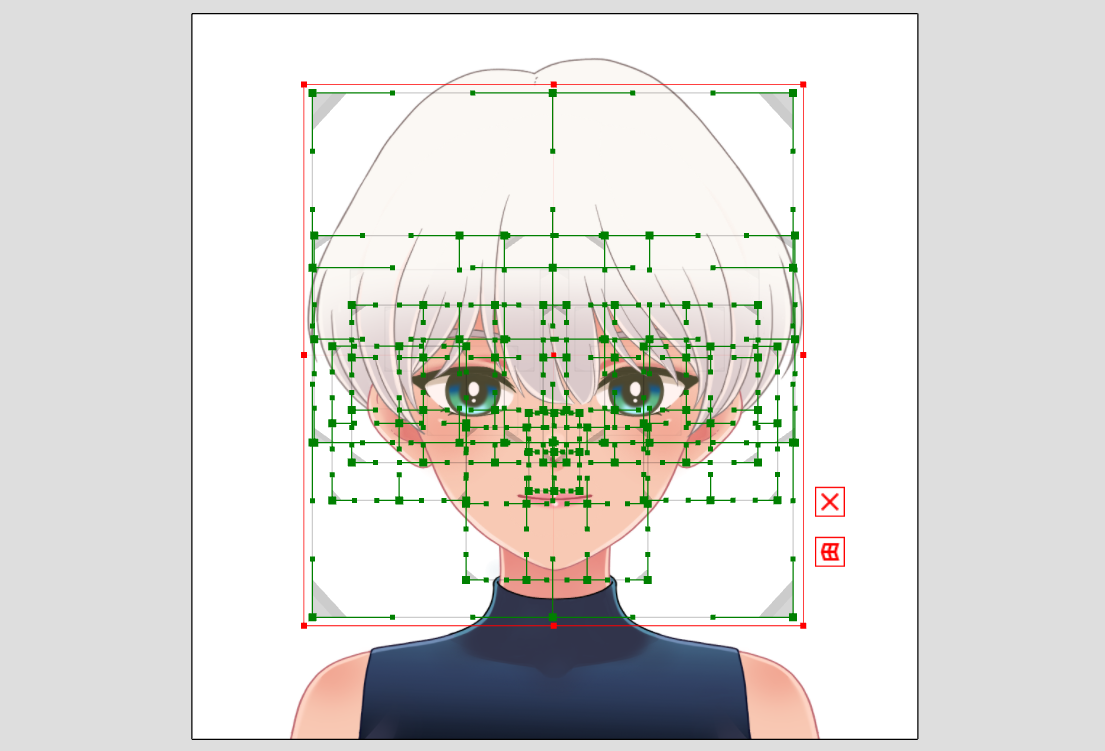
Generate facial motion
The corresponding deformer can be selected to generate the angle XY motion.
Before using this feature, you must first generate a deformer manually or with [Generate a face deformer].
Deformers for face, left eye, right eye, left eyebrow, right eyebrow, and mouth are required, so please prepare them in advance.
Note: Other deformers can be excluded from motion generation by leaving the combo box empty.
This section describes the [Auto generation of facial movement] dialog box.
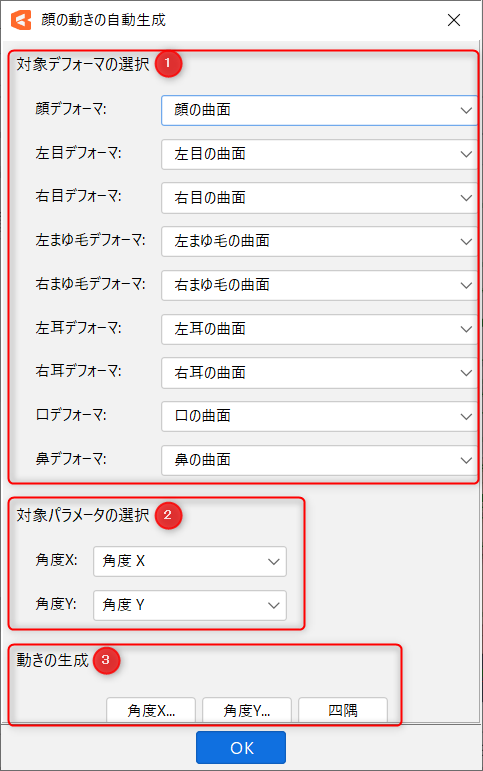
- (1) Selection of target deformer:
- Select the warp deformers corresponding to each part of the face.
- (2) Select a parameter:
- Select the parameters corresponding to the angle X and Y movement, respectively.
- (3) Motion generation:
- • Angle X/Angle Y
When clicked, the angle XY movement is generated for the parameters selected in (2), and the [Adjust facial motion] dialog box appears.
For more information, see the section “Adjust facial motion” below.
Note: Except for Angle X/Angle Y, you can set the name of the parameter to be selected.
• Four corners
Generates the shapes of the four corners of the parameters selected in (2).
Please use this after setting angle XY movement.
Note: This is also valid for manually applied movements.
When settings are complete, click [OK].
Check the set parameters and you will see that the motion is attached.
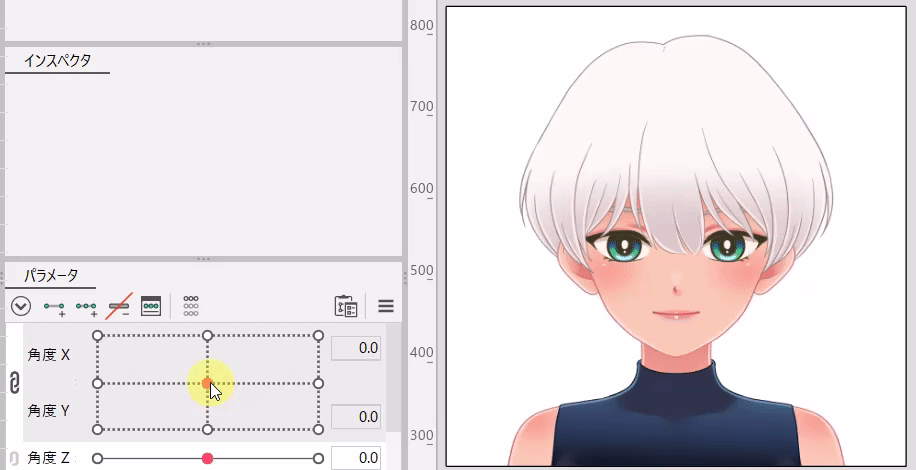
Precautions
Generation of movement at the four corners
The [Four Corners] feature under [Motion Generation] is only available for faces.
To generate four corners other than faces, please use [Automatic Generation of Four Corner Forms].
See “Automatic Generation of Four Corner Forms” for more information.
Precautions
This feature is only available for front-facing faces.
Adjust facial motion
In the [Adjust facial motion] dialog box, use the sliders to adjust the deformation as you like.
You can also make adjustments while moving keys in the [Parameters] palette.
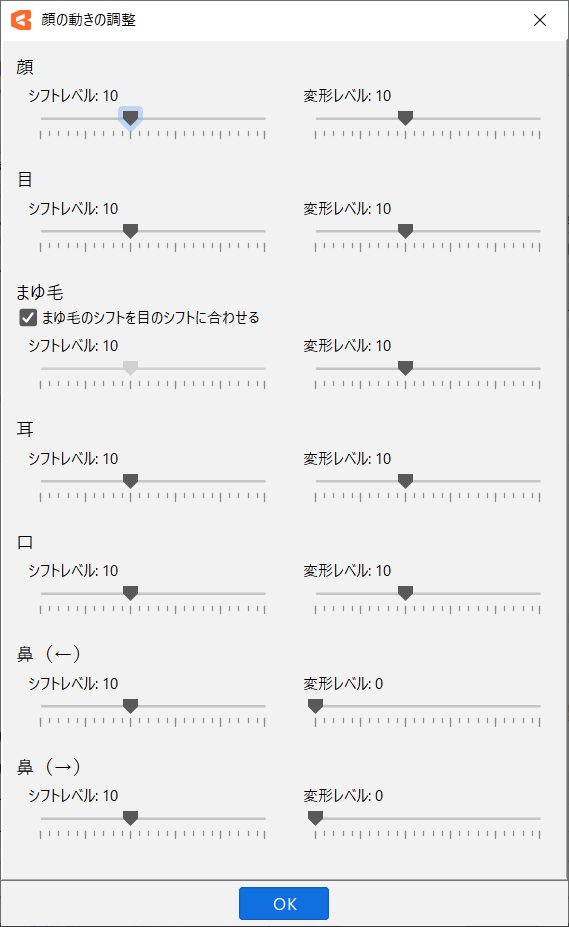
| Item | Details |
|---|---|
| Shift Level | The amount of movement can be adjusted. The higher the number, the greater the amount of movement. Note: If the [Match eyebrow shift to eye shift] checkbox is checked, the eyebrow shift level is automatically adjusted when the eye shift level is adjusted. 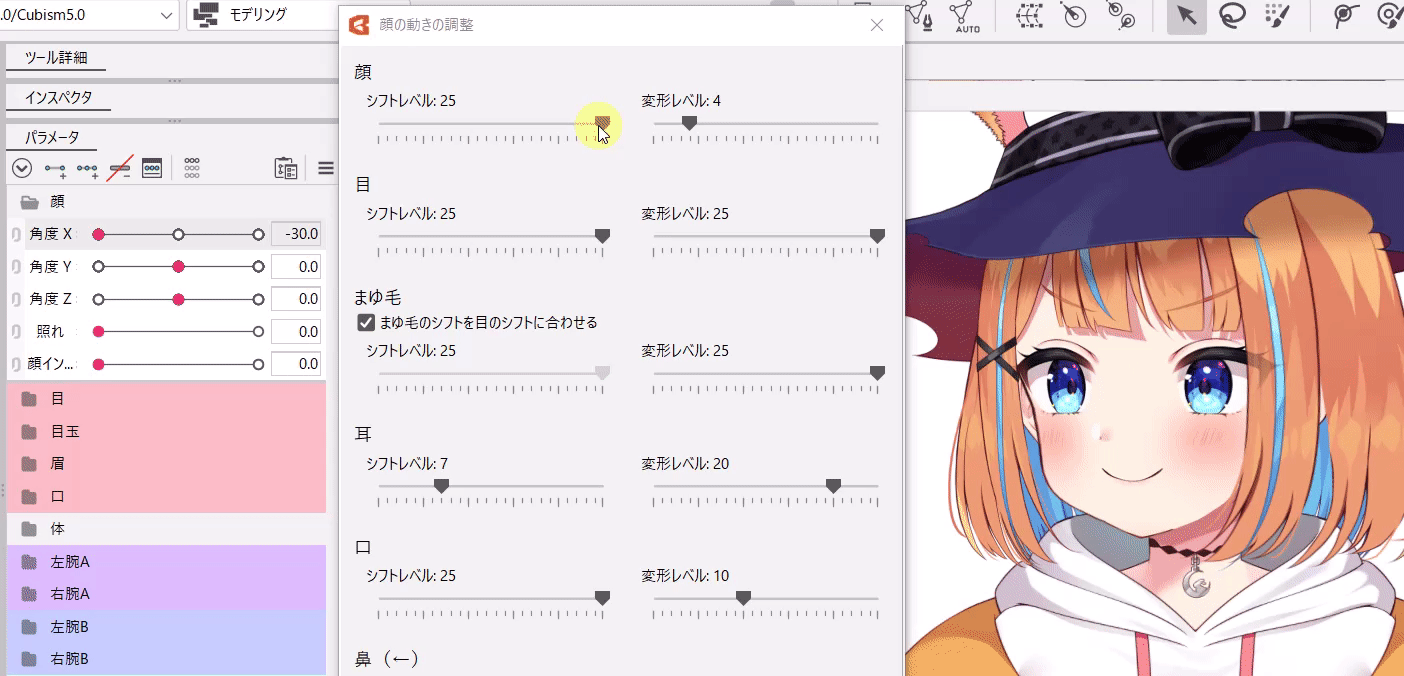 |
| Deformation Level | The degree of deformation can be adjusted. The higher the value, the greater the degree of deformation.  |
