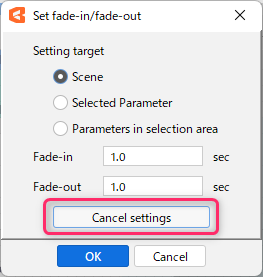Fade Value Setting
Updated: 02/22/2019
Fade settings for switching between motions when embedding can be set in the Animation Workspace.
The fade value set here can only be used in “Cubism Viewer (for OW).”
For more information on “Cubism Viewer (for Unity),” please refer to the “Animation Playback” page.
TIPS
Fade-in/fade-out here does not refer to the fade-in/fade-out effect used in videos to switch between sequences, but rather to smoothly connect motions when a new motion is played during motion playback on the application.
Set Fade-in/Fade-out from the Timeline
In addition to setting the fade value from the scene settings, there are other ways to set the fade value from the timeline.
This method is primarily used when setting fade values for individual parameters.
Setting fade values for individual parameters (parameter fade)
Select the parameter for which you want to set the fade-in/fade-out.
Next, right-click on the timeline and click on “Set fade-in/fade-out.”
Select “Selected Parameters” and enter a numerical value for fade in/out.
After setting the fade value, click the “OK” button.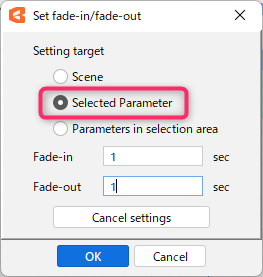
The fade-in/fade-out is now set for the parameter that was just selected.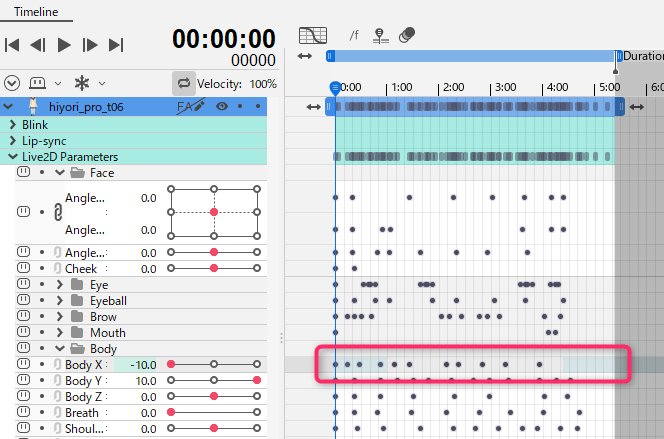
Setting fade values for the entire scene (overall fade)
Right-click on the timeline and click “Set fade-in/fade-out.”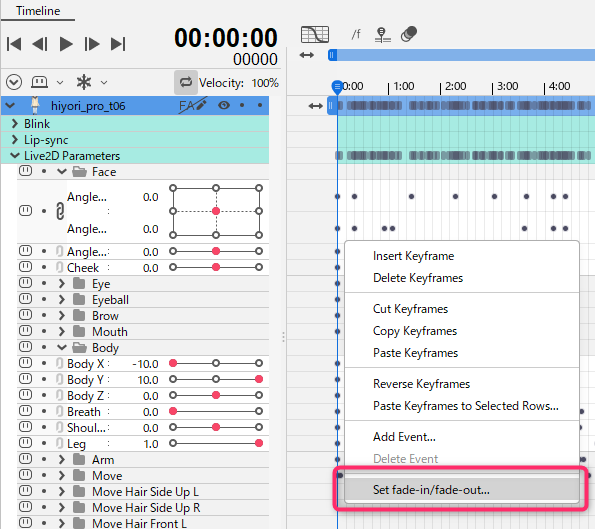
Select “Scene,” enter a numerical value for fade in/out, and click the “OK” button.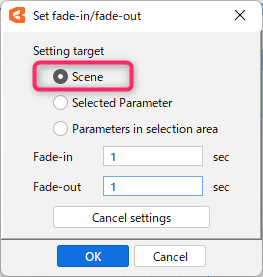
Since “Scene” was selected, a fade-in/fade-out was set for the entire scene.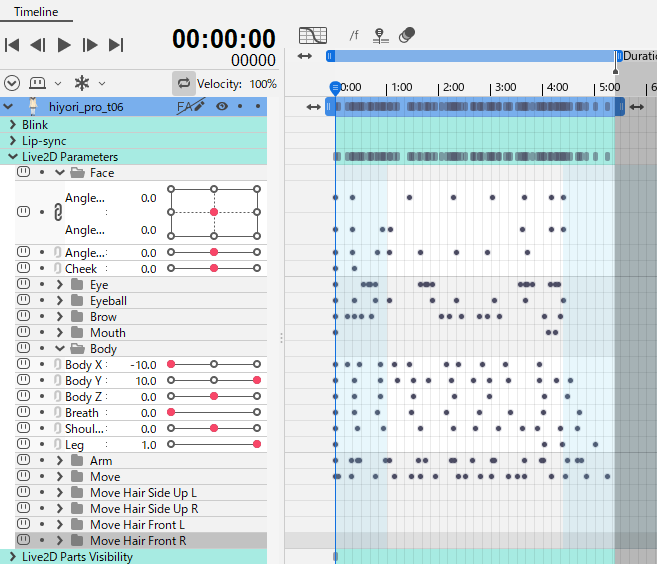
Canceling fade value setting
If you want to cancel the fade-in/fade-out, leave the fade value fields blank.
Clicking the “Release Settings” button will automatically clear the Fade-in/Fade-out fields.
After leaving the fade value fields blank, click the “OK” button.