선택 방법
업데이트: 2021/05/13
이 페이지에서는 아트메쉬의 정점이나 워프디포머의 분할점을 편집하기 전에 선택 방법에 대해 배웁니다.
편집 툴 정보
툴바에는 오브젝트 편집을 지원하는 세 가지 툴이 있습니다.
(화살표 툴/올가미 선택 툴/브러쉬 선택 툴)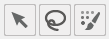
화살표 툴
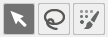
오브젝트를 클릭하면 메쉬의 정점이나 디포머의 분할점이 표시됩니다.
또한 정점과 분할점을 클릭하여 선택할 수 있습니다.
([Shift]를 누른 상태에서 클릭으로 여러 개 선택)
| 아트메쉬(정점 선택) | 워프디포머(분할점 선택) |
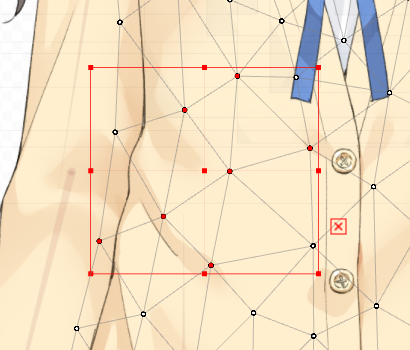 |
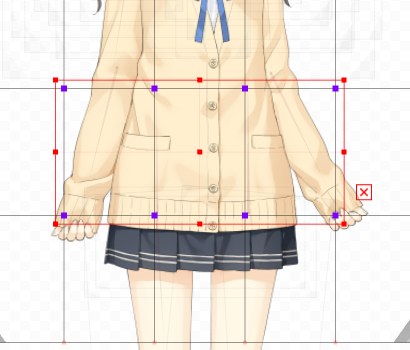 |
| 아트메쉬의 경우 선택된 정점은 「빨간색」으로 바뀝니다. | 워프디포머의 경우 선택된 분할점은 「보라색」으로 바뀝니다. |
정점이나 분할점을 복수 선택했을 경우 다시 [Shift]를 누르면서 클릭하면 그 부분만 선택이 해제됩니다.
| 아트메쉬(정점 선택) | 워프디포머(분할점 선택) |
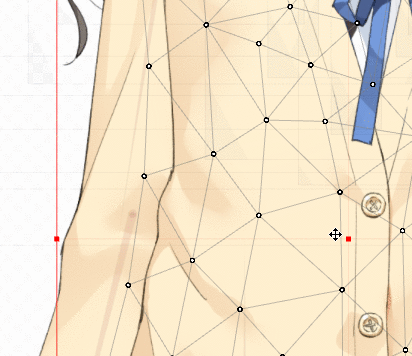 | 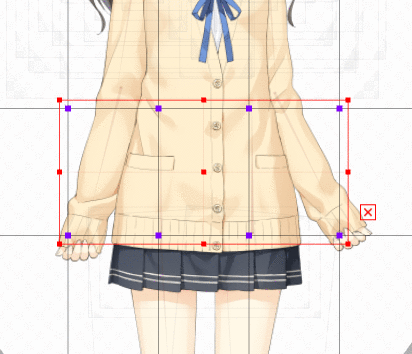 |
또한 드래그하면서 둘러싸면 직사각형 선택을 할 수 있습니다.
[Shift]를 누른 상태에서 드래그하여 여러 직사각형으로 선택할 수 있으며, [Shift]+[Ctrl]을 누른 상태에서 드래그하여 직사각형 선택을 부분적으로 해제할 수 있습니다.
| 아트메쉬(정점 선택) | 워프디포머(분할점 선택) |
 |  |
올가미 선택 툴
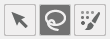
올가미 선택 툴은 올가미처럼 둘러싸서 선택할 수 있는 툴입니다.
오브젝트를 클릭하면 메쉬의 정점이나 디포머의 분할점이 표시됩니다.
정점이나 분할점을 드래그해서 둘러싸면 부분적으로 선택해 나갑니다.
[Shift]를 누른 상태에서 드래그하면 여러 개를 둘러쌀 수 있으며, [Shift] + [Ctrl]을 누른 상태에서 드래그하면 둘러싸인 부분을 선택 해제할 수 있습니다.
| 아트메쉬(정점 선택) | 워프디포머(분할점 선택) |
 |  |
브러쉬 선택 툴
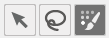
브러쉬 선택 툴은 브러쉬로 음영을 줄 수 있도록 영향 수준을 변경하여 선택할 수 있는 툴입니다.
오브젝트를 클릭하면 메쉬의 정점이나 디포머의 분할점이 표시됩니다.
정점이나 분할점을 드래그해서 브러쉬와 같이 칠해 나갑니다.
[Shift]를 누른 상태에서 드래그하면 여러 부분을 칠할 수 있으며, [Shift]+[Ctrl]을 누른 상태에서 드래그하면 칠한 부분을 지울 수 있습니다.
| 아트메쉬(정점 선택) | 워프디포머(분할점 선택) |
 | 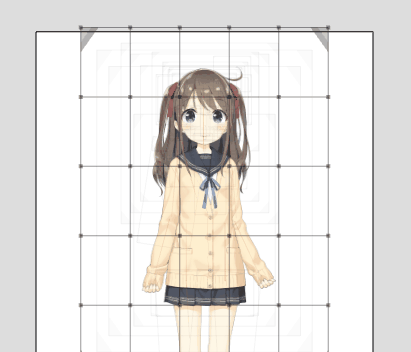 |
브러쉬 크기 및 무게 조정
툴 상세 팔레트에서 브러쉬 크기와 무게의 영향 수준을 변경할 수 있습니다.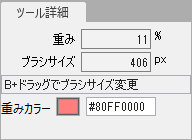
| 무게 | 영향 수준을 %로 변경할 수 있습니다. %가 낮을수록 이동량이 적습니다. 펜 탭의 필압으로도 조정할 수 있습니다. |
| 브러쉬 크기 | [B]+[드래그]로 브러쉬 크기를 변경할 수 있습니다. |
| 무게 색상 | 무게 부여 시에 채색되는 색을 변경할 수 있습니다. |
