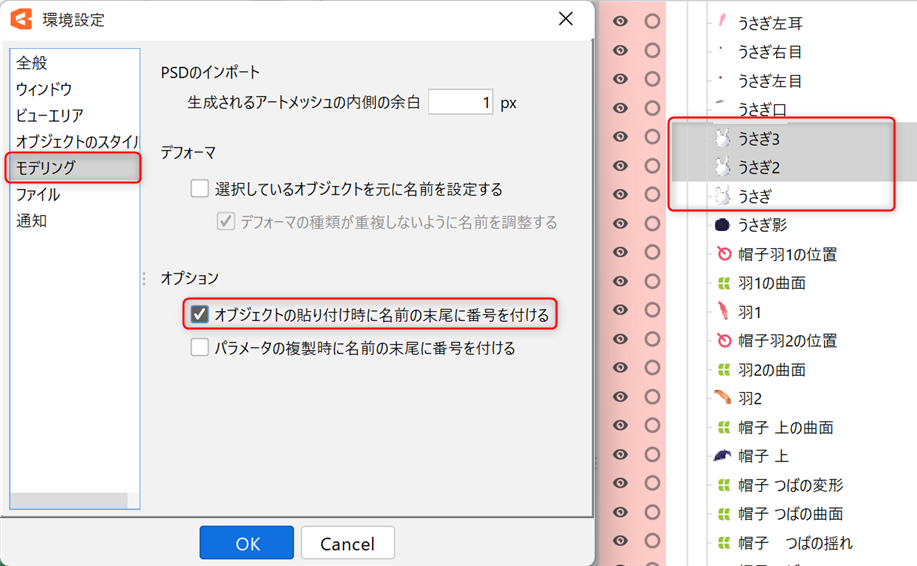파츠 팔레트
업데이트: 2025/03/13
파츠 팔레트는 오브젝트를 앞머리, 눈, 입 등의 부위를 큰 분류별로 관리할 수 있습니다.
가져온 PSD 레이어순으로 표시되며 오브젝트의 선택이나 표시, 잠금, 소속 파츠의 확인에 사용합니다.
Tips
캐릭터의 구성 요소(눈이나 코 등)에 의해 나눈 그룹의 단위를 [파츠]라고 부릅니다.
파츠 팔레트 내에서는 폴더 같은 아이콘으로 표시됩니다.
파츠 팔레트 정보
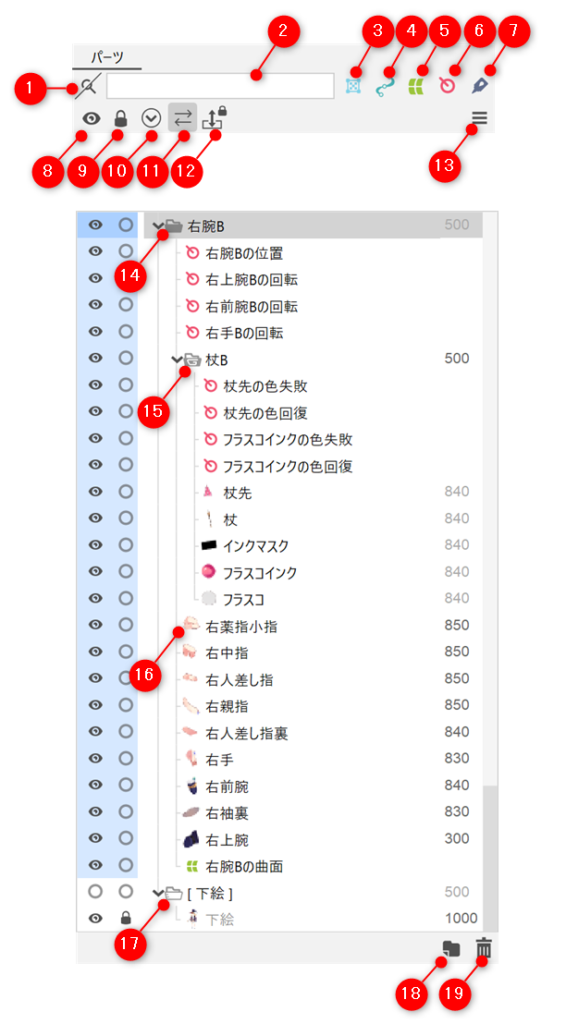
| 번호 | 항목 |
|---|---|
| 1 | 텍스트로 필터링 이름이나 ID로 필터링을 실시합니다. |
| 2 | 텍스트로 필터링 입력 상자 |
| 3 | 아트메쉬 표시/비표시 |
| 4 | 아트패스 표시/비표시 |
| 5 | 워프디포머 표시/비표시 |
| 6 | 회전 디포머 표시/비표시 |
| 7 | 글루 표시/비표시 |
| 8 | 모두 표시/비표시 모든 파츠를 일괄 표시/비표시합니다. |
| 9 | 모두 잠금/해제 모든 파츠를 일괄 잠금/잠금 해제합니다. |
| 10 | 모두 펼치기/모두 접기 파츠를 일괄적으로 펼치거나 접습니다. |
| 11 | 선택 상태에 연동하여 트리 열기 디포머 팔레트 및 뷰 영역의 선택 상태와 연동하여 트리를 엽니다. |
| 12 | 드래그&드롭 금지 드래그&드롭 조작을 비활성화합니다. |
| 13 | 팔레트 메뉴 파츠 팔레트의 메뉴를 표시합니다. |
| 14 | 파츠 자세한 내용은 「파츠 정보」를 참조하십시오. |
| 15 | 그리기 순서 그룹 자세한 내용은 「그리기 순서 그룹」을 참조하십시오. |
| 16 | 오브젝트 유형을 나타내는 아이콘/오브젝트 이름/그리기 순서 선두의 아이콘은, 아트메쉬의 경우 이미지의 썸네일이 표시됩니다. |
| 17 | 밑그림 파츠 자세한 내용은 「밑그림 파츠」를 참조하십시오. |
| 18 | 파츠 새로 만들기 |
| 19 | 선택한 파츠/오브젝트 삭제 |
개별 조작:
파츠 내에서 각 오브젝트의 버튼을 클릭하면 개별적으로 표시/숨기기, 잠금/잠금 해제, 펼치기/접기를 실시할 수 있습니다.
복수 조작:
눈이나 열쇠 아이콘상에서 드래그하여 복수를 동시에 표시/비표시, 잠금/잠금 해제를 전환할 수 있습니다.
Tips
존재해야 하는 오브젝트가 파츠 팔레트에 없으면 팔레트 오른쪽 상단의 버튼으로오브젝트를 숨기지 않았는지 확인해 봅시다.

오브젝트 잠금
오브젝트 잠금은 뷰 영역에서 오브젝트를 건드릴 수 없는 상태를 가리킵니다.
단, 팔레트에서는 조작이 가능합니다. 자세한 거동은 아래 표를 참조하십시오.
| 항목 | 가능한 조작 |
|---|---|
| 뷰 영역 | 편집 불가 |
| 파츠/디포머 팔레트 | 이동, 부모자식 관계 구축, 오른쪽 클릭 메뉴 |
| 인스펙터 팔레트 | 모든 항목 ※[오브젝트 잠금 시 인스펙터 잠금]에서편집 불가로 설정할 수도 있습니다. |
파츠 새로 만들기
파츠 팔레트 오른쪽 하단의[새 파츠 생성] 아이콘을 클릭하면, 다음 대화 상자가 표시되어 파츠를 새로 작성할 수 있습니다.
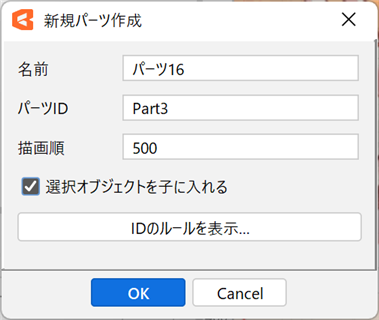
| 항목 | 상세 |
|---|---|
| 이름 | 파츠에 알기 쉬운 이름을 지정할 수 있습니다. |
| 파츠 ID | 파츠에 ID를 붙일 수 있습니다. 반각 영숫자와 _(언더바)만 사용할 수 있습니다. |
| 그리기 순서 | 파츠의 그리기 순서를 지정할 수 있습니다. |
| 선택 오브젝트를 자식에 넣기 | 선택 오브젝트를 새 파츠의 자식에 넣을지 여부를 설정할 수 있습니다. 아래의 방법으로 대화 상자를 열면 체크를 한 상태가 초기값입니다. ・오브젝트를 복수 선택하고 [새 파츠 생성] 아이콘을 클릭했을 때 ・[새 파츠 생성]의 아이콘을 [Shift]+클릭했을 때 ・[파츠 생성] 단축키를 실행할 때 |
[ID 명명 규칙 표시] 버튼을 클릭하면 주의사항이 표시됩니다.
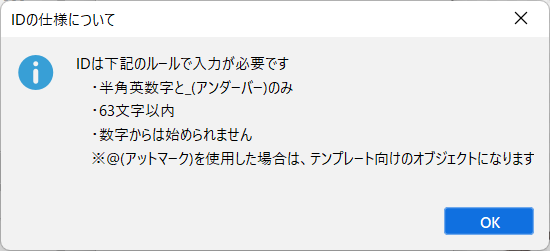
파츠 또는 오브젝트 삭제
파츠 또는 오브젝트를 선택한 후 휴지통 아이콘을 클릭하면 확인 대화 상자가 나타나면 삭제할 수 있습니다.
파츠 또는 오브젝트를 선택한 후 [Delete] 또는 [Back space] 키를 누르면 확인 대화 상자를 표시하지 않고 삭제할 수 있습니다.
또한 단축키에서 [선택한 파츠 삭제(자식은 남기기)]를 설정하여 파츠를 삭제할 때 자식 오브젝트를 남길 수 있습니다.
그리기 순서/소속 파츠 변경
파츠 팔레트에서 오브젝트를 선택하고 임의의 위치에서 드래그 앤 드롭하면, 파츠 팔레트 내에서 순서를 바꾸거나 소속 파츠를 변경할 수 있습니다.
파츠 팔레트 내에서의 순서를 바꾸어도 그리기 순서의 값이 우선되기 때문에 캔버스상의 표시는 바뀌지 않습니다.
단, 같은 그리기 순서의 아트메쉬는 파츠 팔레트 내에서 더 위에 있는 항목이 캔버스에서도 앞에 표시됩니다.
또한 [드래그&드롭 금지]를 활성화하면 의도치 않게 순서를 바꾸어 버리는 오조작을 방지할 수 있습니다.
컨텍스트 메뉴
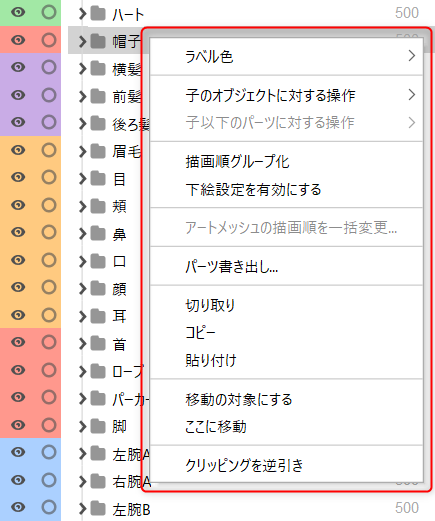
라벨 색상
파츠에 색상을 설정할 수 있습니다.
파츠를 오른쪽 클릭 → [라벨 색상]에서 색상을 선택할 수 있습니다.
또한 목록 이외의 색상을 사용하려면 [상세 설정]의 [라벨 색상 설정] 대화 상자에서 조절할 수 있습니다.
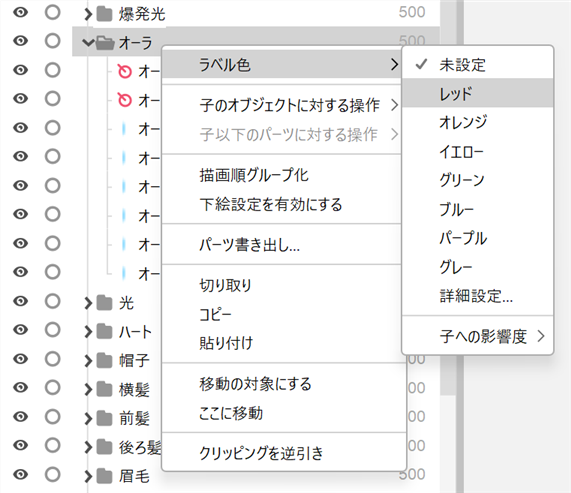 | 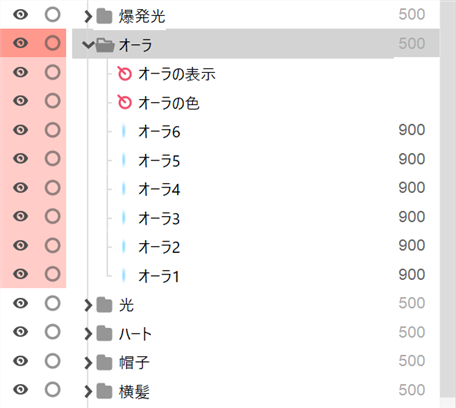 |
[자식에 미치는 영향도]를 사용하면 파츠의 자식에 속한 파츠와 오브젝트 색의 농담을 조정할 수 있습니다.
상세 설정을 사용하면 [자식에 미치는 영향도 설정] 대화 상자에서 세밀하게 조정할 수 있습니다.
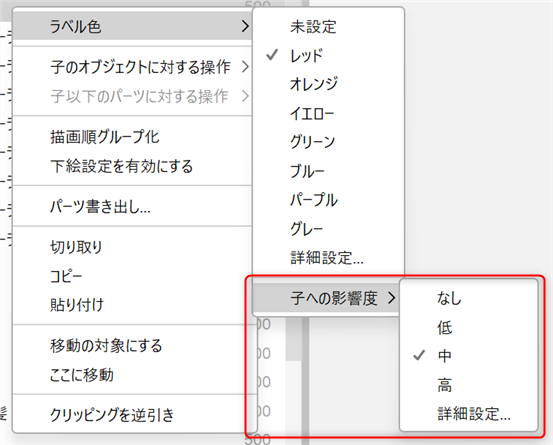 |  |
자식 오브젝트/자식 이하 파츠에 대한 작업
파츠를 선택한 상태에서 오른쪽 클릭하고, 컨텍스트 메뉴에서 [자식 오브젝트에 대한 조작] [자식 이하 파츠에 대한 작업]을 선택하면 선택, 확장, 잠금, 표시 상태를 일괄 전환할 수 있습니다.
또한 [빈 파츠 삭제]에서 내용이 없는 빈 파츠를 모두 삭제할 수 있습니다.
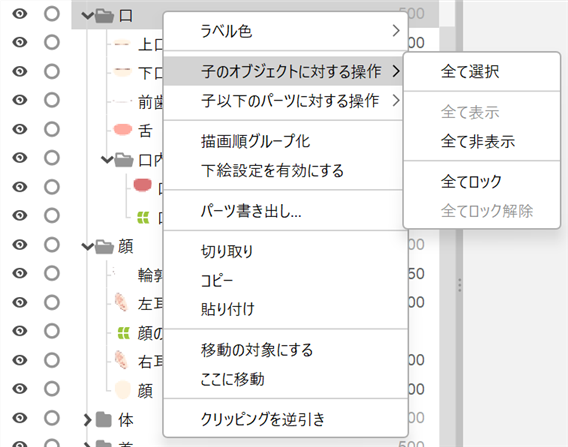 | 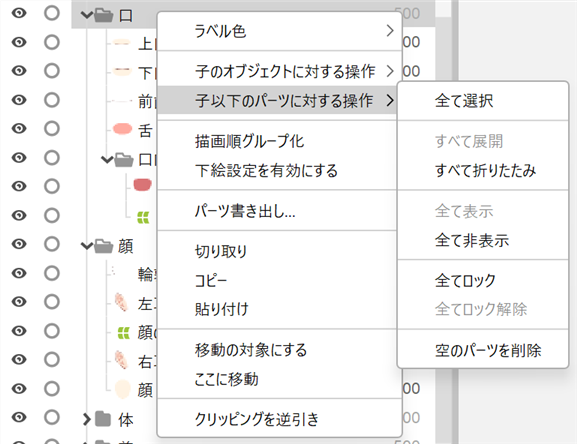 |
[자식 오브젝트에 대한 조작]에서 파츠의 오브젝트만 일괄 선택하려면 [모두 선택]을 클릭합니다.
파츠를 [Alt]+클릭해도 같은 조작을 할 수 있습니다.
또한 [자식 이하 파츠에 대한 작업]에서 [모두 선택]하면 모든 파츠가 선택됩니다.
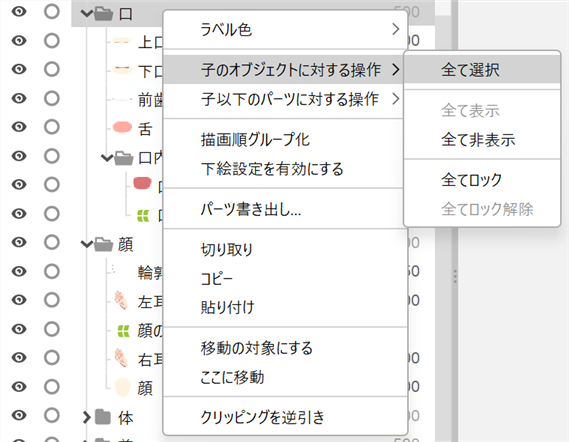 | 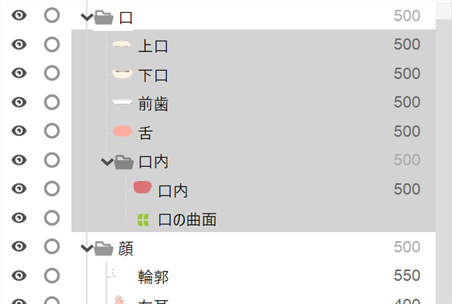 |
Tips
[Shift] 키를 누른 상태에서 클릭하면 끝에서 끝까지 함께 선택되며 [Ctrl] 키를 누른 상태에서 클릭하면 부분적으로 다중 선택이 가능합니다.
그리기 순서 그룹화
파츠를 선택한 상태에서 오른쪽 클릭하고 컨텍스트 메뉴에서 [그리기 순서 그룹화]를 클릭하면 파츠를 그룹화할 수 있습니다.
그룹화를 실시하면, 파츠 자체에 설정된 그리기 순서가 그 안에 있는 모든 오브젝트에 반영됩니다.
다시 같은 조작을 하면 해제됩니다.
자세한 내용은 「그리기 순서 그룹」을 참조하십시오.
밑그림 설정 유효/무효화
파츠를 선택하고 활성화하면 밑그림 파츠로 설정됩니다.
밑그림 파츠를 선택하고 비활성화하면 파츠로 설정됩니다.
아트메쉬 그리기 순서 일괄 변경
아트메쉬를 선택하여 [아트메쉬 그리기 순서 일괄 변경] 대화 상자를 엽니다.
자세한 내용은 「그리기 순서 정보」를 참조하십시오.
파츠 내보내기
CMO3 파일이나 CAN3 파일, CMP3 파일은 하위 호환이 됩니다.
이전 파일을 새 버전에서 사용할 수는 있지만 그 반대는 지원하지 않으므로 다음 항목에 주의하십시오.
새 버전의 에디터로 생성하거나 저장한 모델 파일, 애니메이션 파일, 파츠 파일은 이전 버전의 에디터에서 정상적으로 열리지 않아 파일이 손상될 수 있습니다.
새 버전의 에디터로 생성한 데이터를 이전 버전의 에디터로 편집하는 경우에는 본인 책임하에 이용해 주십시오.
파츠를 선택한 상태에서 오른쪽 클릭하고 컨텍스트 메뉴에서 [파츠 내보내기]를 클릭하면, 모델의 일부를 파츠 데이터(.cmp3)로 저장합니다.
이 기능을 사용하면 다른 모델에서 일부 파츠만 추가할 수 있습니다.
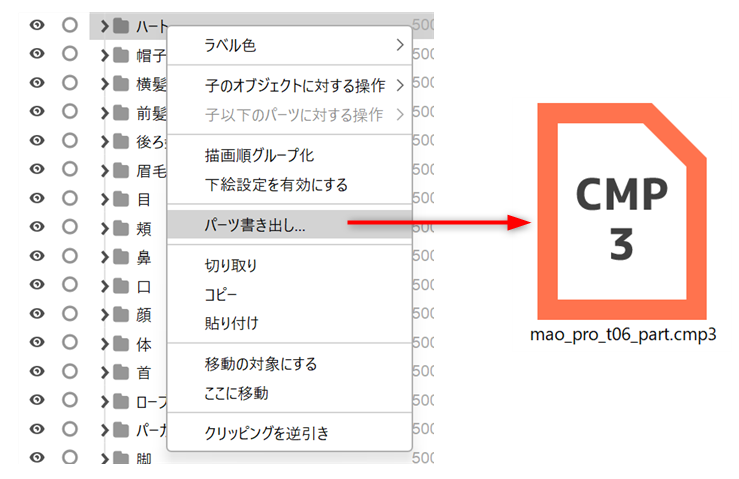
잘라내기
파츠 팔레트에서 선택한 오브젝트만 잘라냅니다.
복사
파츠 팔레트에서 선택한 오브젝트만 복사합니다.
붙여넣기
파츠 팔레트 내에서 붙여넣기를 실행합니다.
이동 대상으로 설정/여기로 이동
파츠 팔레트 내에서 이동 대상으로 설정할 오브젝트를 선택하고 [이동 대상으로 설정]을 선택한 후 [여기로 이동]으로 임의의 위치로 이동할 수 있습니다.
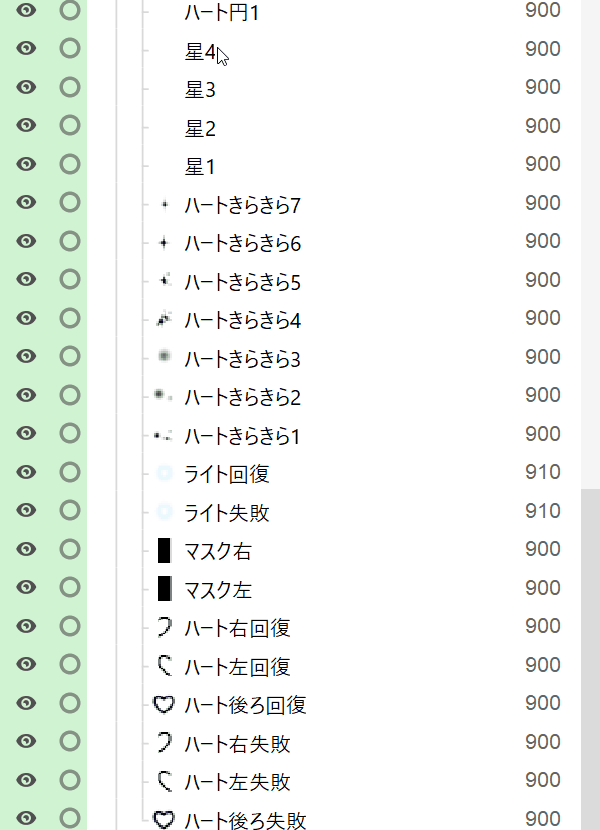
클리핑 역순으로 찾기
선택한 오브젝트를 클리핑 마스크로 사용하는 오브젝트를 선택합니다.
자세한 내용은 「클리핑 마스크」를 참조하십시오.
팔레트 메뉴
파츠 팔레트 오른쪽 상단의 메뉴 아이콘을 클릭하면 다음 메뉴가 표시됩니다.
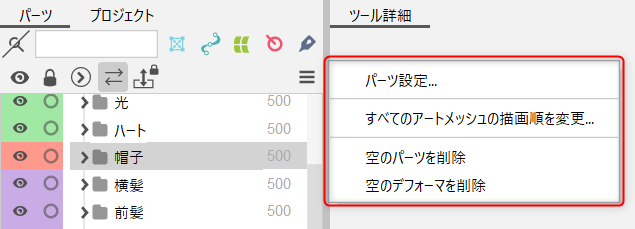
파츠 설정
파츠 목록을 확인할 수 있습니다.
[이름] [파츠 ID]를 변경할 수 있습니다.
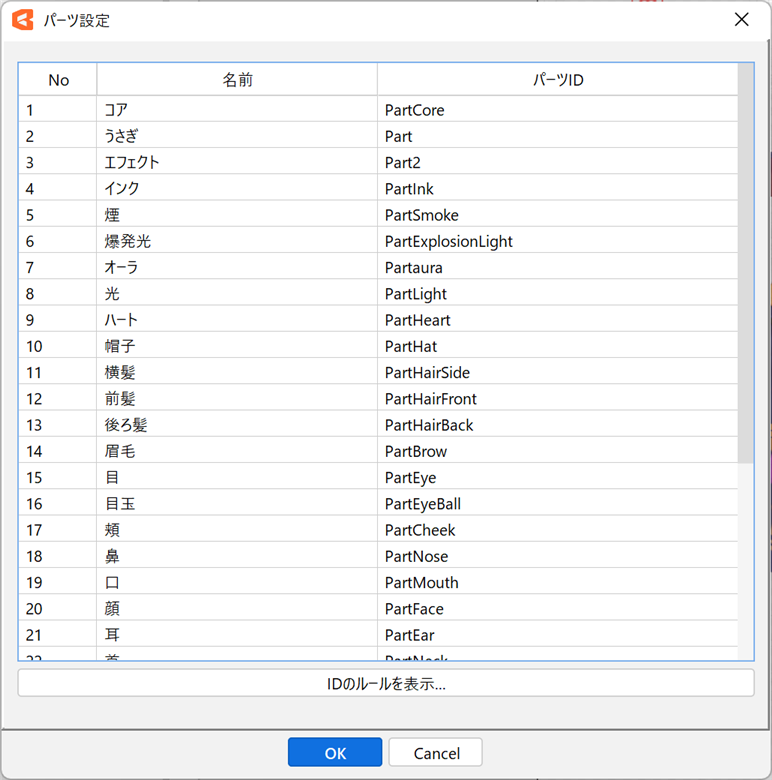
Tips
ID는 입력 시 몇 가지 규칙이 있습니다.
대화 상자 하단에 있는 [ID 명명 규칙 표시]를 확인합니다.
모든 아트메쉬의 그리기 순서 변경
[모든 아트메쉬의 그리기 순서 변경] 대화 상자를 엽니다.
자세한 내용은 「그리기 순서 정보」를 참조하십시오.
빈 파츠 삭제
편집 중인 모델에 포함된 파츠 중 하위 요소가 하나도 없는 모든 파츠를 삭제합니다.
위의 영향으로 비어 있는 파츠도 삭제합니다.
빈 디포머 삭제
편집 중인 모델에 포함된 디포머 중 어느 오브젝트에서도 부모 디포머로 설정되지 않은 모든 것을 제거합니다.
위의 영향으로 비어 있는 디포머도 삭제합니다.
파츠 팔레트의 이름 및 ID로 필터링
파츠 팔레트의 왼쪽 상단에 있는 돋보기 버튼의 오른쪽에 있는 입력 상자에 이름과 ID를 넣어 필터링할 수 있습니다.
입력 상자에 필터링할 이름이나 ID를 넣으면 해당 문구가 포함된 오브젝트만 표시됩니다. (소속 파츠는 문구에 관계없이 표시됩니다)
돋보기 버튼을 클릭하여 필터링을 일시적으로 해제합니다.
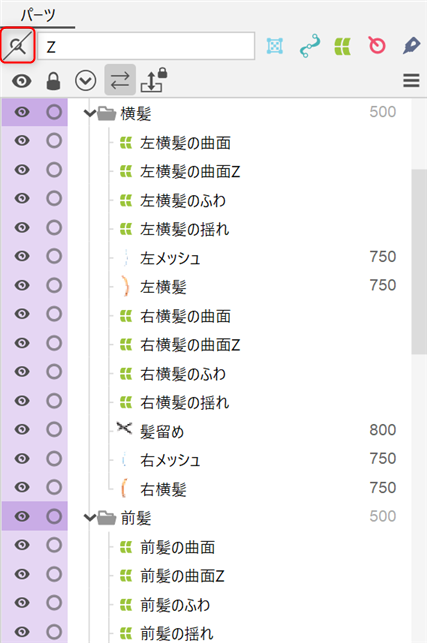 | 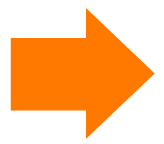 | 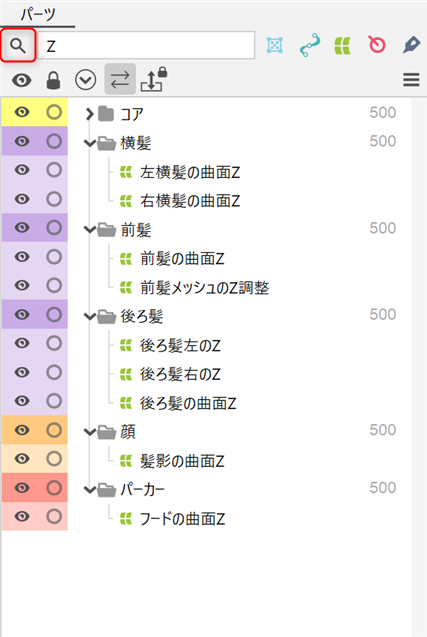 |
붙여넣기 시 이름 끝에 번호 지정
파츠 팔레트에서 오브젝트를 복사하여 붙여넣을 때, 생성된 오브젝트의 이름 끝에 번호를 지정할 수 있습니다.
이 설정은 다음 조작으로 활성화/비활성화할 수 있습니다.
[파일] 메뉴 → [환경 설정]을 엽니다.
[모델링]에 있는 [오브젝트 붙여넣기 시 이름 끝에 번호 지정]의 체크를 ON/OFF해 주십시오.
환경 설정에 대한 자세한 내용은 「환경 설정」을 참조하십시오.