동작 반전
업데이트: 2019/12/04
키 폼을 자동으로 반전하여 파라미터에 반영하는 기능에 대해 설명합니다.
이 기능을 활용하면 정확하게 디포머의 좌우 반전의 형태를 생성할 수 있게 됩니다.
한쪽의 형상을 만들기만 하면 키 폼이 완성되기 때문에, 작업의 대폭적인 시간 단축이 가능합니다.
또한 좌우 비대칭 아트메쉬에도 동작 반전을 적용할 수 있습니다.
Tips
동작 반전은 키 폼을 반전해서 베이크하는 기능입니다.
항상 미러링처럼 동작을 반영하지는 않으므로 모양을 조정한 후 다시 절차를 밟아 동작을 적용합시다.
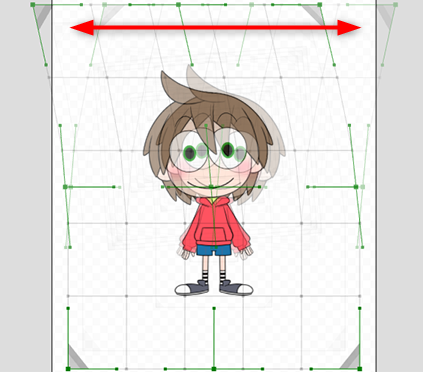
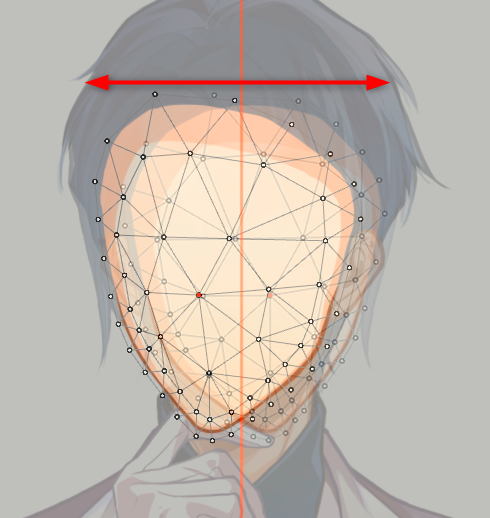
디포머의 동작 반전
디포머의 중심을 축으로 하여 상하 또는 좌우 반전 동작을 만듭니다.
디포머의 중심이 축이 되므로, 디포머의 오브젝트는 디포머의 중심에 배치해 둡시다
※파라미터의 기본값을 중심으로 반전하는 것을 상정하고 있는 기능입니다.
기본값 형상으로부터 반전하려고 하면 오류가 발생하므로 주의해 주십시오.
사용 절차
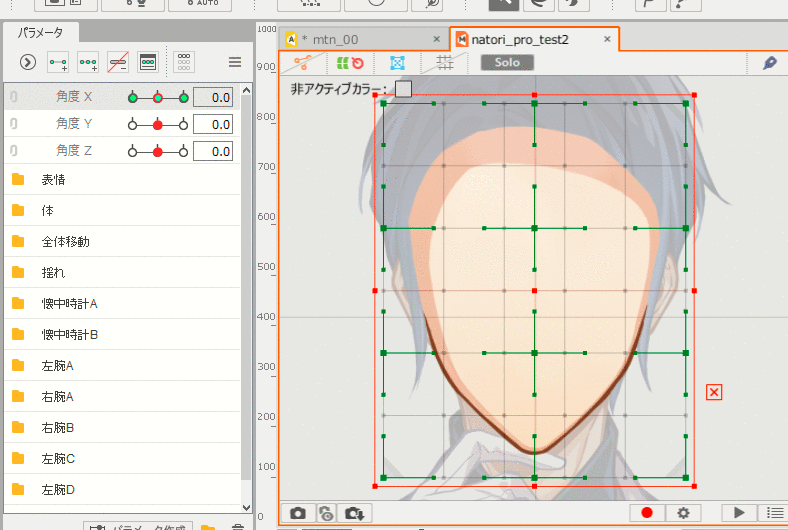
여기에서는 예로서 [각도 X]의 파라미터에 동작을 적용해 나갑니다.
- 대상 오브젝트를 워프디포머에 배치합니다.
- 파라미터에 3점 키를 추가하여 오른쪽 또는 왼쪽 키 폼을 만듭니다.
- [모델링] 메뉴 → [파라미터] → [동작 반전]을 클릭합니다.
※[파라미터] 팔레트의 팔레트 메뉴 내 [동작 반전]도 동일하게 조작할 수 있습니다. - [반전 설정] 대화 상자의 기본 기능에서 [수평 방향으로 반전]을 선택하고 OK를 클릭합니다.
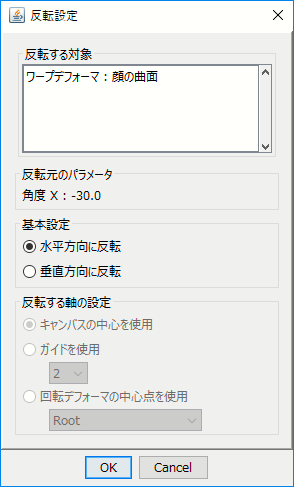
파라미터의 색이 바뀌어 동작 반전 대상에 붉은 원의 그라데이션이 표시되면 완료입니다.
반대측의 동작이 자동으로 생성되므로, 파라미터를 움직여 확인해 봅시다.
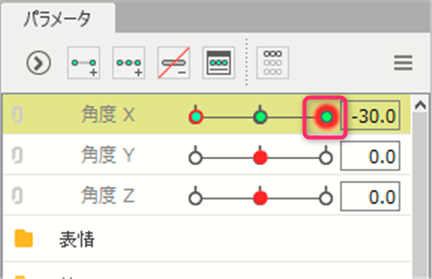
상하 동작 반전을 만들 때도 같은 절차로 만들 수 있습니다.
그러나 [반전 설정] 대화 상자에서 [수직 방향으로 반전]에 체크하도록 주의합시다.
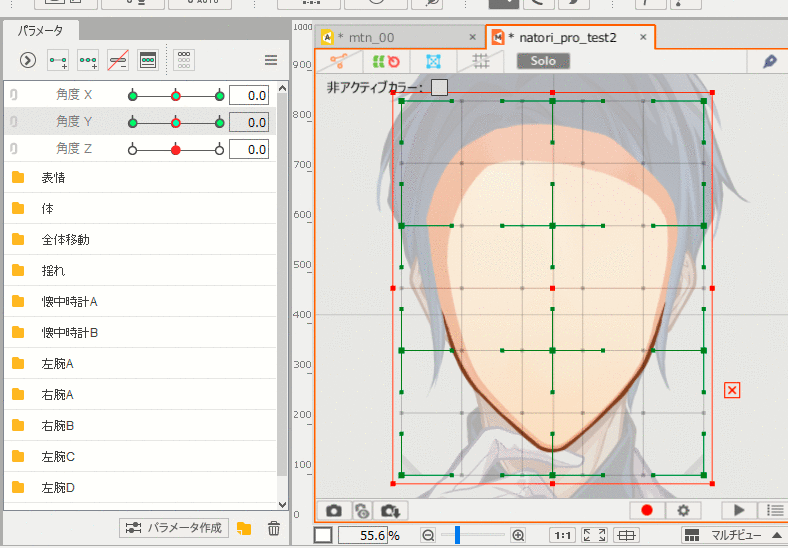
워프디포머뿐만 아니라 회전 디포머의 축 위치, 회전 각도에도 적용 할 수 있습니다.

아트메쉬의 동작 반전
아트메쉬에도 디포머처럼 [동작 반전]을 적용할 수 있습니다.
사용 순서는 동일하지만 아트메쉬에 동작 반전을 하는 경우에는 후술하는 [반전할 축 설정]이 필요합니다.
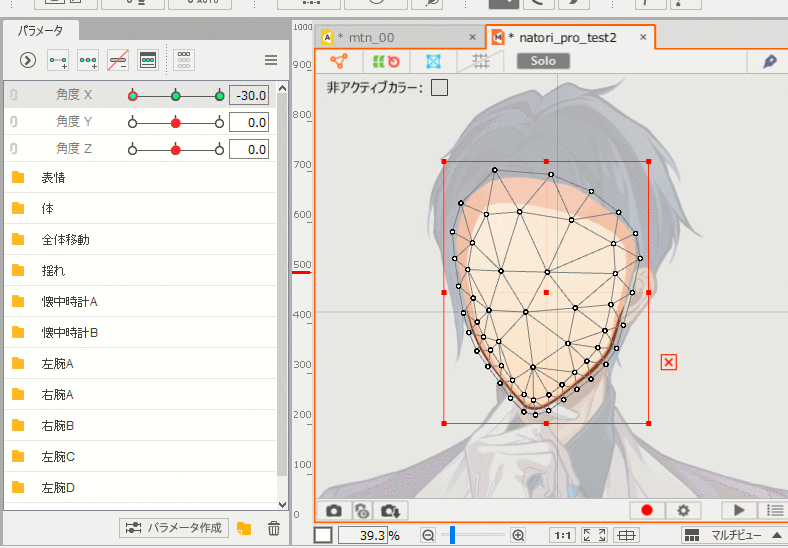
반전할 축 설정
- 캔버스 중심 사용:
- 캔버스의 중심을 반전의 기준축으로 합니다.
정면을 향한 모델이라면, 미리 캔버스의 중심에 배치해 두면 동작 반전을 실시하기 쉬워집니다. - 가이드라인 사용:
- 가이드라인의 No.를 지정해, 동작 반전의 기준축으로 합니다.
가이드라인에 대한 자세한 내용은 「가이드라인 기능」을 참조하십시오.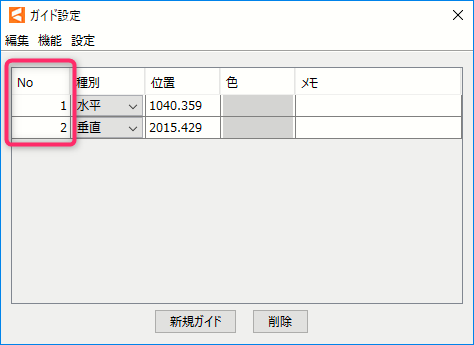
- 회전 디포머의 중심점 사용:
- 지정한 회전 디포머의 중심점을 동작 반전의 기준축으로 합니다.
여러 오브젝트에 대해 실행할 때의 주의
[동작 반전]을 여러 오브젝트에 대해 실행할 때 다음 경고가 표시될 수 있습니다.
복수의 오브젝트를 선택할 때, 같은 파라미터를 유지해 부모자식 관계가 있는 오브젝트에도 처리가 반영됩니다.
의도한 동작이 아닌 경우가 있으므로, 아래와 같은 경고가 나왔을 때는 적용 후의 동작을 확인해 봅시다.
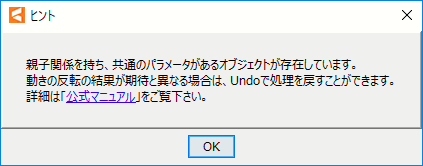
반전 처리에 대해
동작 반전 처리는 부모로부터 순서대로 디포머, 아트메쉬로 동작 반전 처리를 적용합니다.
Live2D 모델에서 오브젝트(디포머, 아트메쉬)는 부모의 변형이 적용됩니다.
- 디포머는 부모 디포머의 변형만 받습니다(부모의 부모의 영향은 직접 받지 않습니다)
- 아트메쉬는 부모 디포머의 변형만 받습니다
변형 결과는 각 오브젝트마다 파라미터의 키 폼으로 유지됩니다.
따라서 아래와 같은 부모가 반전 형상을 가지지 않는 경우에는 기대의 결과와 다른 변형이 될 가능성이 있습니다.
- 동작 반전 대상 오브젝트의 부모, 자식 중 한쪽이 동작 반전 처리 대상으로서 선택되어 있지 않고
반전을 적용시킬 파라미터와 동일한 파라미터를 가지는 경우. - 부모, 자녀 중 한쪽이 변형 대상에 키가 없는 경우.
- 키는 있지만 반전하는 동작이 적용되어 있지 않은 경우. (비대칭 변형)
