유저 데이터 및 이벤트
업데이트: 2020/07/06
이 항목에서는 유저 데이터와 이벤트를 설정하는 방법에 대해 설명합니다.
유저 데이터나 이벤트를 사용하면 앱이나 애니메이션 내에서 어떤 프레임에 도달한 것에 맞추어 트리거를 당기는 등의 처리 등을 실시할 수 있습니다.
예를 들면 다음과 같은 항목을 할 수 있습니다.
- 만화 기호·영상 이펙트 등의 추가 영상 표현의 발동
- 효과음 등의 음성 표현 발동
- 무적 상태 등 충돌 감지의 변화
유저 데이터 및 이벤트를 설정할 수 있는 요소와 위치
유저 데이터를 설정할 수 있는 요소는 아트메쉬(모델 워크 스페이스), 이벤트를 설정할 수 있는 위치는 타임 라인(애니메이션 워크 스페이스)에 있습니다.
유저 데이터와 이벤트에서의 의미가 다르므로 주의합시다.
아트메쉬에 설정:
SDK에서 능동적으로 트리거를 당기는 것 ⇒ 유저 데이터
타임 라인에 설정:
SDK상에서 수동적으로 트리거가 당기는 것 ⇒ 이벤트
아트메쉬
아트메쉬에 유저 데이터 설정
유저 데이터를 설정하려는 아트메쉬를 선택합니다.
[인스펙터] 팔레트를 참조해 [유저 데이터] 항목을 클릭하고 입력란을 엽니다.
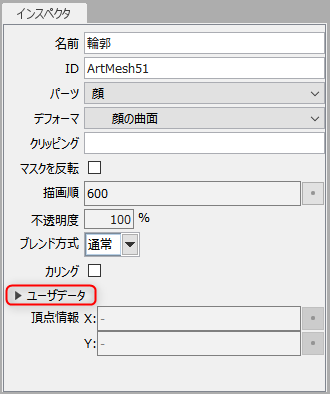
유저 데이터를 입력합니다.
[업데이트] 버튼을 클릭하면 입력한 내용이 확정됩니다.
유저 데이터를 입력한 후 다른 조작으로 이동한 경우에도 입력한 내용이 확정됩니다.
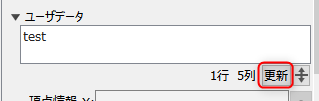
입력란의 화살표 버튼을 위아래로 드래그하여 확대·축소를 할 수 있습니다.
아트메쉬에 설정한 유저 데이터 삭제
아트메쉬에 설정한 유저 데이터를 삭제하려면 [인스펙터] 팔레트를 참조하여 [유저 데이터] 입력란의 내용을 삭제합니다.
타임 라인
타임 라인에 이벤트 설정
이벤트를 설정할 트랙의 임의의 프레임 위치를 오른쪽 클릭합니다.
표시되는 메뉴에서 [이벤트 설정]을 선택합니다.
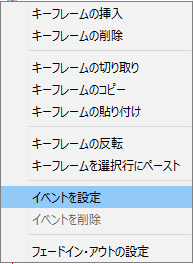
이벤트 입력 대화 상자가 열립니다.
이벤트 내용을 입력하고 [OK]를 클릭합니다.
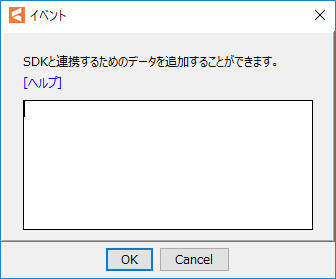
모델 트랙에 이벤트를 나타내는 키 프레임이 표시됩니다.
이벤트의 키 프레임과 애니메이션의 키 프레임의 차이는 아래 그림과 같습니다.
| 키 프레임 표시의 차이 | ||
| 이벤트만 | 애니메이션의 키 프레임과 이벤트 |
애니메이션의 키 프레임만 |
 |
 |
 |
Point
이벤트를 나타내는 키 프레임은 애니메이션의 키 프레임과 달리 이동이나 복사 및 붙여넣기를 할 수 없습니다.
트랙 왼쪽 화살표 버튼으로 전체 트랙을 이동하는 경우에만 이벤트의 키 프레임이 애니메이션의 키 프레임과 동시에 이동합니다.
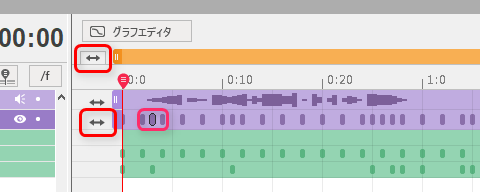
동일한 키 프레임에 애니메이션 키 프레임이 있는 경우 복사 및 붙여넣기를 실행하면 애니메이션 키 프레임만 복사 및 붙여넣기 됩니다.
타임 라인에 설정한 이벤트 확인
입력한 이벤트를 확인하는 방법에는 두 가지가 있습니다.
- 이벤트의 키 프레임에서 마우스를 호버합니다.
- 이벤트 내용이 툴 팁에 표시됩니다.

- 타임라인에 표시되는 이벤트의 키 프레임을 더블 클릭합니다.
이벤트 입력 대화 상자가 열립니다.
타임 라인에 설정한 이벤트 삭제
입력한 이벤트를 삭제하는 방법에는 두 가지가 있습니다.
- 타임라인에 표시되는 이벤트의 키 프레임을 오른쪽 클릭합니다.
표시되는 메뉴에서 [이벤트 삭제]를 선택합니다.
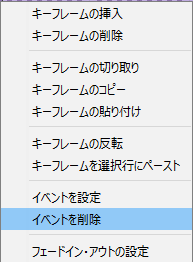
- 타임라인에 표시되는 이벤트의 키 프레임을 더블 클릭합니다.
표시된 대화상자의 모든 이벤트를 삭제합니다.
유저 데이터 및 이벤트 내보내기
SDK에서 이벤트를 사용하는 경우에는 모델 데이터나 모션 데이터와 함께 유저 데이터나 이벤트를 내보내야 합니다.
아트메쉬에 설정된 유저 데이터 내보내기
아트메쉬에 설정한 유저 데이터는 모델 데이터에 저장되지만, 임베디드 시에는 moc3 데이터와는 별도로 유저 데이터 파일(userdata3.json)의 내보내기가 필요합니다.
아트메쉬에 유저 데이터를 내보내려면 [파일] 메뉴 → [임베디드용 데이터 내보내기] → [moc3 파일 내보내기]를 선택하여 내보내기 설정 대화 상자를 엽니다.
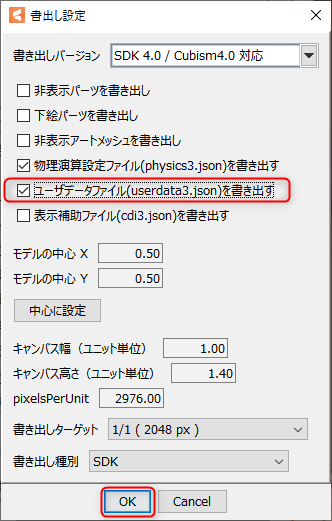
[유저 데이터 파일(userdata3.json) 쓰기]를 선택합니다.
[OK]를 클릭하면 내보내기가 실행됩니다.
Point
2.1용 moc 데이터에서는 유저 데이터를 사용할 수 없습니다.
타임 라인에 설정한 이벤트 내보내기
타임라인에 설정한 이벤트는 모션 데이터(.motion3.json) 안으로 내보내집니다.
타임라인에 설정한 이벤트를 내보내려면 [파일] 메뉴 → [임베디드용 데이터 내보내기] → [모션 파일 내보내기]를 선택하여 내보내기 설정 대화 상자를 엽니다.
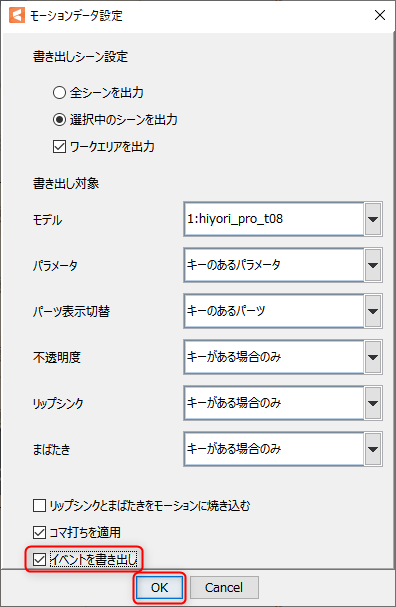
[이벤트 내보내기]에 체크합니다.
[OK]를 클릭하면 내보내기가 실행됩니다.
Point
2.1용 mtn 데이터에서는 이벤트를 사용할 수 없습니다.
