3D 회전 표현 적용에 대하여
업데이트: 2024/09/19
「3D 회전 표현 적용」은 3D적인 동작 형상의 생성을 보조하는 기능입니다.
그리기 오브젝트(아트메쉬, 아트패스) 및 디포머(워프디포머, 회전 디포머)에 대해 3D 공간에서의 변형을 추정한 입체적인 형상을 생성합니다.
3D 회전 표현 적용 대화 상자의 구성
「3D 회전 표현 적용」 기능은 모델링 뷰에서 사용할 수 있습니다.
[모델링] 메뉴 → [파라미터] → [3D 회전 표현 적용]을 선택하여 대화 상자를 엽니다.
이 대화 상자는 모덜리스이므로 열린 채로 모델링 뷰에서 다른 작업을 수행할 수도 있습니다.
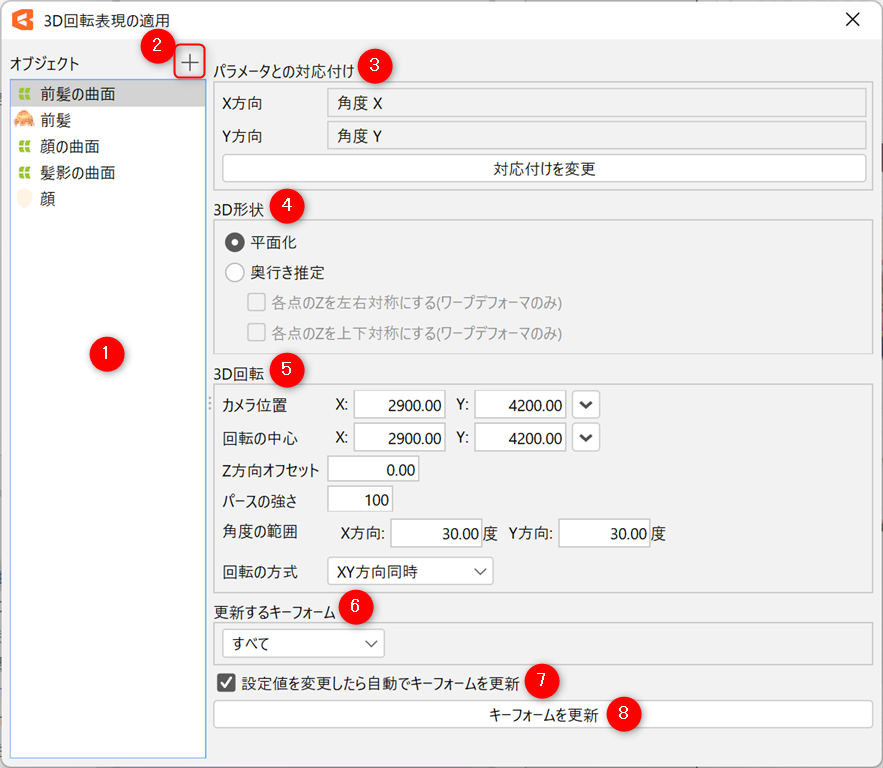
| 번호 | 항목 | 설명 |
|---|---|---|
| 1 | 목록 | [오브젝트 등록]에서 등록한 오브젝트는 이 목록에 표시됩니다. 목록을 오른쪽 클릭하면 메뉴가 표시됩니다. |
| 2 | 오브젝트 등록 | 모델링 뷰에서 선택한 오브젝트에 3D 회전 표현 적용 설정을 만듭니다. |
| 3 | 파라미터와의 매칭 | X방향·Y방향으로 회전시키기 위한 파라미터를 설정합니다. |
| 4 | 3D 형상 | 3D 공간에서의 형상에 관한 설정을 구성합니다. |
| 5 | 3D 회전 | 3D 공간에서의 회전에 관한 설정을 구성합니다. |
| 6 | 업데이트할 키 폼 | 어떤 키 폼을 업데이트할지 조건을 설정합니다. 설정 가능한 값은 [모두] [X방향 파라미터] [Y방향 파라미터] [네 모서리]의 4가지입니다. |
| 7 | 설정값을 변경하면 자동으로 키 폼 업데이트 | 체크할 경우 [파라미터와의 매칭] [3D 형상] [3D 회전] [업데이트할 키 폼]의 설정을 변경하면 수시로 자동으로 키 폼을 갱신합니다. |
| 8 | 키 폼 업데이트 | 설정된 내용을 바탕으로 키 폼을 업데이트합니다. 키 폼 편집을 한 후에는 이 버튼을 클릭하여 3D 형상을 추정해야 합니다. |
목록 오른쪽 클릭 메뉴
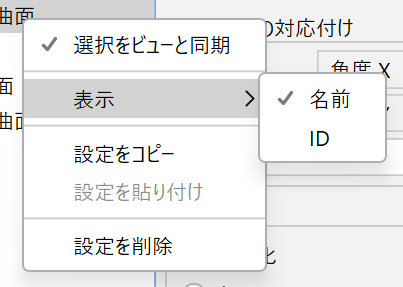
| 항목 | 설명 |
|---|---|
| 선택을 뷰와 동기화 | 체크하면 설정 대화 상자와 모델링 뷰의 선택 상태를 동기화합니다. |
| 표시 | 목록의 표시 방식을 변경합니다. 오브젝트의 「이름」 「ID」 중 어느 쪽으로 표시할지 선택할 수 있습니다. |
| 설정 복사 | 선택한 오브젝트의 [파라미터와의 매칭] [3D 형상] [3D 회전] [업데이트할 키 폼] 설정 내용을 복사합니다. |
| 설정 붙여넣기 | [설정 복사]한 내용을 선택한 오브젝트에 붙여넣습니다. [설정값을 변경하면 자동으로 키 폼 업데이트]에 체크되어 있는 경우 붙여넣은 후에 키 폼이 업데이트됩니다. |
| 설정 삭제 | 선택한 오브젝트의 3D 회전 표현 적용 설정을 삭제합니다. 설정이 삭제된 오브젝트는 목록에서 사라집니다. 오브젝트 자체와 적용된 키 폼의 내용은 삭제되지 않습니다. |
3D 형상
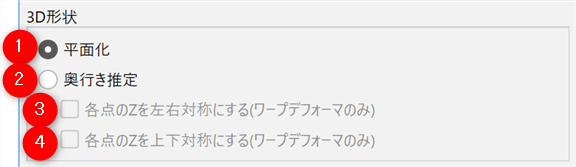
| 번호 | 항목 | 설명 |
|---|---|---|
| 1 | 평면화 | 3D 공간에서 대상의 모양을 평면으로 만듭니다. 3D 형상을 추정하기 전 단계로, 토대가 되는 3D 공간에서의 방향을 생성하기 위해서 사용합니다. |
| 2 | 깊이 추정 | 표시된 키 폼에서 3D 형상을 추정합니다. 3D 형상의 추정은 정면(기본값의 키 폼) 이외의 방향으로만 할 수 있습니다. |
| 3 | 각 점의 Z를 좌우 대칭으로 한다(워프디포머만) | 깊이 추정에 의한 워프디포머 각 점의 Z 위치를 좌우 대칭이 되게 합니다. |
| 4 | 각 점의 Z를 상하 대칭으로 한다(워프디포머만) | 깊이 추정에 의한 워프디포머 각 점의 Z 위치를 상하 대칭이 되게 합니다. |
3D 회전
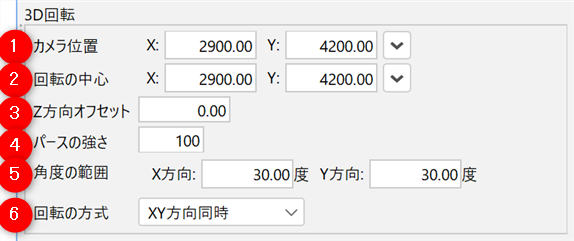
| 번호 | 항목 | 설명 |
|---|---|---|
| 1 | 카메라 위치 | 3D 공간에서 대상을 촬영할 카메라의 위치를 지정합니다. XY 좌표를 캔버스 좌표로 지정합니다. Z는 퍼스의 강도에 따라 자동으로 변경됩니다. 오른쪽의 ∨ 버튼 메뉴에서 표시 설정을 변경할 수 있습니다. |
| 2 | 회전 중심 | 3D 공간에서 대상을 회전할 때의 중심 위치를 지정합니다. XY 좌표를 캔버스 좌표로 지정합니다(설정에 따라 모델링 뷰에 마커가 표시됨). Z는 캔버스의 위치입니다. 오른쪽의 ∨ 버튼 메뉴에서 표시 설정을 변경할 수 있습니다. |
| 3 | Z방향 오프셋 | 깊이를 Z방향으로 얼마나 이동할지 지정합니다. 화면 앞쪽을 양수로 하여 캔버스 좌표와 같은 척도로 지정합니다. Z방향으로 이동하는 처리는 회전하기 전에 수행됩니다. 깊이 추정이 있는 경우 추정 후의 위치에 대해 이루어집니다. |
| 4 | 퍼스 강도 | 촬영 후 원근감을 지정합니다. 0으로 하면 평행 투영이 됩니다. 0보다 크면 투시 투영이 됩니다. |
| 5 | 각도 범위 | 회전할 수 있는 한계 각도를 지정합니다. 파라미터의 기본값을 정면으로 하고, 최소값과 최대값 중 기본값에서 먼 쪽을 회전할 수 있는 한계로 합니다. |
| 6 | 회전 방식 | 회전 계산 방법을 지정합니다. 이 설정은 주로 네 모서리의 모양에 영향을 줍니다. |
3D 회전 표현의 각 설정 항목에 대한 자세한 내용은 「3D 회전 표현 적용 설정 항목」을 참조하십시오.
조작 절차
다음 세 단계로 3D 회전 표현을 만듭니다.
각 단계는 순서대로 수행하는 것으로 가정하지만 필요에 따라 건너뛰거나 이전 단계로 돌아가서 다시 시도할 수 있습니다.
- 대상 오브젝트를 목록에 등록
- 평면에서의 3D 회전 설정
- 깊이 추정으로 3D 회전 설정
대상 오브젝트를 목록에 등록
오브젝트를 목록에 등록하면 설정이 만들어지고 3D 회전 표현 적용을 사용할 수 있게 됩니다.
1단계
3D 회전 표현 적용 설정 대화 상자를 엽니다.
2단계
설정 대화 상자가 열린 상태로 모델링 뷰에서 오브젝트(아트메쉬, 아트패스, 워프디포머, 회전 디포머)를 선택합니다.
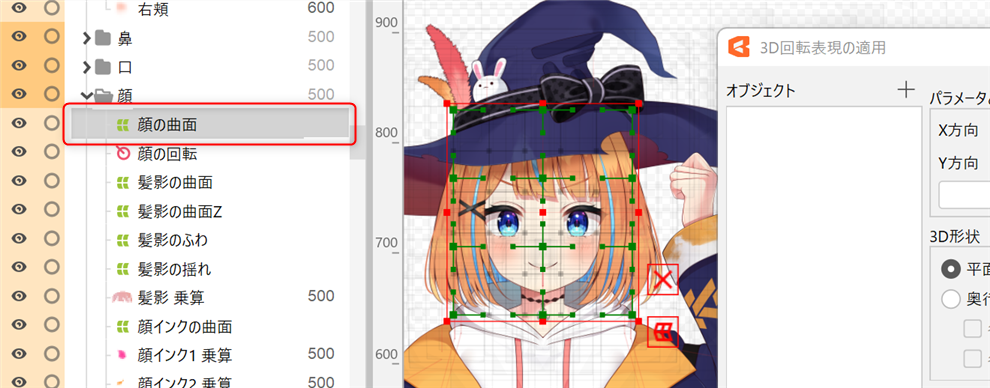
TIPS
3D 회전 표현 적용을 사용하면 최종적으로 기존 키 폼 편집의 모든 내용이 자동으로 생성된 내용으로 바뀝니다. 따라서 여기에서는 아직 키 폼 편집을 하지 않은 오브젝트를 선택하는 것이 좋습니다.
3단계
설정 대화 상자의 [오브젝트 등록] 버튼을 클릭하면 선택한 오브젝트가 목록에 추가됩니다.
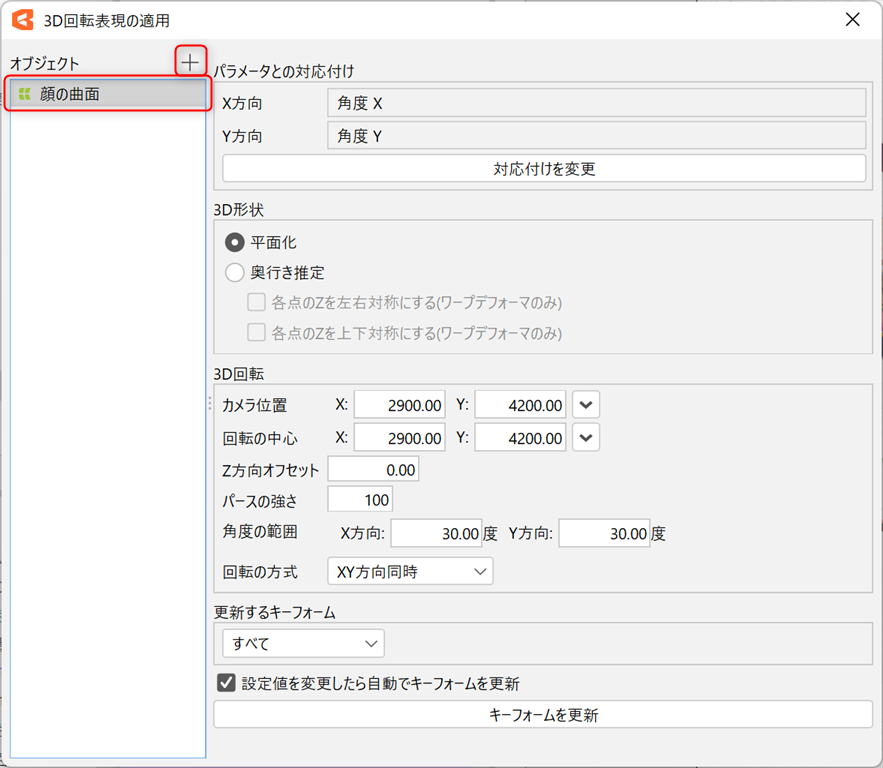
평면에서의 3D 회전 설정
깊이를 적용한 표현을 만들기 위한 토대가 되는 키 폼을 생성합니다.
파라미터에 3D 회전 표현을 할당하여 깊이를 적용하기 위한 방향을 지정할 수 있도록 설정합니다.
1단계
키 폼을 만들려는 오브젝트를 목록에서 선택합니다.
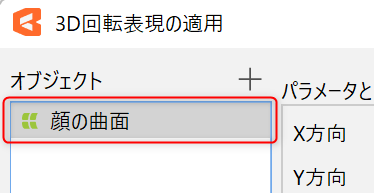
2단계
[파라미터와의 매칭]에서 X방향, Y방향으로 회전시키기 위한 파라미터를 지정합니다.
[매칭 변경]을 클릭하면 파라미터를 선택하는 대화 상자가 나타납니다.
회전하고 싶은 방향([X방향], [Y방향] 양쪽 혹은 한쪽)에 체크하면 콤보 박스가 활성화됩니다.
매칭하고 싶은 파라미터를 콤보 박스에서 선택해 OK 버튼을 클릭하면 매칭 내용이 업데이트됩니다.
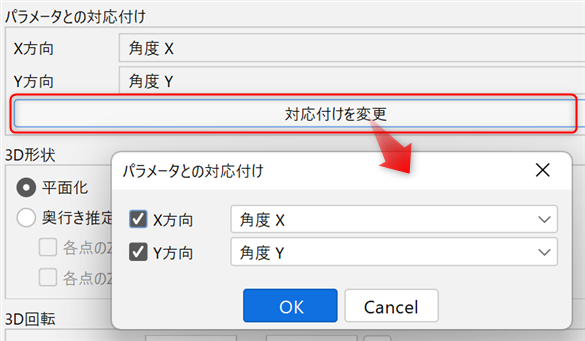
3단계
[3D 형상]에서 [평면화]를 선택합니다.
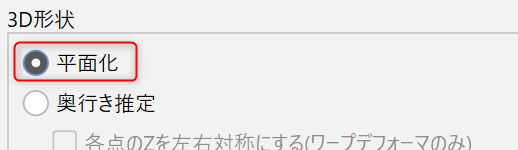
4단계
[3D 회전]의 각 항목을 설정합니다. 각 항목에 대한 자세한 내용은 위의 화면 설명을 참조하십시오.
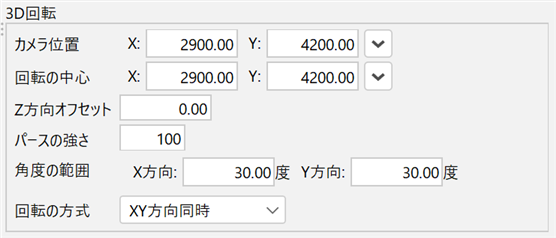
5단계
[키 폼 업데이트]를 클릭하면 3D 회전 표현의 키 폼을 만듭니다.
여기에서 작성되는 키 폼은 정면에 해당하는 키 폼을 그대로 평면으로 3D 회전시킨 것입니다.
[설정값을 변경하면 자동으로 키 폼 업데이트]에 체크되어 있는 경우 자동으로 갱신되므로, 1~4단계의 각 순서를 실시할 때마다 [키 폼 업데이트]를 클릭할 필요는 없습니다.

생성되는 키 폼은 기본값을 정면으로 하고, 최소값이 왼쪽(아래) 방향, 최대값이 오른쪽(위) 방향이 됩니다.
기본값에서 많이 벗어난 쪽을 최대 각도로 하여 키 폼이 작성됩니다.
파라미터에 아직 키가 찍혀 있지 않은 경우:
키 3점 추가를 수행할지 확인하는 대화 상자가 표시됩니다.
OK 버튼을 클릭하면 파라미터의 기본값, 최소값, 최대값에 키를 찍을 수 있습니다.
이미 키가 찍혀 있는 경우:
해당 키 위치의 키 폼을 3D 회전 표현의 키 폼으로 덮어씁니다.
기본값에 키가 없으면 정면 모양을 결정할 수 없기 때문에 키 폼 생성 시 오류가 발생하고 처리가 중단됩니다.
6단계
파라미터 팔레트에서 파라미터 값을 움직여 생성된 키 폼을 확인합니다.
수정하려면 4단계로 돌아갑니다.
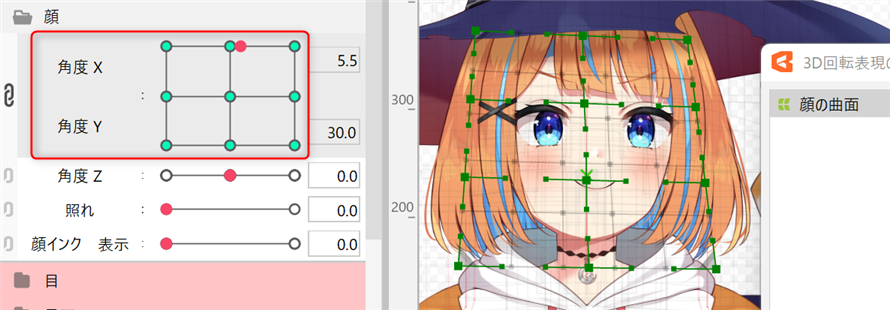
깊이 추정으로 3D 회전 설정
여기에서는 「평면에서의 3D 회전」에서 생성한 키 폼에 깊이를 적용해 입체적인 3D회전으로 완성합니다.
1단계
목록의 「평면에서의 3D 회전」에서 키 폼을 만든 오브젝트를 선택합니다.
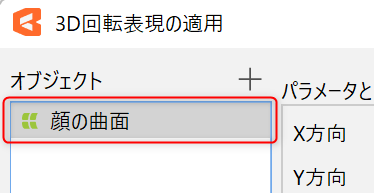
2단계
[파라미터와의 매칭]에서 지정된 파라미터를 파라미터 팔레트에서 선택하고 기본값이 아닌 키를 선택합니다.
기본값은 정면으로 간주되므로 기본값 키 폼에서는 깊이 추정을 할 수 없습니다.
다음 순서로 깊이를 적용하기 위해 입체감을 파악하기 쉬운 키 폼을 선택하면 좋을 것입니다.
| OK: 기본값 이외를 선택 | NG: 기본값 선택(각도 X 0.0, 각도 Y 0.0) |
|---|---|
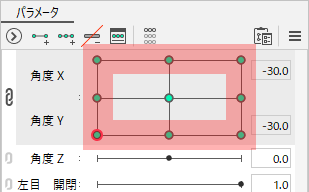 | 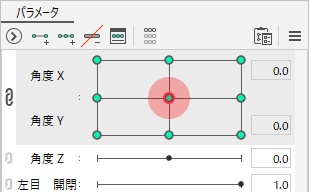 |
3단계
[3D 형상]에서 [깊이 추정]을 선택합니다.
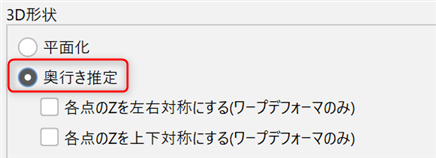
이때 기본값 키 폼을 선택하면 다음 메시지가 표시됩니다.
앞에서 언급했듯이 기본값 이외의 키 폼을 선택합니다.
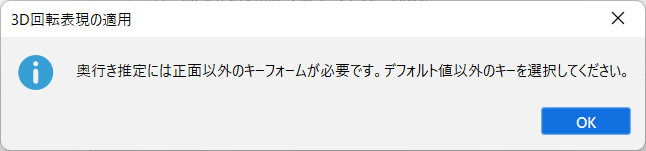
4단계
[키 폼 업데이트]를 누르면 3D 회전 표현의 키 폼을 만듭니다.
[설정값을 변경하면 자동으로 키 폼 업데이트]에 체크되어 있어도 키 폼 편집 후에는 이 기능에 의한 자동 갱신은 이루어지지 않습니다.
키 폼 편집 후에는 반드시 수동으로 키 폼을 업데이트하십시오.
버튼을 누르면 현재 모델링 뷰에 표시되는 키 폼을 바탕으로 깊이 추정이 이루어집니다.
그런 다음 「평면에서의 3D 회전」과 마찬가지로 3D 회전 표현의 키 폼이 만들어집니다.

5단계
파라미터 팔레트에서 파라미터 값을 움직여 생성된 키 폼을 확인합니다.
모델링 뷰에서 오브젝트의 모양을 수동으로 조정할 수도 있습니다.
수정하려면 3단계로 돌아갑니다.
더 나은 외형을 얻으려면 여러 방향으로 키 폼을 조정하면 효과적입니다.
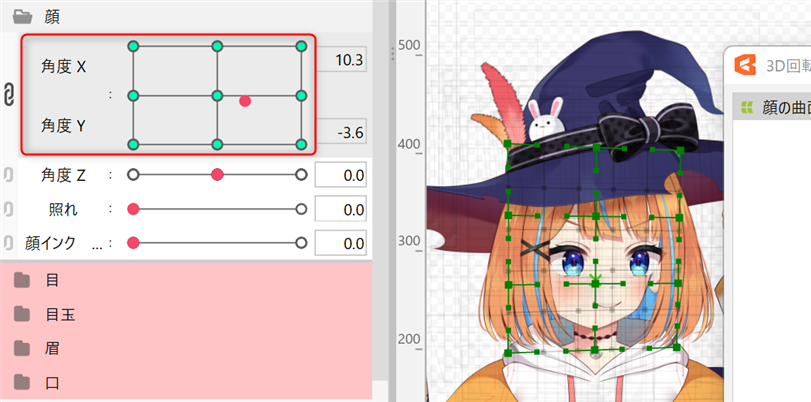
주의사항
일반 키 폼 편집과 마찬가지로 3D 회전 표현을 적용하여 만든 키 폼을 모두 삭제해도 모양이 리셋되지는 않습니다.
키 폼을 모두 삭제하면, 삭제한 시점에 표시한 형상으로 고정되어 남아 버립니다.
이 상태에서 파라미터에 키를 다시 찍고 다시 깊이 추정으로 키 폼을 생성해 버리면, 지금까지의 깊이 추정 결과와 정합성을 확보할 수 없게 되므로 올바른 추정을 할 수 없게 됩니다.
원래 모양으로 되돌린 다음 평면에서의 3D 회전부터 다시 시도하십시오.
