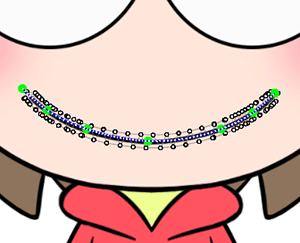변형 패스
업데이트: 2022/05/19
아트메쉬에 큰 변형을 주고 싶은 경우나 머리카락이나 긴 천과 같은 부드러운 변형을 표현하려면, 변형 패스를 사용하면 간단하고 깨끗하게 변형을 만들 수 있습니다.
변형 패스는 하나의 아트메쉬로 여러 개 설정할 수 있습니다.
이것에 의해 망토 등의 면적이 큰 아트메쉬도 마음대로 변형을 할 수 있게 됩니다.
 |
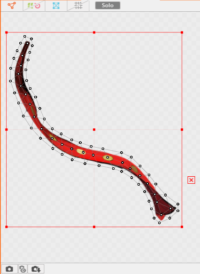 |
변형 패스 설정
변형 패스 툴을 사용할 때는 다음 버튼을 클릭합니다.
움직이고 싶은 아트메쉬를 선택한 상태에서 ①의 [변형 패스] 버튼을 클릭하면,
②의 [툴 상세] 팔레트의 표시가 전환되어 변형 패스를 편집할 수 있게 됩니다.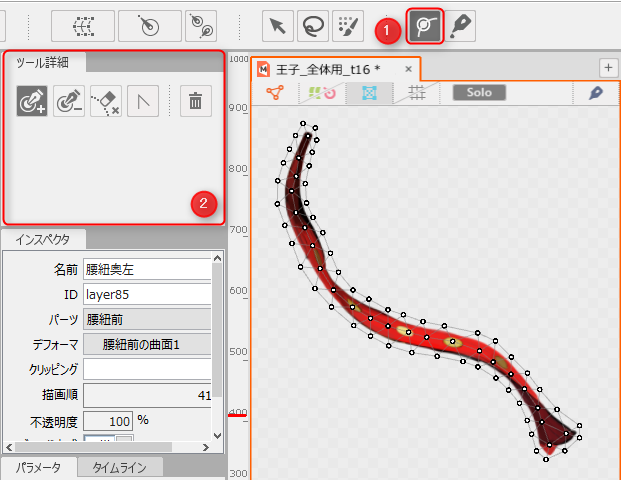
②의 [툴 상세] 팔레트의 [컨트롤 포인트 추가] 버튼이 선택되어 있는지 확인합니다.
이 상태에서 캔버스를 클릭하면 컨트롤 포인트(녹색 점)가 배치됩니다.
아트메쉬의 흐름에 따라 컨트롤 포인트를 배치합시다.
드래그하는 대신 클릭하면서 설정해 나갑시다.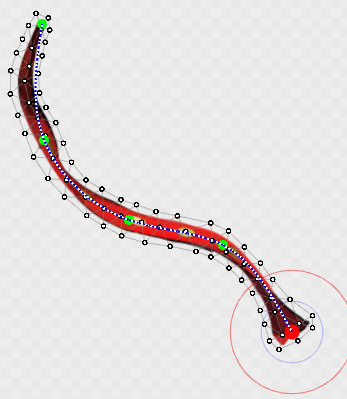
위치를 수정하려면 컨트롤 포인트를 직접 드래그하여 이동합니다.
변형 패스의 편집 모드로 되어 있는 경우 컨트롤 포인트를 이동해도 아트메쉬는 변형되지 않습니다.
다른 보조 도구에 대한 자세한 내용은 「툴 상세 팔레트」를 참조하십시오.
변형 패스를 이용한 변형
변형 패스 모드에서는 컨트롤 포인트의 편집만 할 수 있으므로 설정이 끝나면 툴바에서 [화살표 툴] 아이콘을 클릭하여 모드를 전환합니다.
컨트롤 포인트를 움직여 아트메쉬를 변형시켜 갑니다.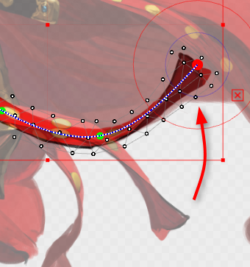
패스 변형의 폭 조정
변형 시 [인스펙터]에서 아트메쉬끼리의 영향도를 변경할 수 있습니다.
이를 통해 아트메쉬의 뒤집힘을 방지하거나 간격을 어느 정도 유지한 채 완만하게 변형시킬 수 있습니다.
반대로, 천을 뒤집은 것 같은 표현을 실시하고 싶은 경우는 [패스 변형 폭]을 작게 설정합시다.
간격을 유지하면서 완만하게 변형시키고 싶은 경우:
패스 변형 폭의 값을 크게 하면 컨트롤 포인트 주위에 있는 붉은 원이 커집니다.
원 안은 메쉬 정점끼리 서로 영향을 주어 형상을 유지하려고 하기 때문에 완만하게 변형됩니다.
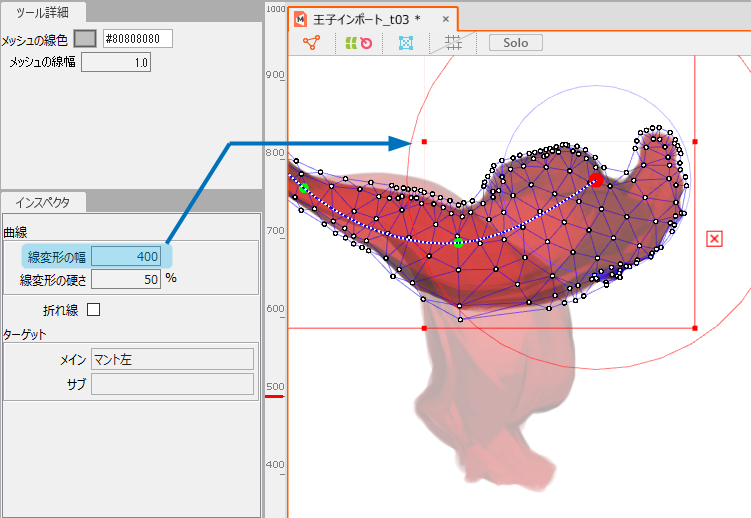
뒤집는 등의 큰 변형을 주고 싶은 경우:
패스 변형 폭의 값을 작게 하면 컨트롤 포인트 주위의 빨간 원이 작아집니다.
메쉬 정점끼리의 영향이 없어져 뒤집히거나 크게 변형됩니다.

패스 변형의 부드러움 조정
패스 변형의 부드러움은, 패스 변형 폭으로 설정한 범위 내에서 어느 정도 변형에 영향을 줄지 설정하는 항목입니다.
영향도는 파란색 원으로 표시되며 %로 영향도를 변경할 수 있습니다.
※참고 이미지는 알아보기 쉽도록 청색의 원 안을 하늘색으로 착색했습니다.
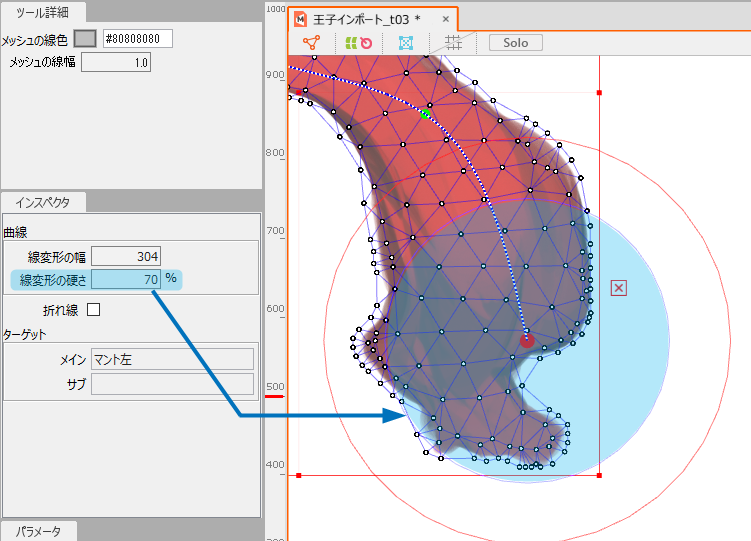
메쉬 모양을 유지하려는 경우:
패스 변형의 부드러움의 값을 100%로 설정하면 청색 원이 패스 변형의 폭으로 설정된 적색 원과 겹칩니다.
이렇게 하면 하늘색으로 채워진 부분의 메쉬가 형상을 유지하려고 하기 때문에 완만하게 변형됩니다.
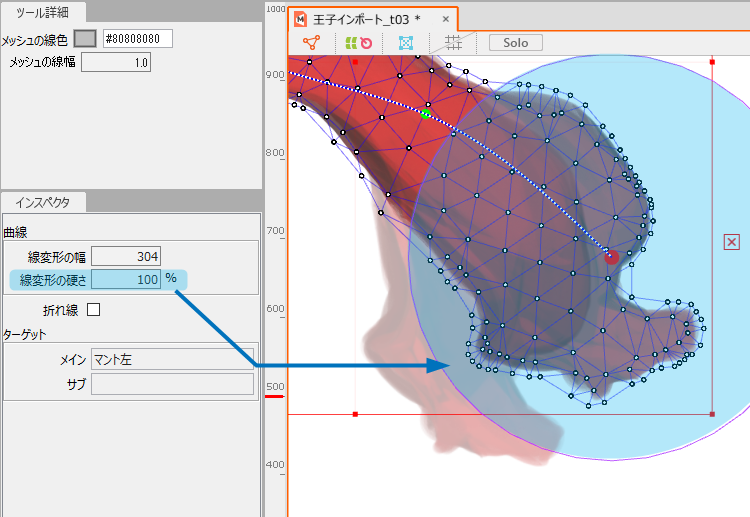
메쉬의 모양을 크게 변형시키고 싶은 경우:
패스 변형의 부드러움의 값을 0%로 하면 청색 원이 중심을 향해 작아집니다.
이렇게 하면 영향도가 없어져 그대로 큰 변형이 됩니다.
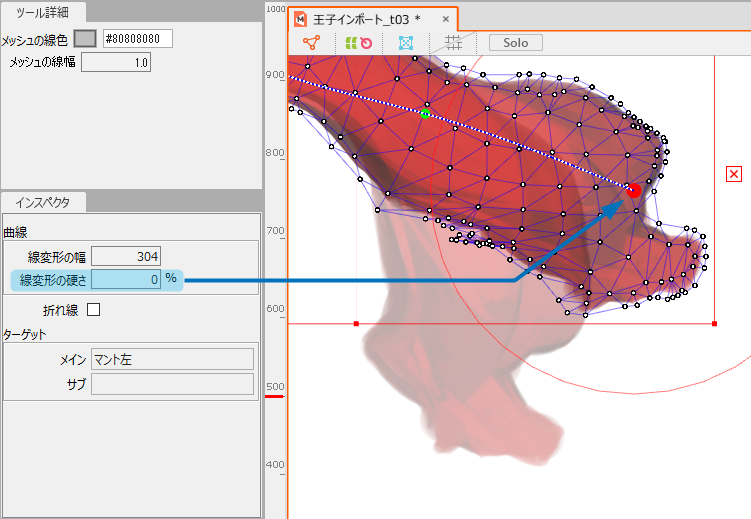
두 개 이상의 아트메쉬를 함께 움직이는 변형 패스 설정
여러 아트메쉬를 한꺼번에 하나의 변형 패스로 움직일 수 있습니다.
함께 이동할 아트메쉬를 모두 선택하고 변형 패스를 설정합니다.
설정한 변형 패스를 움직이면 한꺼번에 변형시킬 수 있습니다.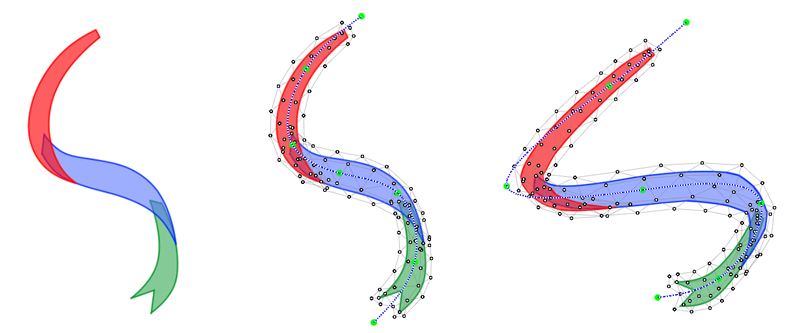
아트메쉬에 복수의 변형 패스 설정
변형 패스는 하나의 아트메쉬에 대해서도, 2개 이상의 아트메쉬에 대해서도, 각각 복수 설정할 수 있습니다.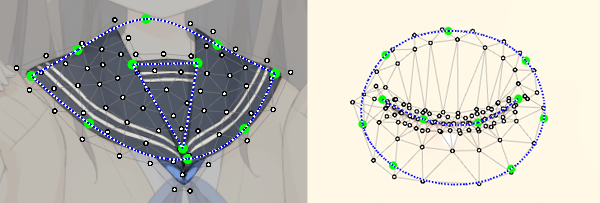
움직이고 싶지 않은 영역이 있는 경우에 실루엣의 무너짐을 억제하는 방법을 소개합니다.
다음은 실루엣이 무너져 버린 케이스의 예입니다.
이미지에서는 두 개의 아트메쉬의 닫힌 입을 하나의 변형 패스로
한꺼번에 움직이려고 하여 실루엣이 무너져 버렸습니다.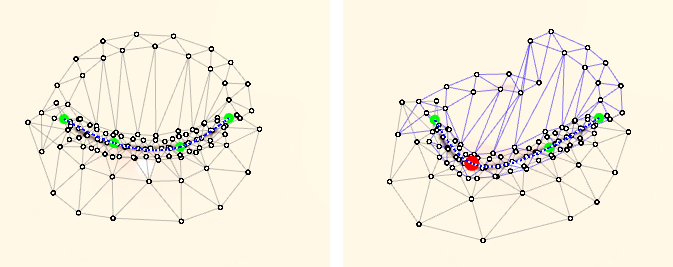
움직이고 싶지 않은 부분에 다른 변형 패스를 배치하여 아래와 같이 실루엣을 무너뜨리지 않고 변형할 수 있습니다.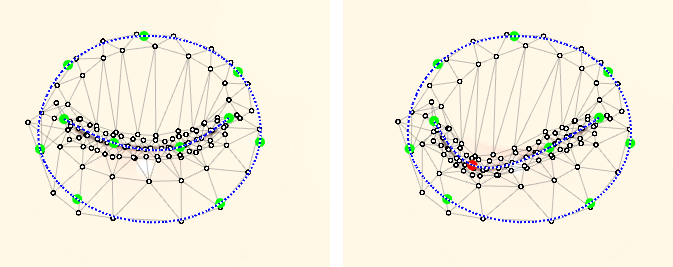
Tips
이미 변형 패스가 설정되어 있는 아트메쉬를 2개 이상 포함해 변형 패스를 배치할 때는, 편집 레벨을 전환해 배치하도록 합시다.
변형 패스 편집 레벨
변형 패스 편집은 3단계로 전환하면서 편집할 수 있습니다.
기본 편집 레벨은 [2]입니다.
편집 레벨 [2]와 [3]에서는 동일한 아트메쉬에 대해 각각 다른 변형 패스를 작성할 수 있습니다.
입의 변형으로 사용하는 경우의 편리한 사용법의 일례를 소개합니다.
- 변형 레벨 2에서는 윗입술, 아랫입술에 각각 변형 패스를 설정하여 열린 입 작성
- 변형 레벨 3의 변형으로 윗입술, 아랫입술를 묶어 하나의 변형 패스로 움직여 닫힌 입의 변형을 작성
편리한 기능이므로 꼭 사용해 보세요.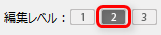
편집 레벨 1
아트메쉬만 편집할 수 있는 모드입니다.
변형 패스는 숨겨져 미세 조정이 가능합니다.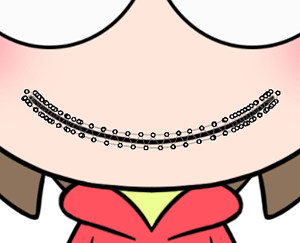
편집 레벨 2
변형 패스를 표시하는 모드입니다.
기본값은 편집 레벨 [2]입니다.
아래 그림의 작례는 입을 열기 위한 변형 패스를 작성하여 표시한 상태입니다.
편집 레벨 2에서는 윗입술의 아트메쉬와 아랫입술의 아트메쉬, 각각에 변형 패스를 적용해 입의 개폐를 생성하고 있습니다.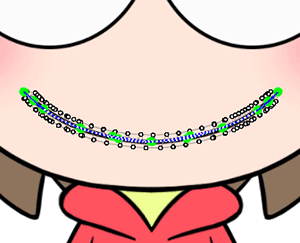
편집 레벨 3
변형 패스를 표시하는 모드입니다.
아래 그림의 작례는 입을 열기 위한 변형 패스를 작성하여 표시한 상태입니다.
편집 레벨 3에서는 상단과 하단의 아트메쉬를 동일한 변형 패스로 편집하여 닫힌 입의 변형을 만듭니다.