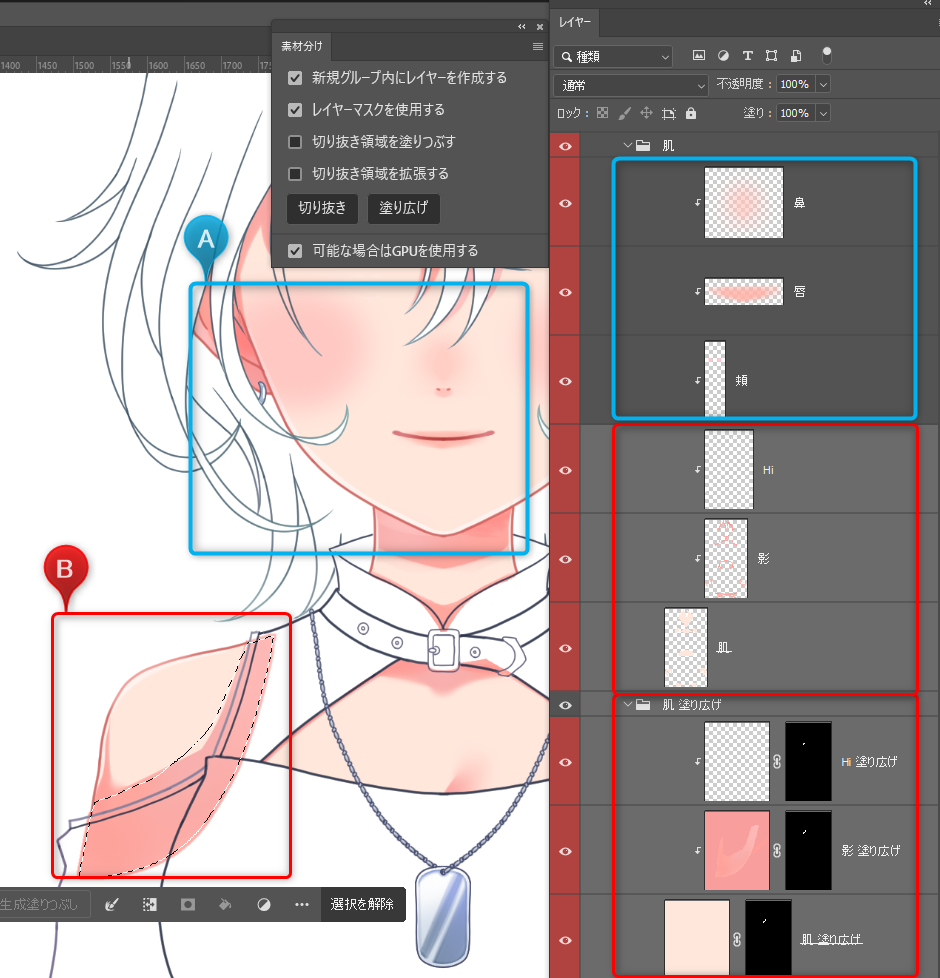소재 분류 포토샵 플러그인 사용법
업데이트: 2025/02/27
소재 분류 패널 표시
[플러그인] 메뉴 → [Live2D Cubism Material Separation] → [소재 분류]에서 소재 분류 패널을 표시합니다.
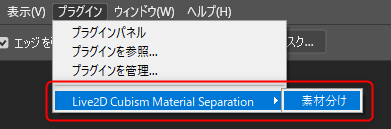
또는 [플러그인] 패널 → [Live2D Cubism Material Separation]에서 표시할 수도 있습니다.
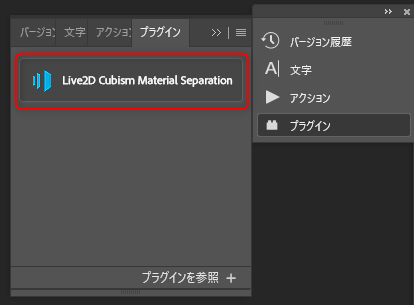
소재 분류 패널 구성
[소재 분류] 플러그인은 다음과 같은 패널로 표시됩니다.
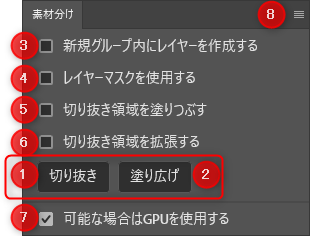
| 번호 | 이름 | 설명 |
|---|---|---|
| 1 | 잘라내기 | 선택 범위를 지정하여 이미지에서 인식한 대상을 잘라낼 수 있습니다. |
| 2 | 칠하기 | 선택 범위를 지정하여 이미지를 칠할 수 있습니다. |
| 3 | 새 그룹 내에 레이어 생성 | [잘라내기] [칠하기] 실행 시에 새 그룹을 만들고 그 안에 레이어를 만듭니다. |
| 4 | 레이어 마스크 사용 | [잘라내기] [칠하기] 실행 시에 레이어 마스크가 적용된 상태에서 레이어를 만듭니다. |
| 5 | 잘라내기 영역 채우기 | [잘라내기] 실행 시에 잘라내기 레이어 아래에 배경이 채워진 레이어를 만듭니다. |
| 6 | 잘라내기 영역 확장 | [잘라내기] 실행 시 잘라내기 영역이 확장되고 선택 대상을 약간 크게 잘라냅니다. |
| 7 | 가능한 경우 GPU 사용 | GPU가 사용 가능한 환경인 경우 GPU를 사용하여 처리합니다. |
| 8 | 메뉴 버튼 | 메뉴에서 [About]을 클릭하면 [About] 대화 상자가 나타나 현재 처리 장치가 GPU인지 CPU인지 확인할 수 있습니다. |
잘라내기 및 칠하기:
소재 분류 플러그인은 [잘라내기]와 [칠하기]의 두 가지 기능으로 구성되어 있습니다.
반드시 선택 범위를 지정한 후 사용해야 합니다.
선택 범위 지정
포토샵의 선택 툴 등을 사용하여 소재를 분류할 대상을 선택합니다.
다음은 토끼를 모자에서 잘라내기 위해 토끼 선택 범위를 지정한 예입니다.

Tips
선택 범위의 크기는 선택 범위를 둘러싸는 직사각형이 400만 화소 이하여야 합니다.
잘라내기
선택 범위를 지정한 상태에서 [잘라내기] 버튼을 클릭하면 대상의 정확한 모양을 인식하고 안티 에일리어스가 적용된 상태로 자릅니다.
잘라낸 결과는 원본 레이어(원화)와 다른 픽셀 레이어에 생성됩니다.
| 선택 | 잘라내기 결과 |
|---|---|
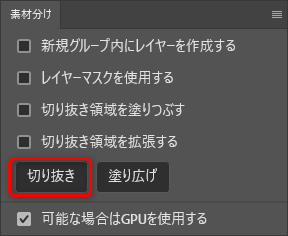 | 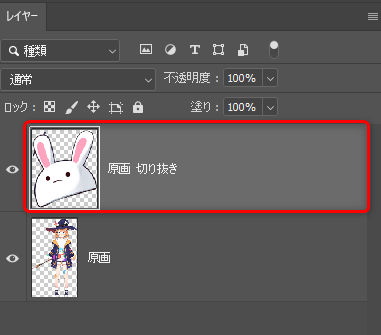 |
Tips
「잘라내기」나 「칠하기」를 실행하면 원래 레이어와 다른 새 레이어가 만들어집니다.
이때 원래 레이어 이름이 상속되고 기능 이름이 레이어 이름에 추가됩니다. (그룹명도 마찬가지)
예:
원래 레이어 이름: 「원본」
생성되는 레이어명: 「원본 잘라내기」
플러그인 옵션:
[잘라내기] 버튼만 사용하면 레이어가 나뉠 뿐이므로 플러그인 내 체크 박스의 옵션을 설정하면 사용하기 편리해집니다.
아래에서 각 옵션에 대해 설명합니다.
새 그룹 내에 레이어 생성
[새 그룹 내에 레이어 생성]에 체크한 상태에서 [잘라내기] 버튼을 클릭합니다.
그러면 새 그룹이 만들어지고 그 안에 잘라낸 결과인 픽셀 레이어가 저장됩니다.
| 선택 | 잘라내기 결과 |
|---|---|
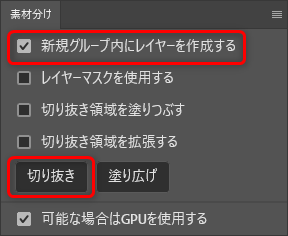 | 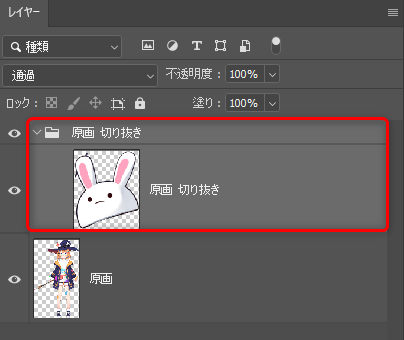 |
레이어 마스크 사용
[레이어 마스크 사용]에 체크한 상태에서 [잘라내기] 버튼을 클릭합니다.
그러면 잘라낸 결과가 레이어 마스크로 저장됩니다.
결과를 수정하려는 경우 등은 레이어 마스크로 조정할 수 있습니다.
| 선택 | 잘라내기 결과 |
|---|---|
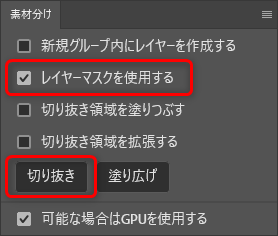 | 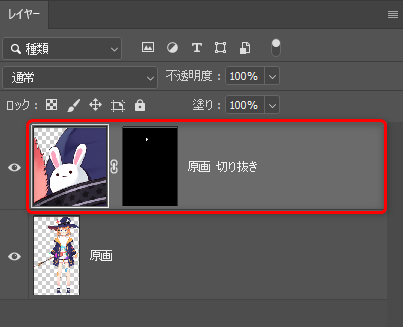 |
잘라내기 영역 채우기
[잘라내기 영역 채우기]에 체크한 상태에서 [잘라내기] 버튼을 클릭합니다.
그러면 잘라내기 및 채우기 레이어가 만들어집니다.
채우기 레이어에서는 잘라내기 영역을 주위와 조화를 이루도록 채우고, 그 결과를 픽셀 레이어로 생성합니다.
| 선택 | 잘라내기 결과 |
|---|---|
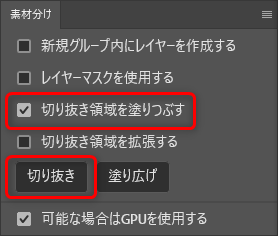 | 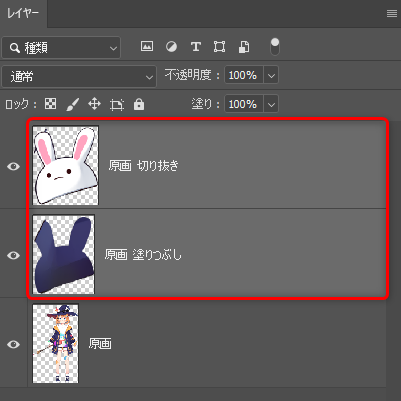 |
| 선택 | 채워진 상태 |
|---|---|
 |  |
잘라내기 영역 확장
[잘라내기 영역 확장]에 체크한 상태에서 [잘라내기] 버튼을 클릭합니다.
그러면 잘라내기 영역이 확장되고 선택 대상을 약간 크게 잘라냅니다.
※이 옵션은 큼직하게 잘라낸 후에 수동으로 다듬는 공정을 상정한 것입니다.
자동으로 정밀하게 잘라내고 싶은 경우 이 옵션은 설정하지 말고 이용해 주십시오.
| 선택 | 일반적인 결과 | 확장된 결과 |
|---|---|---|
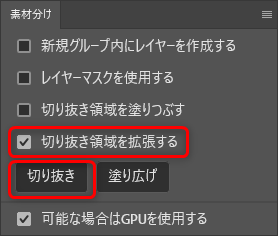 | 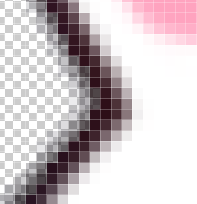 | 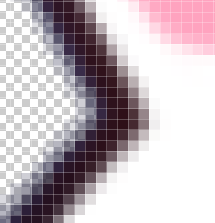 |
여러 레이어 그룹 잘라내기
beta1부터 한 장의 원화 이외에도 선과 채색, 음영이 나뉘어져 있는 레이어 구조의 일러스트에도 잘라내기와 칠하기를 사용할 수 있게 되었습니다.
생성 예:
다음 예에서는 선과 채색 레이어가 분리된 상태에서 바지에서 멜빵을 잘라냅니다.
(※빨간색 선으로 둘러싸인 부분이 멜빵입니다.)
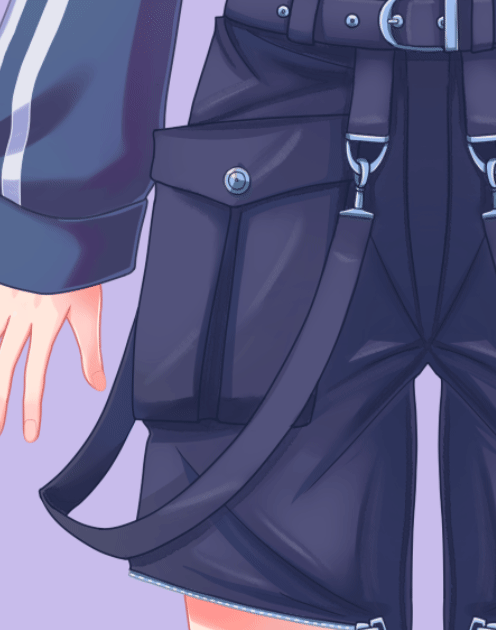
아래의 플러그인 옵션을 체크한 상태에서 실제로 잘라냅니다.
- 새 그룹 내에 레이어 생성
- 레이어 마스크 사용
- 잘라내기 영역 채우기
생성 절차:
- 잘라내려는 영역을 선택 영역으로 지정합니다.
- 선 및 채색 레이어를 선택합니다. (그룹 선택에서도 가능)
- 플러그인의 [잘라내기]를 클릭합니다.
- 「잘라내기」와 「채우기」가 생성됩니다.
| 선택 범위 지정 | 레이어 선택(A=선, B=채색) |
|---|---|
 | 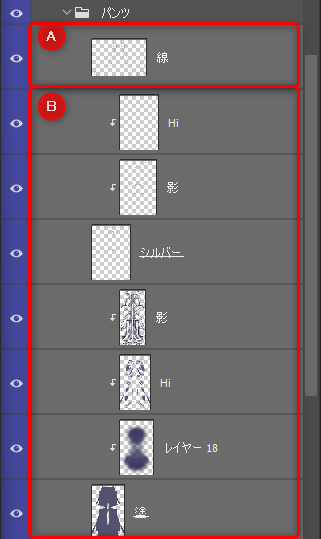 |
| 잘라내기 결과 | 생성된 그룹(C=잘라내기, D=채우기) |
|---|---|
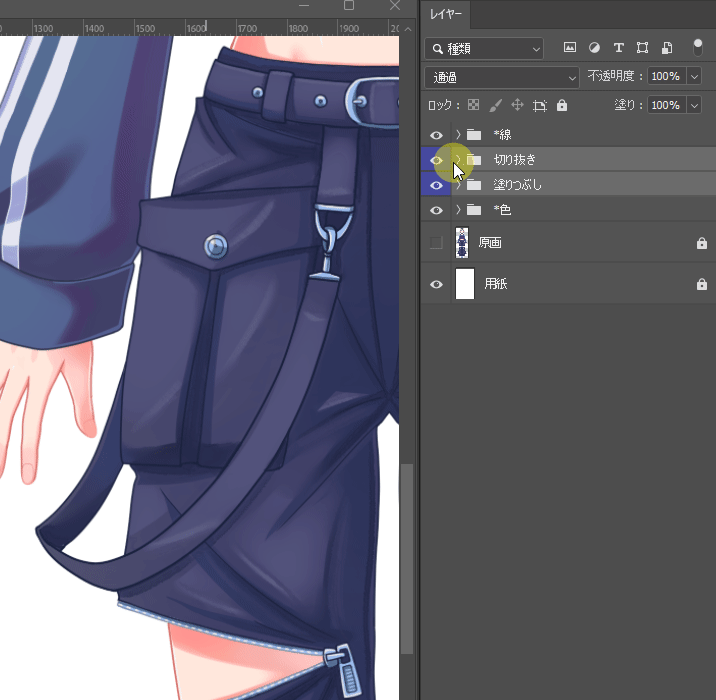 |  |
Tips
선과 채색을 모두 선택하면 정밀도가 향상됩니다.
잘라내기 그룹 구성:
잘라낸 레이어는 원래 그룹의 레이어 구성을 유지합니다.
「새 그룹 내에 레이어 생성」 옵션의 설정에 따라 그룹 구성은 다음과 같은 상태가 됩니다.
| 체크함 | 체크 안 함 |
|---|---|
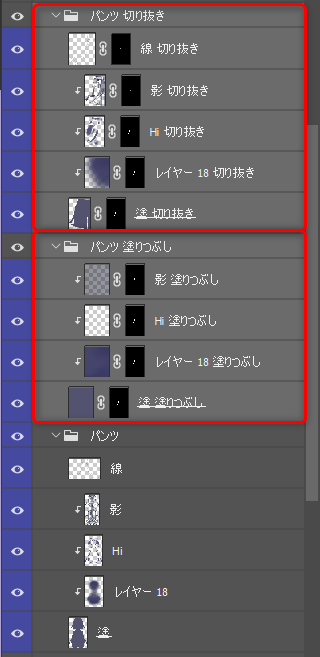 | 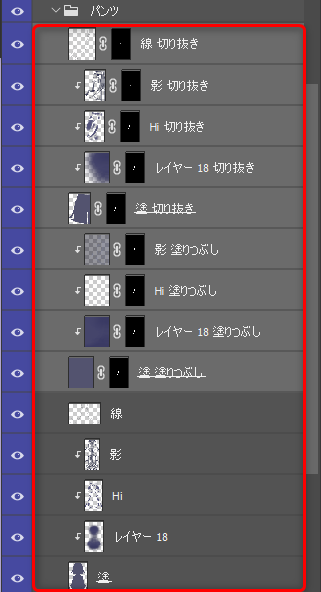 |
| 원래 그룹 위에 동일한 계층 구조로 「잘라내기」 「채우기」 그룹이 생성되고 그 안에 「잘라내기」「채우기」 레이어가 만들어집니다. | 원래 레이어 위에 동일한 계층 구조로 「잘라내기」 「채우기」 레이어가 생성됩니다. |
칠하기
선택 범위를 지정한 상태에서 [칠하기] 버튼을 클릭하면 선택 범위를 칠합니다.
칠하기 결과는 원본 레이어와 다른 픽셀 레이어에 저장됩니다.
[칠하기]의 특징:
- 선택 범위 내의 「투과 부분」에 칠이 적용됩니다.
- 원본 레이어 아래에 픽셀 레이어가 생성됩니다.
| 선택 | 칠하기 결과 |
|---|---|
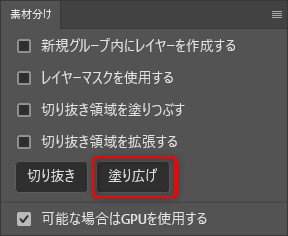 | 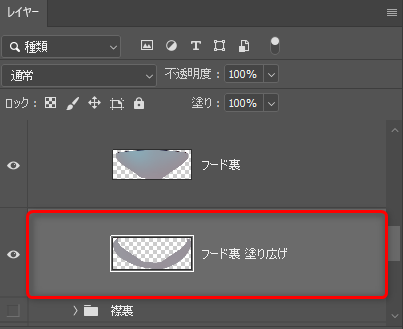 |
| 선택 | 칠해진 상태 |
|---|---|
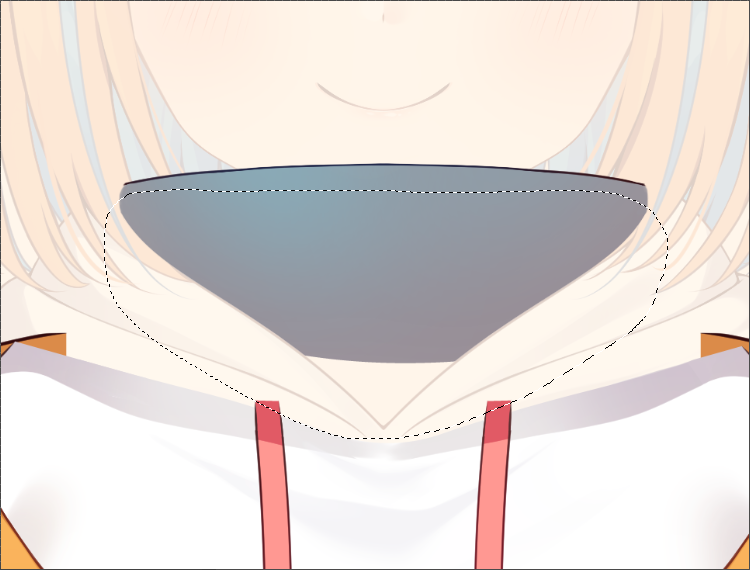 | 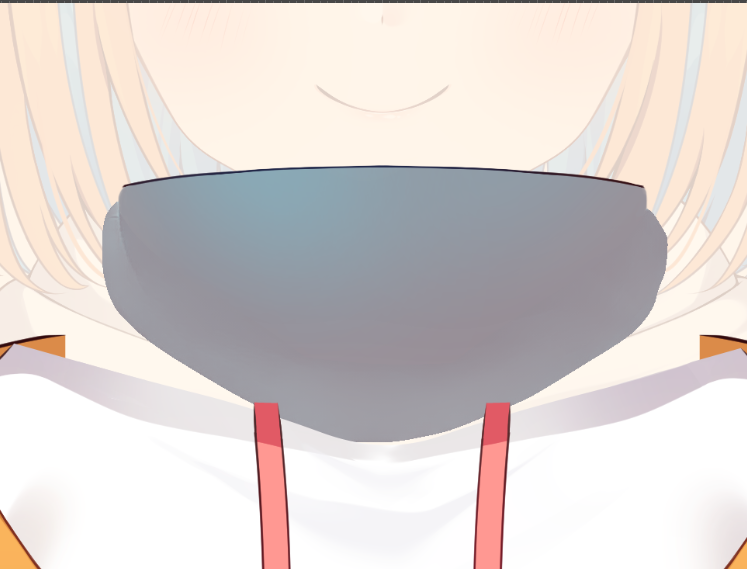 |
여러 레이어 그룹 칠하기
생성 예:
아래의 예에서는 선이나 채색(옷과 피부)의 레이어가 나뉘어져 있는 상태에서 「피부」 칠하기를 실시합니다.

아래의 플러그인 옵션에 체크한 상태에서 실제로 칠해 갑니다.
- 새 그룹 내에 레이어 생성
- 레이어 마스크 사용
생성 절차:
- 칠하려는 영역을 선택 영역으로 지정합니다.
- 채색 그룹(아래 예에서는 「피부」)을 선택합니다.
- 플러그인에서 [칠하기]를 클릭합니다.
- [칠하기] 그룹이 생성됩니다.
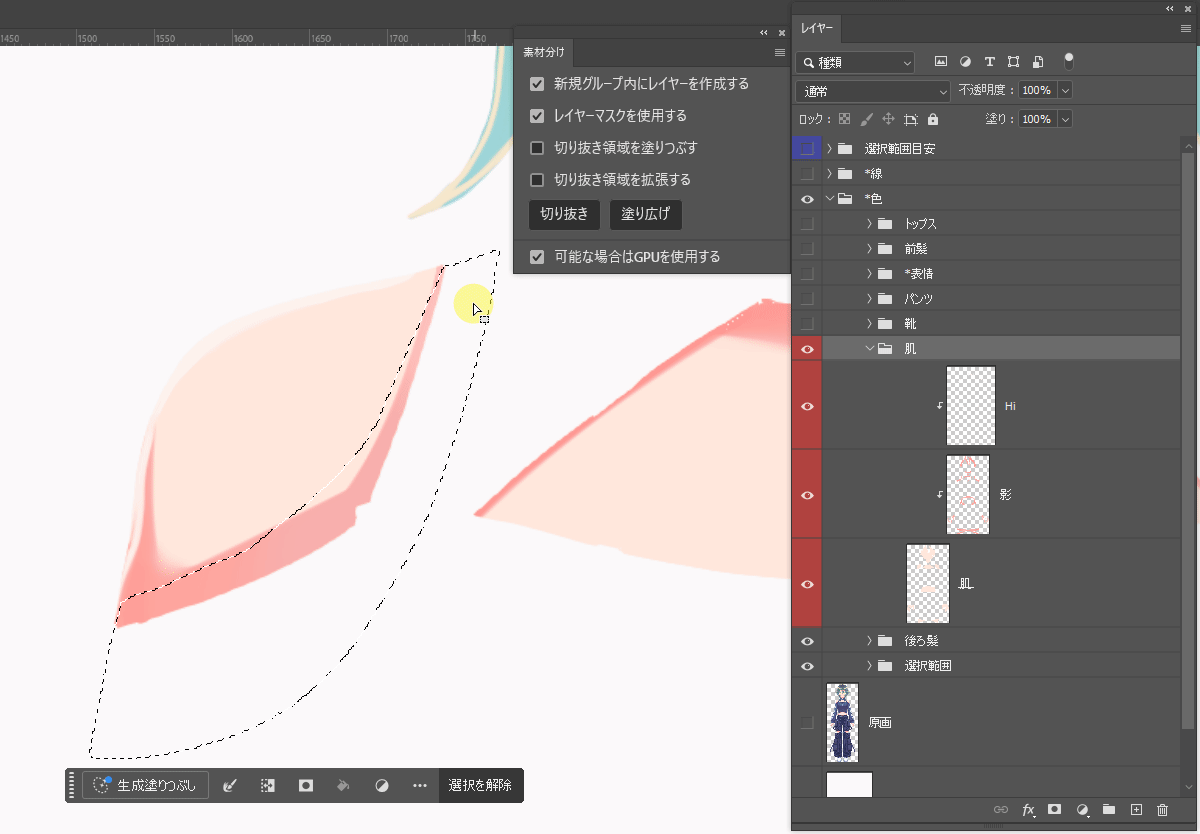
Tips
클리핑 마스크의 레이어를 단독으로 칠할 수도 있지만, 이 경우 [새 그룹 내에 레이어 생성]은 무효가 되어 클리핑된 상태로 생성됩니다.
칠하기 그룹 구성:
칠해진 레이어는 원래 그룹의 레이어 구성을 유지합니다.
「새 그룹 내에 레이어 생성」 옵션의 설정에 따라 그룹 구성은 다음과 같은 상태가 됩니다.
| 체크함 | 체크 안 함 |
|---|---|
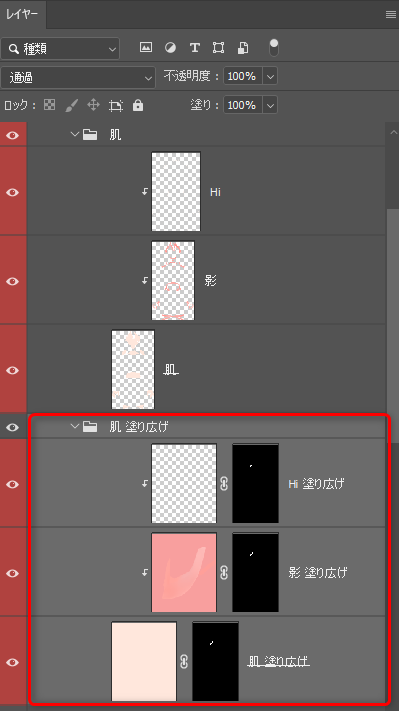 | 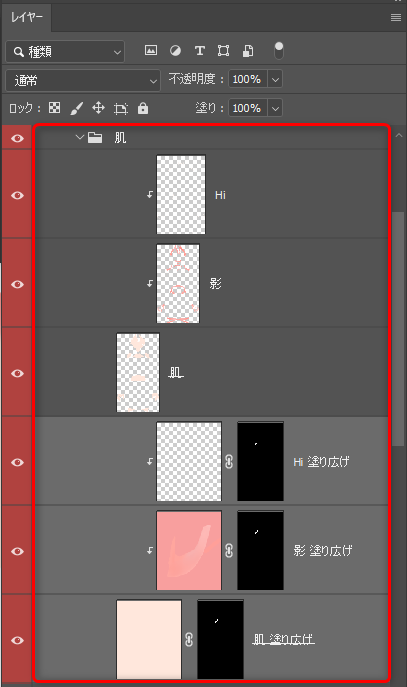 |
| 원래 그룹 아래에 동일한 계층 구조로 「칠하기」용 그룹이 생성되고 그 안에 「칠하기」 레이어가 만들어집니다. | 원래 레이어 아래에 동일한 계층 구조로 「칠하기」 레이어가 만들어집니다. |
Tips
여러 레이어에서 클리핑한 경우 지정된 선택 범위 내에 포함된 레이어만 생성됩니다.
아래 이미지의 예에서는 (B=어깨) 선택 범위 내에 (A=코와 입술) 채색은 그려지지 않았으므로 코와 입술의 레이어는 제외됩니다.