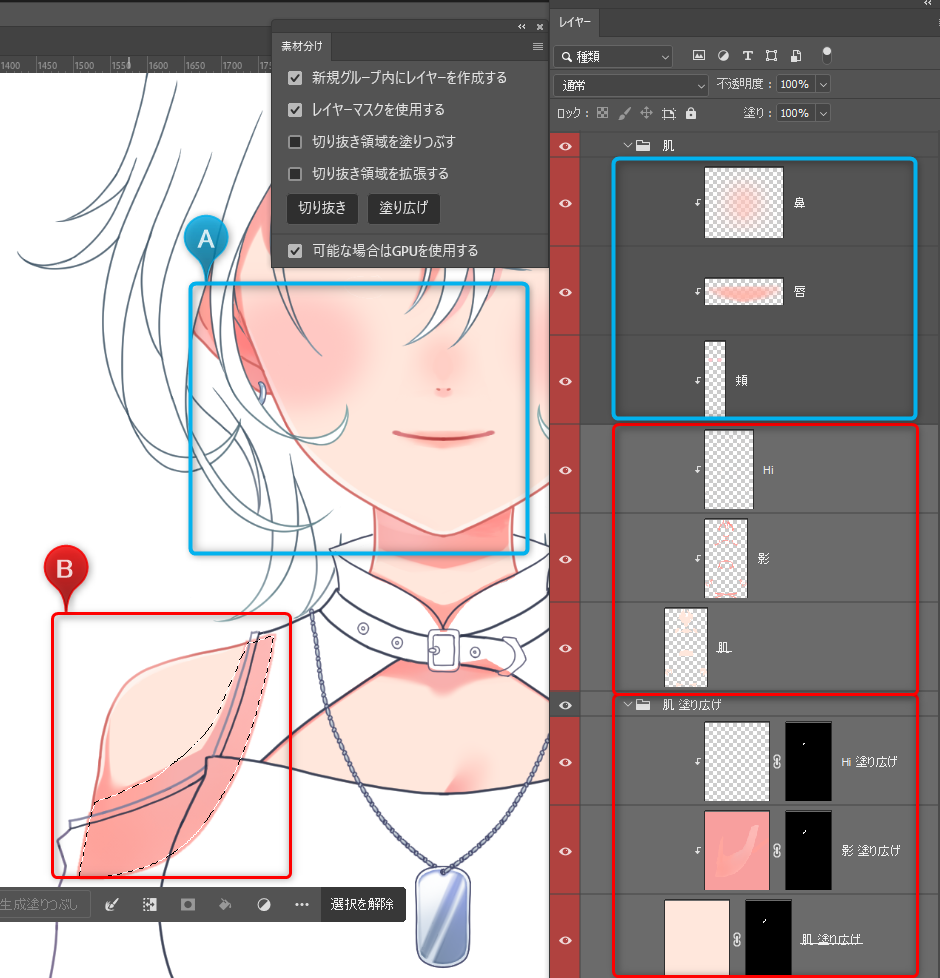素材分割Photoshop插件的使用方法
最終更新: 2025年2月27日
素材分割面板的显示
从[插件]菜单 → [Live2D Cubism Material Separation] → [素材分割]显示素材分割面板。
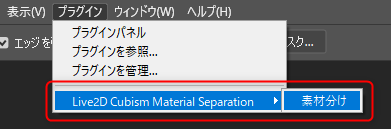
此外,您也可以从[插件]面板 → [Live2D Cubism Material Separation]中进行显示。

素材分割面板配置
[素材分割]插件显示在以下面板中:
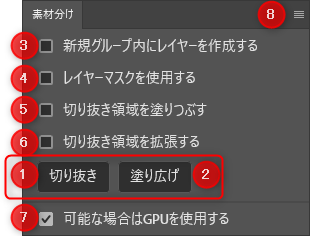
| 编号 | 名称 | 说明 |
|---|---|---|
| 1 | 裁剪 | 您可以指定一个选择范围,并从图像中裁剪识别出的对象。 |
| 2 | 扩展 | 您可以指定选择范围并扩展图像。 |
| 3 | 在新组中创建图层 | 当执行[裁剪]或[扩展]时,将创建一个新组并在其中创建图层。 |
| 4 | 使用图层蒙版 | 当执行[裁剪]或[扩展]时,会创建一个应用了图层蒙版的图层。 |
| 5 | 填充裁剪区域 | 当执行[裁剪]时,裁剪图层下方会创建一个填充背景的图层。 |
| 6 | 扩展裁剪区域 | 当执行[裁剪]时,裁剪区域会扩大到包含您选择的稍大对象。 |
| 7 | 尽可能使用GPU | 如果属于可使用GPU的环境,则会使用GPU进行处理。 |
| 8 | 菜单按钮 | 单击菜单中的[About]将显示[About]对话框,可以确认当前处理设备是GPU还是CPU。 |
裁剪与扩展:
素材分割插件包含[裁剪]与[扩展]两个功能。
均需在使用之前指定一个选择范围。
指定选择范围
使用Photoshop的选择工具等选择要进行素材分割的对象。
下面是指定兔子的选择范围,以将兔子从帽子上裁剪出来的例子。

Tips
对于包围选择区域的矩形,选择区域的大小必须为400万像素或更小。
裁剪
如果在指定选择范围后单击[裁剪]按钮,将识别对象的精确形状并应用抗锯齿功能进行裁剪。
裁剪结果将在与原始图层(原图)分开的像素层上创建。
| 选择 | 裁剪结果 |
|---|---|
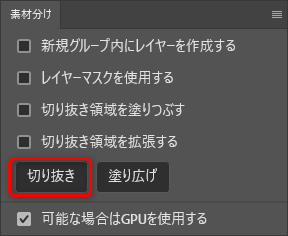 | 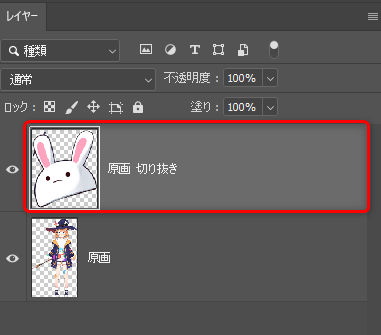 |
Tips
当执行“裁剪”或“扩展”时,除了原图层之外还会创建一个新图层。
这种情况下,会继承原图层名称,并将功能名称追加到图层名称中。(组名称亦同)
例:
原图层名称:“原图”
创建的图层名称:“原图 裁剪”
插件选项:
单独使用[裁剪]按钮只会分离图层,但您可以通过在插件内设置复选框选项使插件更加方便。
下面对各个选项进行说明。
在新组中创建图层
勾选[在新组中创建图层]后,单击[裁剪]按钮。
然后将创建一个新组,并将裁剪结果的像素层存储在其中。
| 选择 | 裁剪结果 |
|---|---|
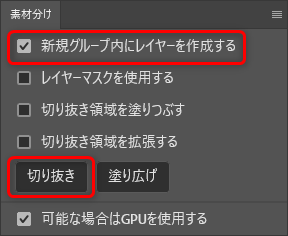 | 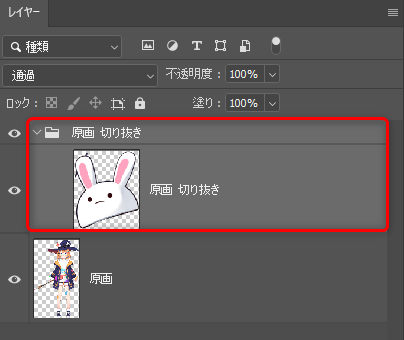 |
使用图层蒙版
勾选[使用图层蒙版]后,单击[裁剪]按钮。
裁剪结果将被保存为图层蒙版。
如果要修改结果,可以使用图层蒙版来调整。
| 选择 | 裁剪结果 |
|---|---|
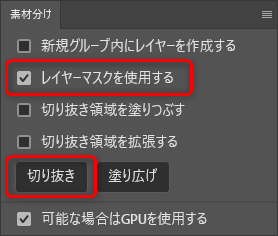 | 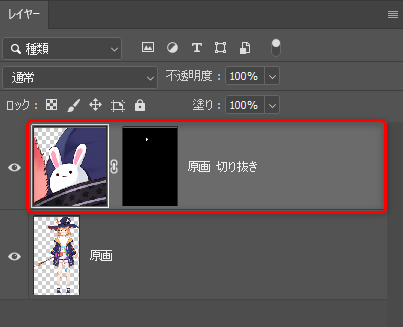 |
填充裁剪区域
勾选[填充裁剪区域]后,单击[裁剪]按钮。
这将创建一个裁剪和填充层。
填充层使用实心填充来填充裁剪区域,以便与周围区域融合,并创建结果的像素层。
| 选择 | 裁剪结果 |
|---|---|
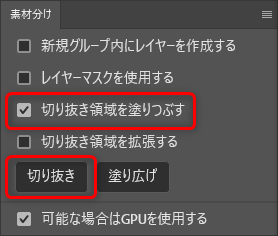 | 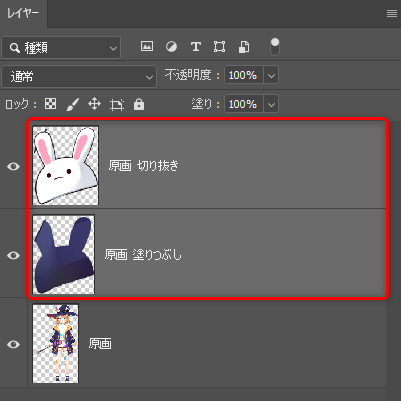 |
| 选择 | 填充状态 |
|---|---|
 |  |
扩展裁剪区域
勾选[扩展裁剪区域]后,单击[裁剪]按钮。
然后,裁剪区域将扩大,选择对象将被裁剪为稍大的尺寸。
* 此选项用于将部件切割成更大的部件,然后手动将其修剪下来。
如果您想高精度自动裁剪,请在不设置此选项的情况下使用。
| 选择 | 通常结果 | 扩展结果 |
|---|---|---|
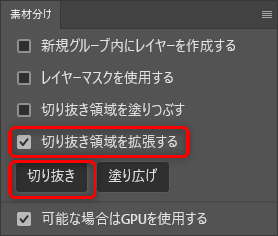 | 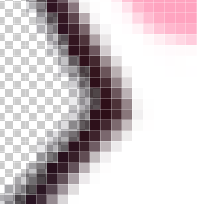 | 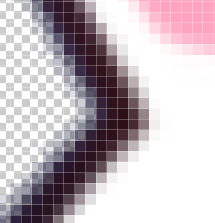 |
多层/组的裁剪
从beta1开始,除了单个原画外,在线条、填充和阴影分开的层结构插图中也可以使用裁剪和扩展。
创建示例:
在下面的例子中,吊带从裤子上裁剪下来,并带有单独的线和填充图层。
(* 红线圈出的部分是吊带。)
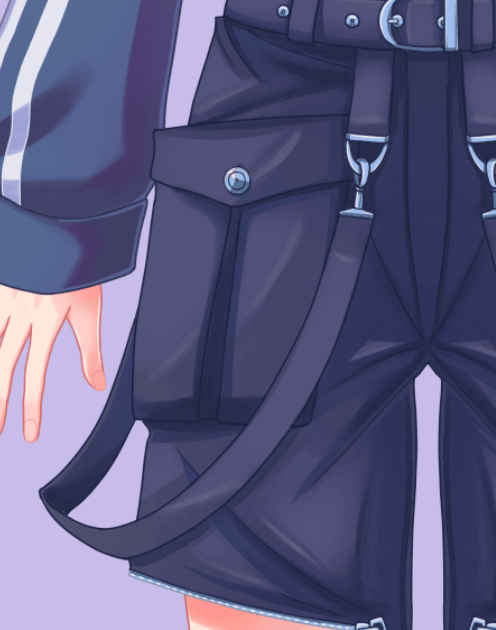
选中以下插件选项后,实际进行裁剪。
- 在新组中创建图层
- 使用图层蒙版
- 填充裁剪区域
创建步骤:
- 以选择范围指定要裁剪的区域。
- 选择线和填充图层。(也可选择组)
- 单击插件[裁剪]。
- 将创建一个“裁剪”和“填充”。
| 指定选择范围 | 选择图层(A=线,B=填充) |
|---|---|
 | 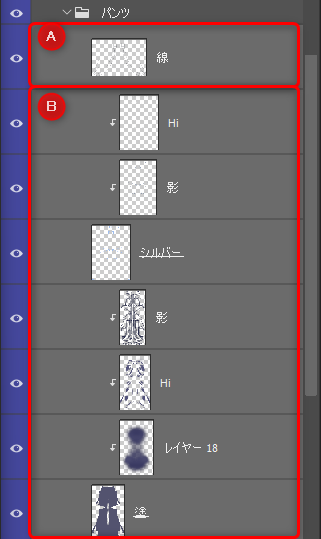 |
| 裁剪结果 | 创建组(C=裁剪、D=填充) |
|---|---|
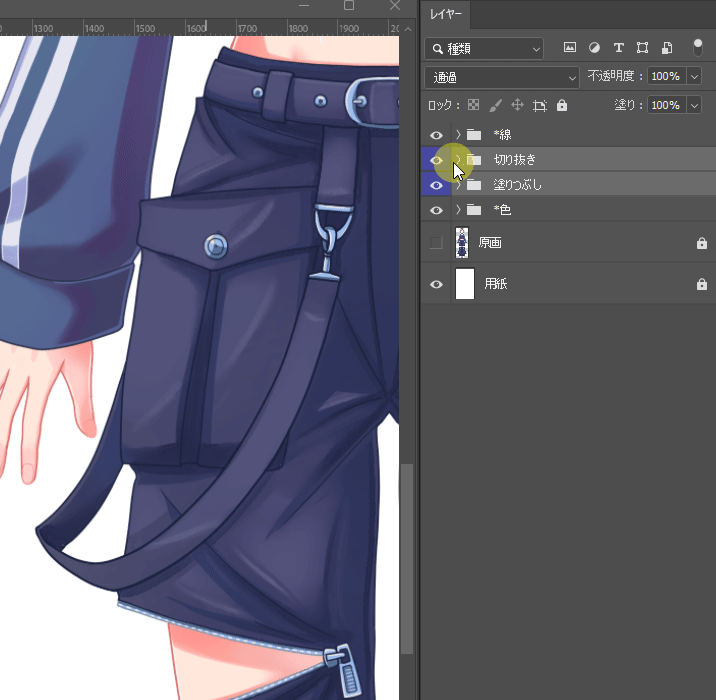 | 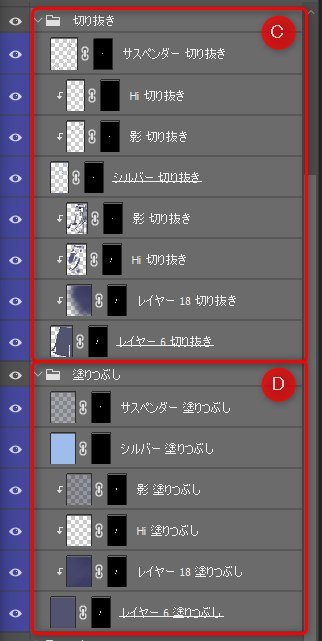 |
Tips
选择线和填充后,精度会更准确。
裁剪组的构成:
裁剪后的图层保留了其原始组的图层结构。
根据“在新组中创建图层”选项的设置,组结构将如下所示:
| 有选中 | 未选中 |
|---|---|
 | 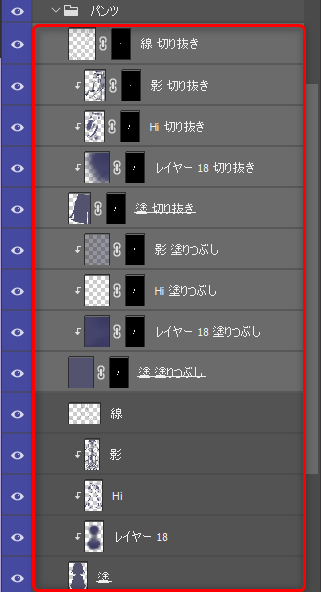 |
| 在原组上方的同一层级中创建“裁剪”和“填充”组,并在其内部创建“裁剪”和“填充”图层。 | “裁剪”和“填充”图层将在原图层上方的同一级别上创建。 |
扩展
指定选择范围后单击[扩展]按钮将扩展选择范围。
扩展结果保存在与原始图层分开的像素图层中。
[扩展]的特点:
- 填充应用于选择范围内的“透明部分”。
- 在原始图层下创建像素图层。
| 选择 | 扩展结果 |
|---|---|
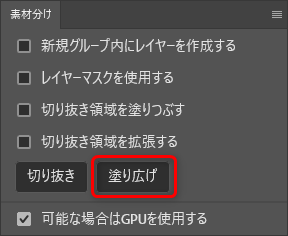 | 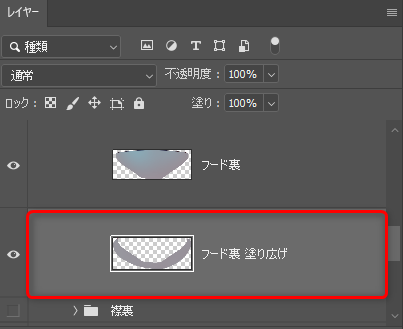 |
| 选择 | 扩展状态 |
|---|---|
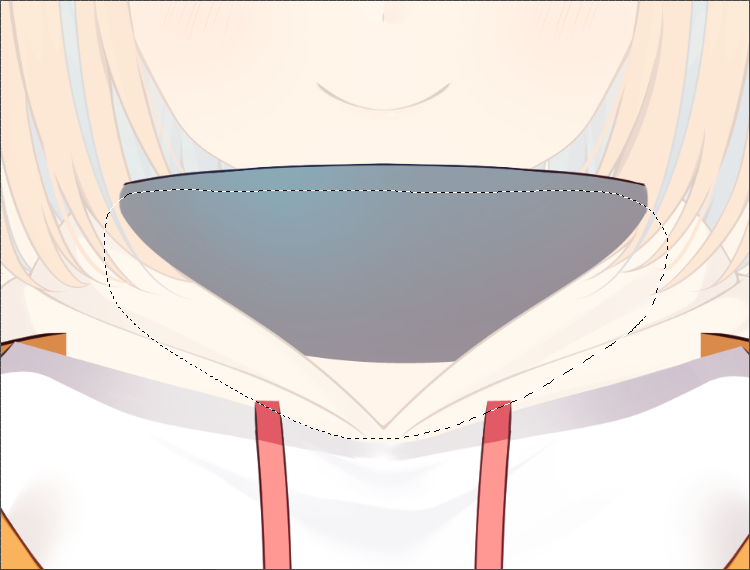 |  |
扩展多个层和组
创建示例:
在下面的例子中,线和填充(衣服和皮肤)位于不同的图层上,然后进行“皮肤”扩展。

选中以下插件选项后,实际进行扩展。
- 在新组中创建图层
- 使用图层蒙版
创建步骤:
- 以选择范围指定想要进行扩展的区域。
- 选择填充组(下面示例中的“皮肤”)。
- 单击插件选项[扩展]。
- 将创建一个[扩展]组。
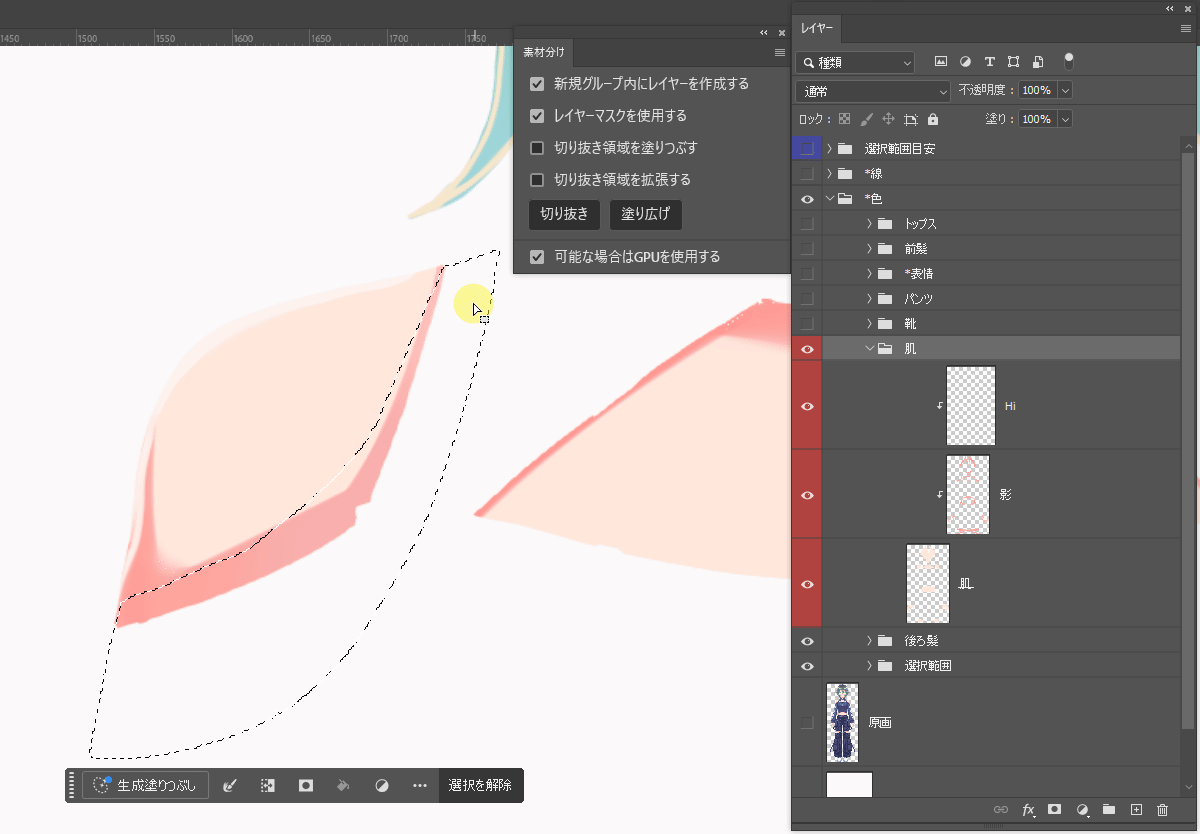
Tips
还可以单独扩展剪贴蒙版图层,此时[在新组中创建图层]将被禁用,并且该图层将以剪贴状态创建。
扩展组的构成:
扩展图层保持了原始组的图层结构。
根据“在新组中创建图层”选项的设置,组结构将如下所示:
| 有选中 | 未选中 |
|---|---|
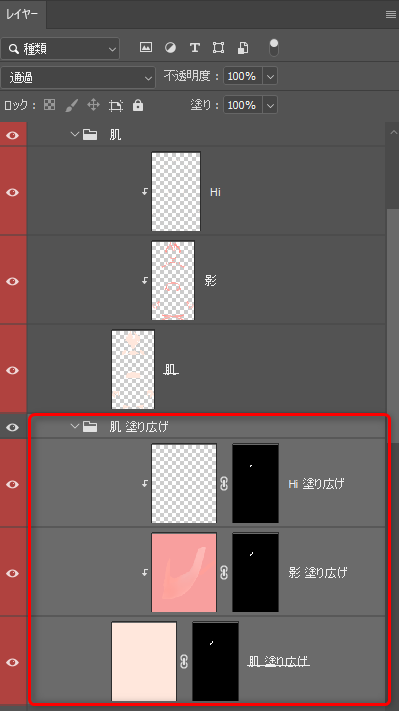 | 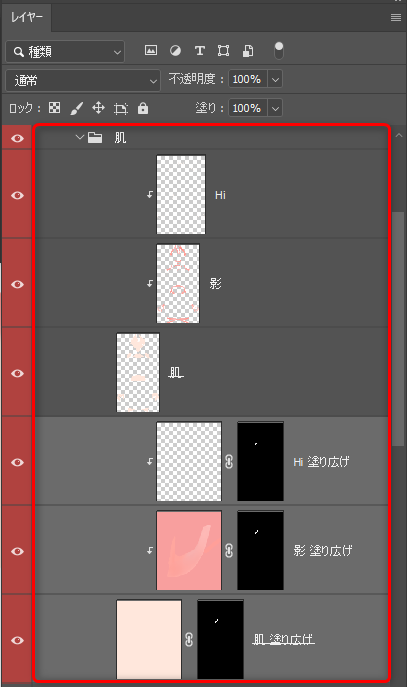 |
| 将在原始组下同层级创建一个“扩展”组,并在其中创建一个“扩展”图层。 | 在原始图层下方同层级创建一个“扩展”图层。 |
Tips
如果您在多个图层上进行剪贴,则只会创建属于指定选择范围的图层。
在以下示例图中,选择区域(B=肩膀)内没有绘制任何内容(A=鼻子和嘴唇),因此鼻子和嘴唇图层将被排除。