手动编辑网格
最終更新: 2022年5月19日
网格编辑有两种类型:“自动生成”可以通过简单地指定与点密度相关的值来自动生成,“手动编辑”可以让您逐个点击点进行编辑。
在此页面上,您将学习如何手动编辑图形网格。
有关自动生成的详细信息,请参考“自动网格生成”页面。
手动编辑网格
通过手动编辑网格,可以逐个编辑顶点的位置。
对于睫毛和嘴巴等面部部件,建议手动编辑网格以适应变换,因为它会给图形网格带来精细的变换。
教程视频“2. 准备移动插图”介绍了各部件的推荐网格划分,敬请用于参考。
手动编辑的基本操作
首先,选择要编辑的图形网格。
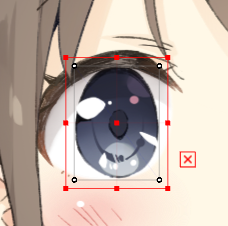
单击工具栏上的[手动编辑网格]。
* 您也可以使用Ctrl + E快捷键或双击图形网格进行操作。
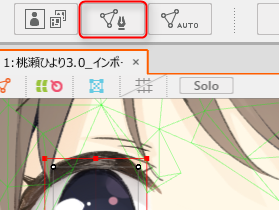
视图上的显示切换到网格编辑模式,可以进行追加或删除顶点等编辑。
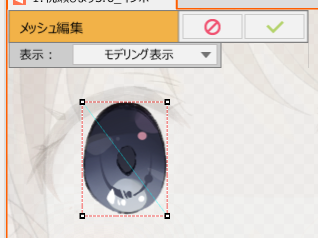
完成后单击绿色复选标记按钮,或执行Ctrl + E快捷键。
如果要取消编辑,请单击红色禁止标记或按Esc键。

Tips
也可以选择两个图形网格。
在这种情况下,您可以同时进行编辑,而无需逐一切换模式,也可以在完全相同的位置创建相同形状的网格。
设置组时使用此功能。
详情请参考“胶水”页面。
网格编辑工具
切换到网格编辑模式时,可以从[工具细节]面板中选择用于网格编辑的工具。
 | 选择/编辑 |
 | 套索选择 |
 | 追加顶点 |
 | 删除顶点和边(线) |
 | 橡皮擦 * 您可以通过B + 拖动更改范围。 |
 | 增加顶点 |
 | 按笔触进行网格划分(beta) |
| 自动连接 | 生成多边形,这是构成网格的最小元素。可以从右侧的按钮中选择以下选项。 网格重建: 启用后,仅考虑顶点重绘网格线。如果您想保留自己连接的线,请禁用该功能。 保持边轮廓: 启用后,会在保持轮廓的同时自动生成。使用扭曲的纹理(睫毛、头发等)是有效的,因为它不会连接额外的线条。 为了在启用“保持轮廓”的状态下执行自动生成,需要预先连接所有顶点的轮廓。 |
| 4等份 | 在保持形状的同时将网格分成4等份。 |
 | 您还可以在手动编辑期间打开自动生成的对话框。 有关自动生成的详细信息,请参考“自动网格生成”页面。 |
| 绑定/解除绑定 | 绑定(吸附)/解除绑定吸附“胶水”。 |
| 镜像编辑 | 追加顶点和边,使它们关于直线对称。 |
手动编辑细节
追加顶点
选择[追加顶点]工具或[删除顶点]工具后进行单击。
追加顶点时,一条灰色边(线)会从先前置入的顶点延伸出来,并且顶点会自动连接。
可能连接到非预期的顶点时,可以单击[ESC]键解除灰色边(线),并重新选择顶点。
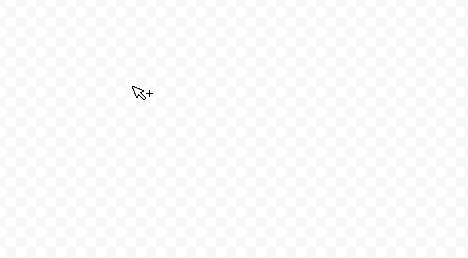
如果您在现有边上追加一个顶点,则该边将不会连接并且将是单个顶点。
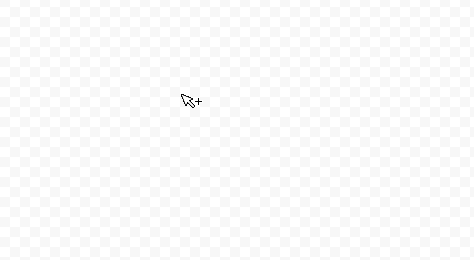
按住Shift键并单击以追加顶点而不更改顶点的焦点。
当您想在放射状图案中追加边时,这很有用。
但是,它只适用于浅蓝色线(后述)。
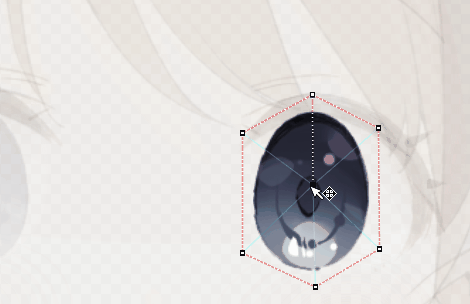
网格是三角形“多边形”的集合。
因此,所有顶点必须通过边连接,并且最小单元必须是三角形才能形成网格。
未连接的顶点由浅蓝色线连接。
如果要连接它们,请单击[工具细节]面板上的[自动连接]按钮或按Ctrl + R。
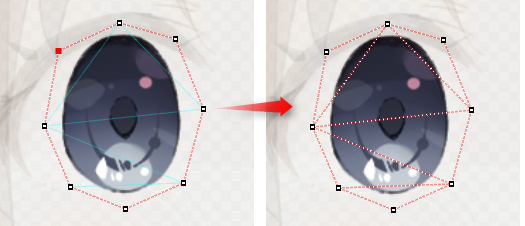
增加顶点
选择[增加顶点]。
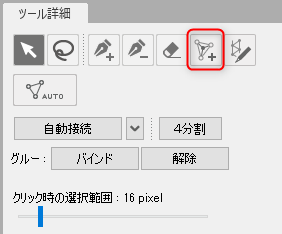
它将切换到画笔图标,因此如果您像用画笔描边一样在网格上拖动,顶点将被精细分割,
并且可以增加顶点的数量。
当您想要部分增加顶点数时,这很方便。
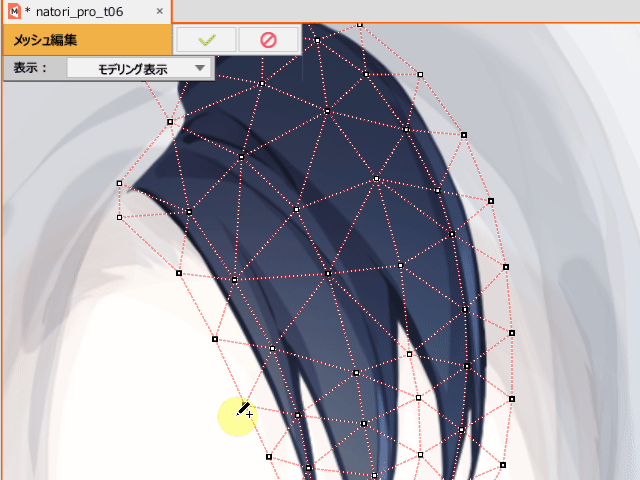
按笔触进行网格划分(beta)
在[网格编辑模式]中,选择[按笔触进行网格划分]图标(①)。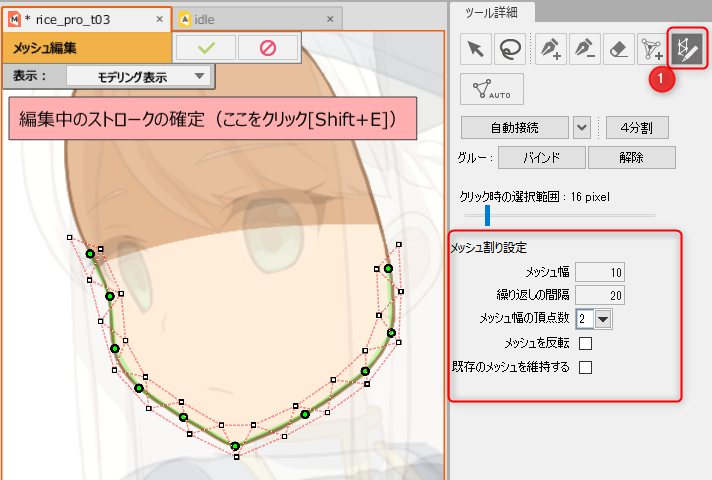
可以拖动画布会创建一条路径,并从中创建网格。
您也可以在创建一次路径后,通过再次拖动来重新绘制路径。
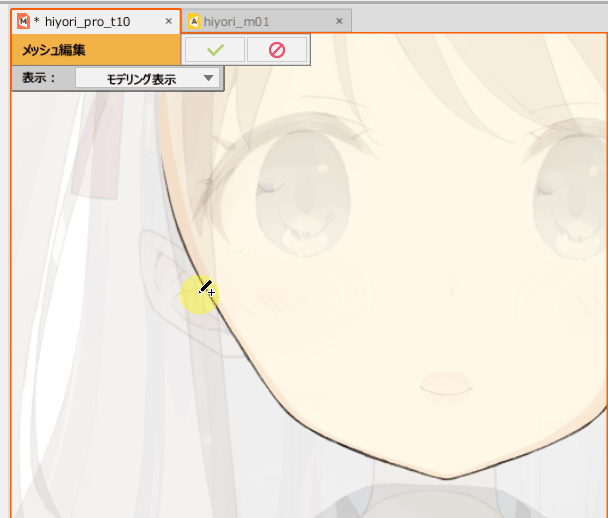
您可以通过拖动调整路径,并且网格也会更新。
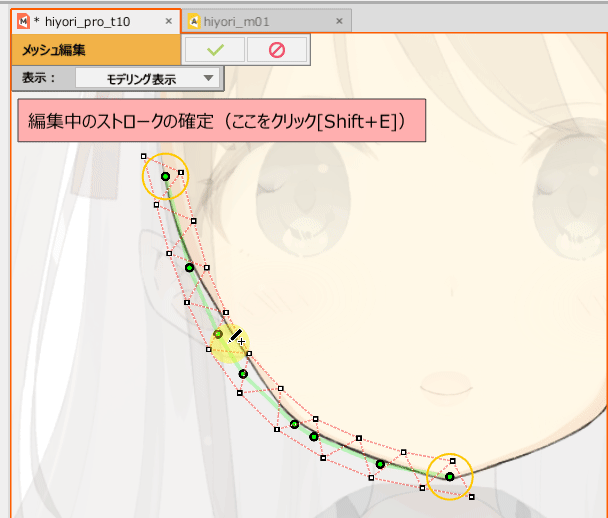
操作方法:
控制点相关的操作方法如下。
| 操作 | 说明 |
|---|---|
| 单击 | 在笔触线上追加一个控制点。 |
| 单击[Alt] + 控制点 | 删除控制点。 |
| 拖动控制点 | 移动笔触控制点。 |
| [Shift] + 拖动 | 添加笔触。 |
| 拖离路径 | 改写笔触。 |
调整宽
橙色圆圈是[宽度手柄]。

操作方法:
与调整宽相关的操作方法如下。
| 操作 | 说明 |
|---|---|
| [Ctrl] + 单击 | 在笔触线上追加一个编辑点(橙色圆圈)。 |
| [Ctrl] + [Alt] + 单击 | 删除编辑点。 |
| [Ctrl] + 拖动 | 单击宽度手柄并拖动以调整线宽。 |
确定笔触
如果要确定笔触,在显示路径时,单击画布左上方显示的[确定正在编辑的笔触]。
或者,您可以通过单击[网格编辑模式]菜单 → [完成网格编辑]或按[Shift + E]进行确认。
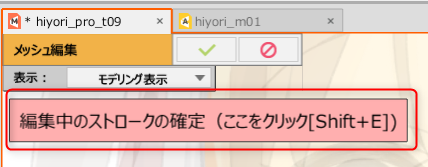
取消笔触
如果要在确认前取消笔触,按Delete键取消。
此外,如果您切换到选择/编辑等其他工具,将显示以下确认对话框,因此请选择“取消”。
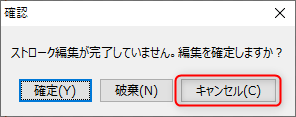
网格划分的设置
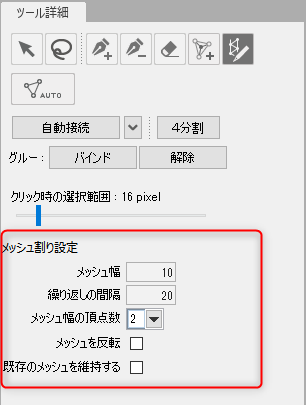
网格宽
您可以以笔触为中心,调整网格的全体宽度。
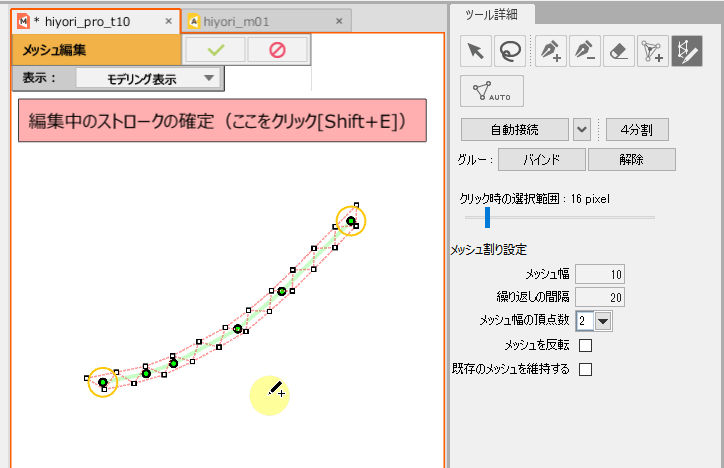
重复的间隔
您可以调整网格划分的间隔。
由于数值是间隔的距离,数值越小,间隔越窄,数值越大,间隔越宽。
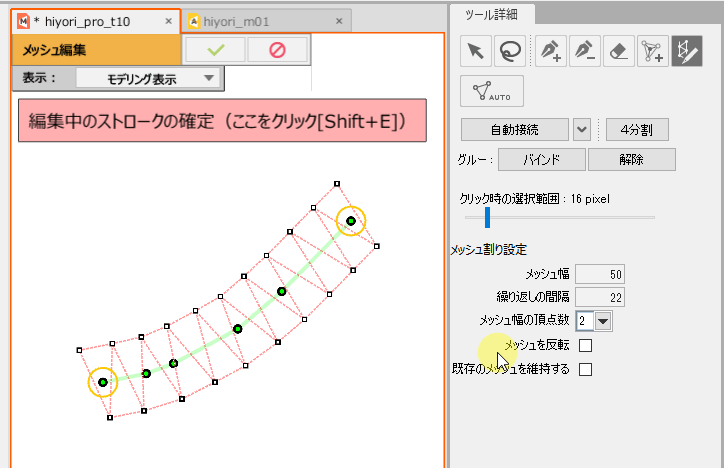
网格宽的顶点数
划分网格的方法有3种。
1: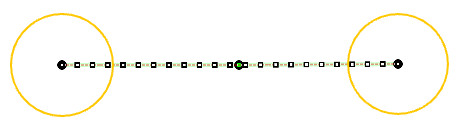
2: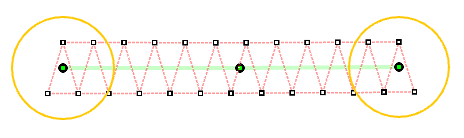
3: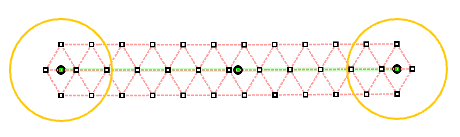
反转网格
当网格宽的顶点数为2时,将反转第一个和最后一个网格的边界方向。
保持现有网格
如果未选中,重叠的边和顶点将被删除。
此外,选中后,它不会被删除并被保持。
* 可以为网格宽、间隔和顶点数设置快捷键。
菜单列表
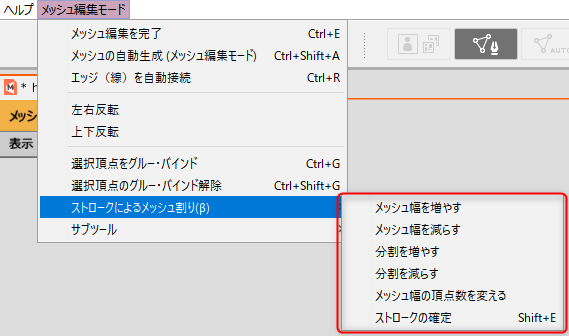
增加/减少宽
增加或减少全体网格宽。
增加/减少分割
增加或减少重复间隔,从而变更网格宽的间隔。
改变网格宽度的顶点数
网格宽按1 → 2 → 3 → 1的顺序切换。
确定笔触
确定从笔触创建的网格。
Tips
该操作可以设置为快捷键。
将网格划分为4等份
单击[4等份]按钮。
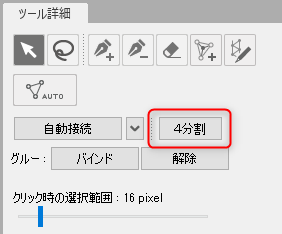
在保持网格形状的同时将多边形分成4等份。
当您不想改变网格的形状但想要使动作平滑时等,该功能十分方便。
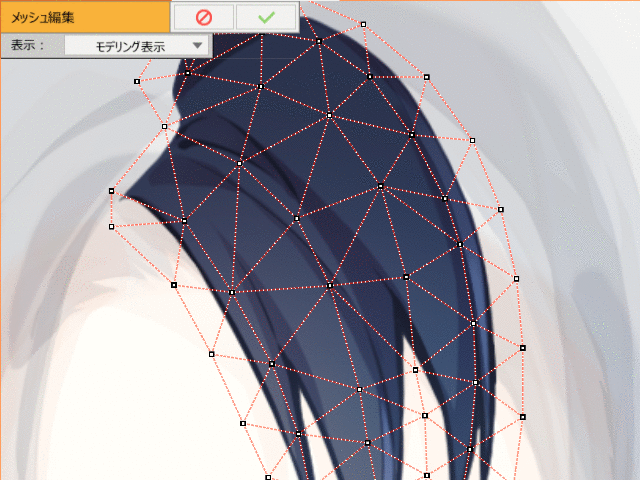
镜像编辑
镜像编辑功能追加顶点和边,使它们关于直线对称。
支持“水平反转”和“垂直反转”的镜像编辑。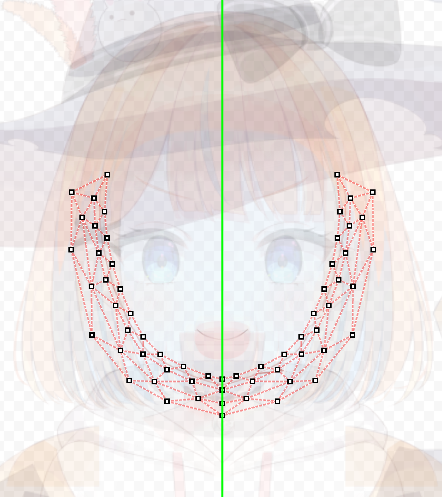
使用“追加顶点”工具时选中[镜像编辑]。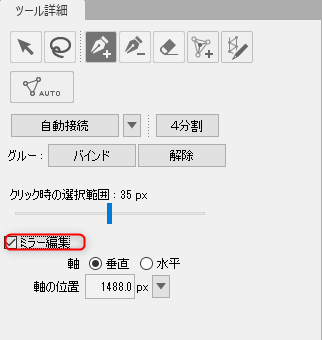
画布上显示绿色轴。
将轴的位置移动到要对称添加顶点的图形网格的中心。
单击轴位置右侧菜单按钮中的[画布中心],将轴位置移动到画布的中心。
您还可以单击[选择顶点的中心]按钮,将轴位置移动到选择的顶点的中心。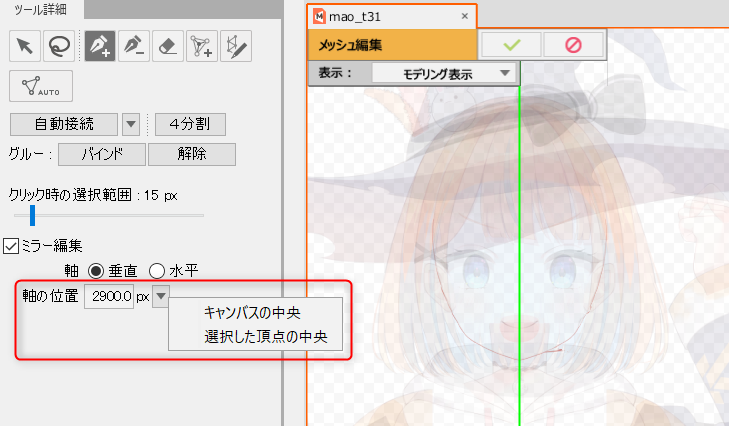
之后,当使用[追加顶点]工具或[按笔触进行网格划分(beta)]工具进行编辑时,顶点和边将与轴对称追加。
如果将[轴]切换为[垂直],则可以通过“水平反转”进行镜像编辑,如果切换为[水平],则可以通过“垂直反转”进行镜像编辑。
使用“追加顶点”工具时的镜像编辑: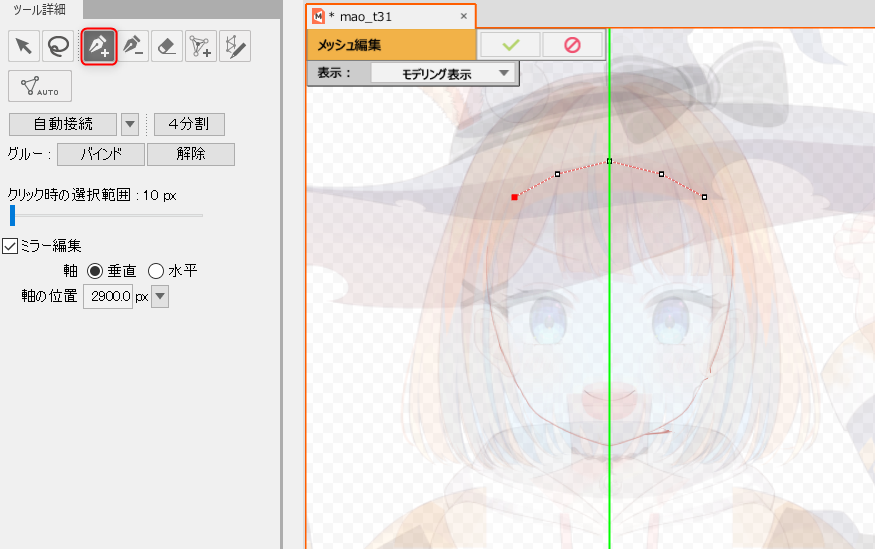
使用“按笔触进行网格划分(beta)”工具时的镜像编辑: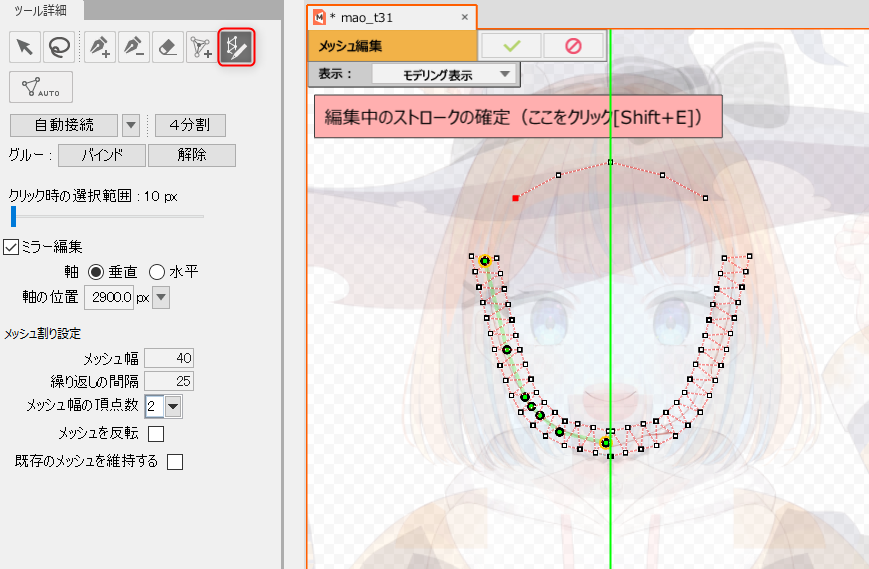
注意事项
如果移动对称添加的一个顶点,并且关系不再对称,那么另一侧将不会追加边。
删除顶点或边
您可以通过以下方式删除顶点:
- 使用[选择工具]或[套索选择工具]选择一个顶点,然后按[Delete]或[Back space]键。
- 使用[追加顶点]工具,按住Alt并单击顶点。
- 使用[删除顶点]工具单击顶点。
- 使用[橡皮擦]工具单击顶点。这对于删除大范围的顶点很有用。
要删除边,请使用[橡皮擦]工具单击边部分。按住Alt键单击或拖动,仅删除边而不影响顶点。
* 橡皮擦的大小可以通过B + 拖动来变更。
选择顶点
使用以下工具选择顶点。
[选择]工具
- 您可以通过单击顶点来选择一个顶点。
- 您可以通过按住Shift键并单击来选择多个顶点。
- 您可以通过拖动使用矩形大范围选择。
- 您可以通过按住Shift键并拖动来选择多个范围。
[套索选择]工具
- 您可以通过单击顶点来选择一个顶点。
- 您可以通过按住Shift键并单击来选择多个顶点。
- 您可以通过拖动使用套索大范围选择。
- 您可以通过按住Shift键并拖动来选择多个范围。
[追加顶点]工具
- 您可以通过单击已创建的顶点来选择顶点。
- 您可以按住Shift键并拖动,在拉边时选择多个顶点。
移动顶点
移动顶点允许您仅编辑网格的形状而不影响纹理。
您可以使用[选择]工具如下所示移动选择的顶点。
- 您可以通过拖动来移动顶点。
- 您可以通过按住Shift键并拖动进行水平或垂直移动。
- 您可以通过拖动选择多个顶点时出现的边界框的中心进行批量移动。
- 您可以通过在选择多个顶点时出现的边界框轮廓的红点上拖动,在缩放的同时进行移动(此时如果按住Shift键进行操作,将在保持长宽比的同时缩放,按住Alt键进行操作,将以中心为基准缩放)。
- 您可以通过在选择多个顶点时出现的边界框轮廓的红点以外部分拖动,使其旋转。
合并顶点
通过执行[合并顶点],可以将已添加的顶点和与之关联的边合并为1个。
选择多个希望合并为1个的顶点,在画布上按右键 → 执行[合并顶点]。
您也可以从菜单中选择。
执行[合并顶点]前:
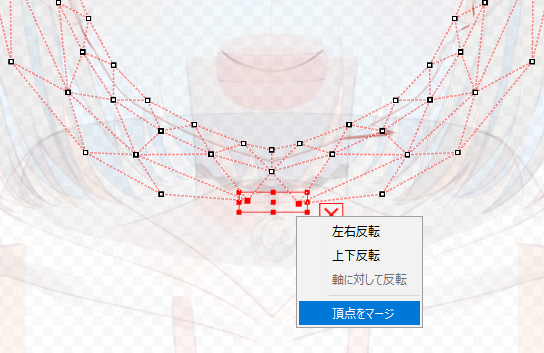
执行[合并顶点]后:
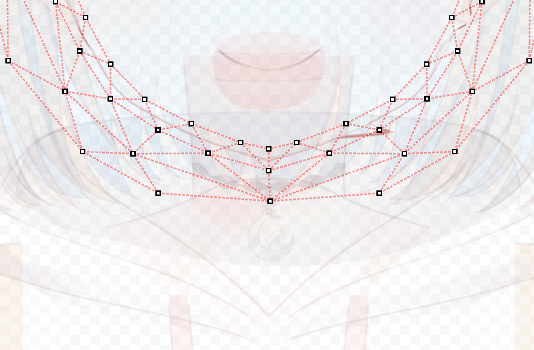
复原
可以按Ctrl + Z返回上一个操作阶段(包括顶点选择操作)。
重做
按Ctrl + Y重做撤消的操作(包括选择顶点操作)。
菜单
在网格编辑模式下,菜单栏显示[网格编辑模式],您可以选择其他菜单。
| 完成网格编辑(Ctrl + E) | 确定当前编辑状态,并关闭网格编辑模式。 |
| 自动网格生成(Ctrl+Shift+A) | 打开自动网格生成对话框。 |
| 自动连接边(线)(Ctrl + R) | 连接未连接的顶点。 |
| 水平反转 垂直反转 | 向左/向右或向上/向下反转网格。如果您已选择顶点,则反转选择的顶点。 |
| 相对于轴反转 | 相对于镜像编辑的轴反转网格。如果您已选择顶点,则反转选择的顶点。 |
| 合并顶点 | 您可以将已添加的顶点和与之关联的边合并为1个。 |
| 胶水/绑定选择的顶点 胶水/解除绑定选择的顶点 | 绑定(吸附)胶水,解除绑定胶水。 |
| 显示图形网格顶点号码 | 显示各顶点的号码。它只能在网格编辑模式下打开/关闭。 |
显示网格编辑模式
在网格编辑模式下,您可以变更要编辑的图形网格的显示格式。
请切换到易于使用的格式并进行编辑。
建模显示
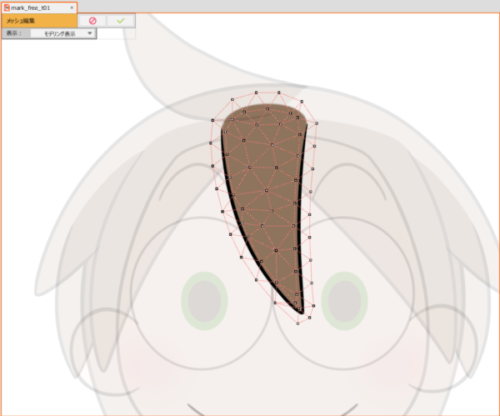
正在编辑的图形网格以外的纹理显示变淡。
模型导引图像显示
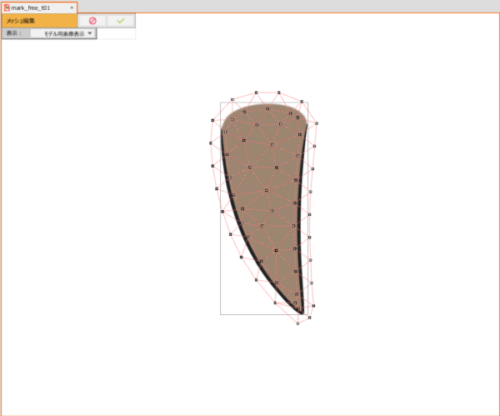
仅显示正在编辑的图形网格。
Atlas显示
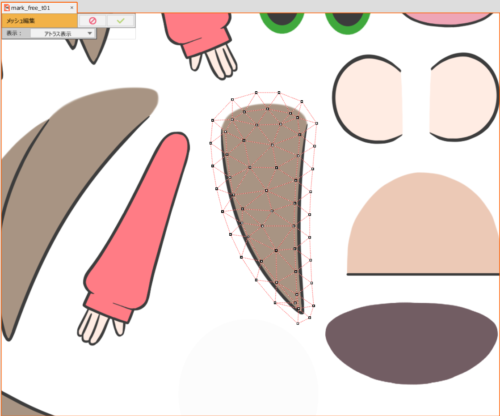
显示纹理集的纹理。
它可以在导入Cubism 2.1模型、或在Cubism 3或更高版本中创建纹理集时显示。
在此显示中编辑时,如果正在编辑的网格与下图所示的相邻纹理重叠,则会在模型中显示额外的纹理。
使用[Atlas显示]时,请确保边距不与周围纹理重叠。
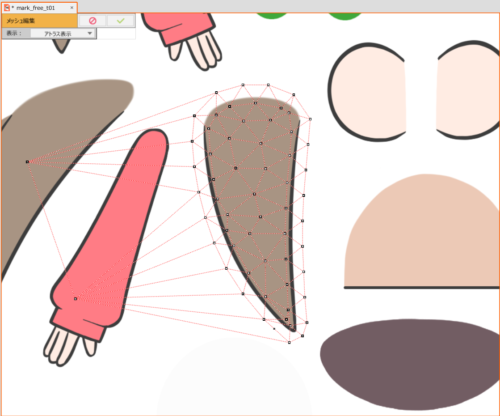
如果导入的模型上显示了如下图所示的非预期纹理图像,请检查[网格编辑模式]的[Atlas显示]或[纹理集]中是否存在图形网格重叠部分。
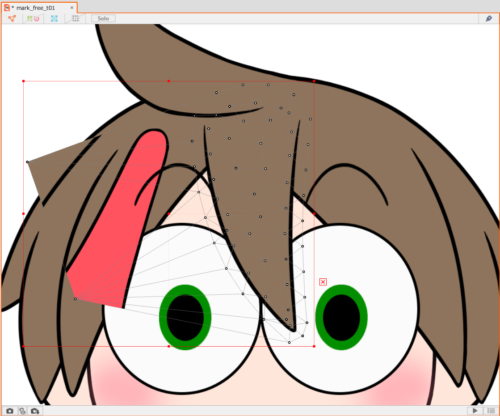
在这种情况下,请在[网格编辑模式]的[Atlas显示]中编辑网格,或重新排列图形网格,使其在[纹理集]中不重叠。
