如何编辑
最終更新: 2025年3月13日
在此页面上,您将学习如何编辑使用[选择工具]选择的图形网格的顶点和弯曲变形器的分割点。
图形网格变换
您可以通过“移动”、“旋转”和“缩放”来变换所选图形网格顶点的纹理。
全体变换
用箭头工具选择。(选择一次时)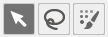
| 全体移动 拖动图形网格部分。 |
全体旋转 拖动以旋转边界框的四个角。 |
全体缩放 拉动或收缩边界框的四个角。 |
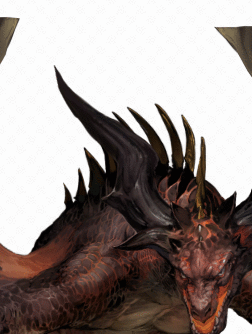 |
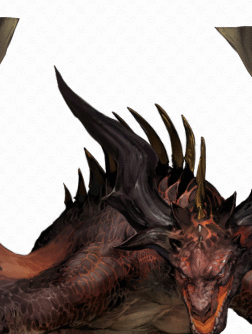 |
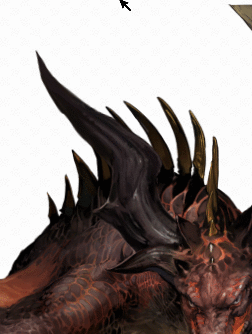 |
使用箭头工具和套索变换
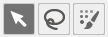

| 移动顶点 | 旋转顶点 | 缩放顶点位置 |
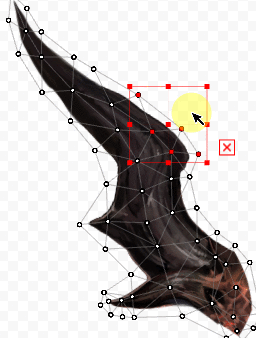 |
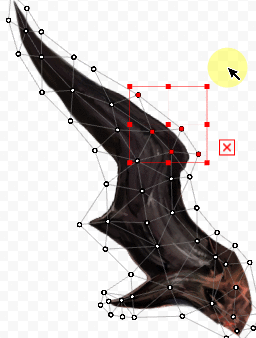 |
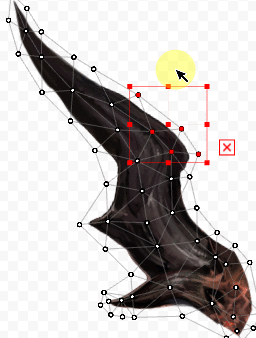 |
通过笔刷选择变换
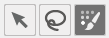
| 移动顶点 | 旋转顶点 | 缩放顶点位置 |
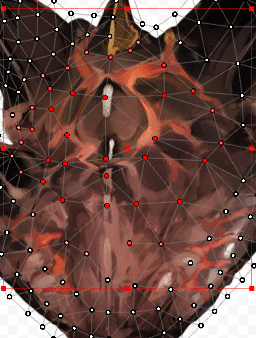 | 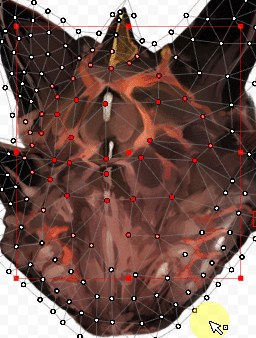 | 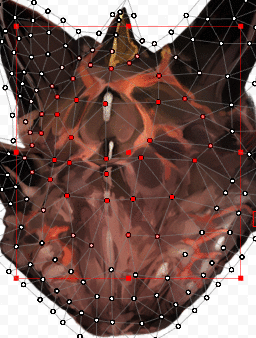 |
恢复原状
您可以将变换后的图形网格恢复为原图的原始形状。
- 选择适当的图形网格。
- 选择要恢复原图原始形状的键。
- 单击[建模]菜单 → [形状的编辑] → [恢复原状]。
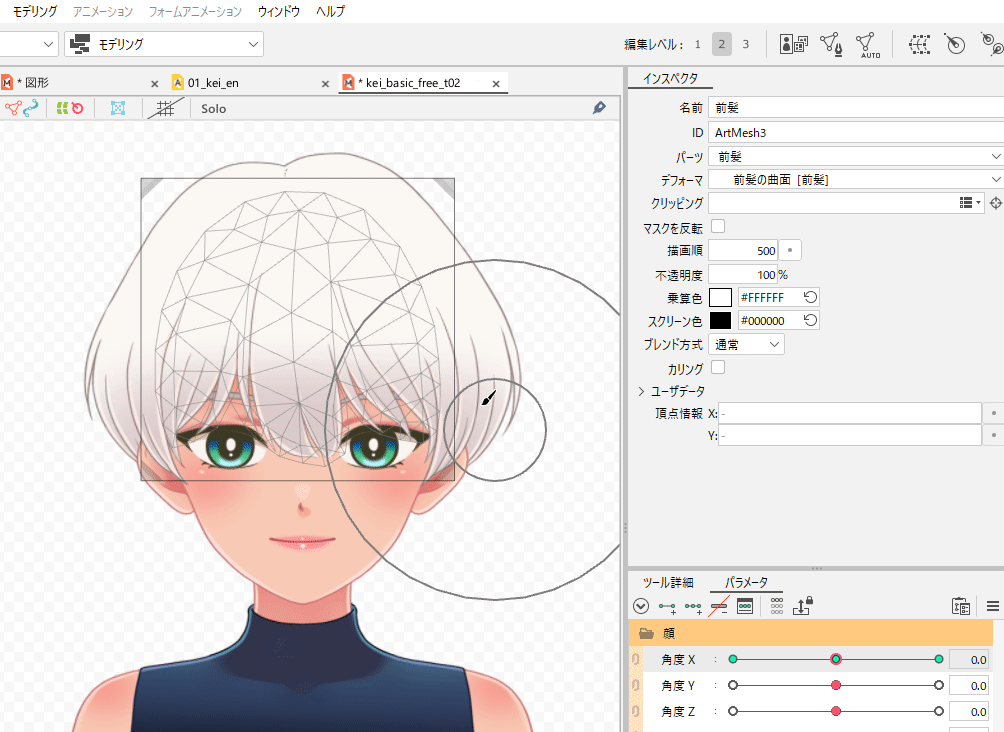
注意事项
忽略上层变形器的位置和形状,强制恢复到与原图相同的位置和形状。
TIPS
从Cubism 5.2开始,强化了[恢复原状]功能,现在可以恢复旋转变形器和弯曲变形器的形状。
有关在变形器中的使用方法,请参考“恢复变形器形状”。
沿贝塞尔曲线的形状调整弯曲变形器
通过[建模]菜单 → [形状的编辑] → [沿贝塞尔曲线的形状调整弯曲变形器],您可以以贝塞尔曲线的形状位置为基准调整选择的弯曲变形器分割点,使其顺畅。
也便于修正变换时分割点塌陷等情况。
此外,通过选中检查器上的[自动调整顶点形状],您可以在操作贝塞尔曲线的形状的同时顺畅地调整分割点。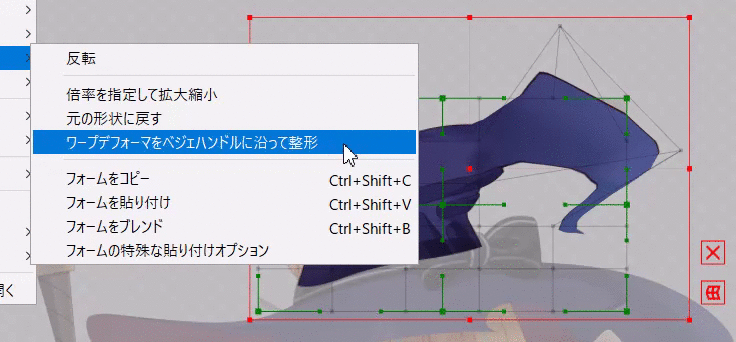
边界框的便利功能
显示/隐藏边界框
当如下图所示,变换长2 x 宽2的弯曲变形器的中心时,中心控制点(①)可能会与边界框的中心重叠,从而难以拖动。
在这种情况下,您可以通过单击右下角的×按钮(②)来隐藏边界框。
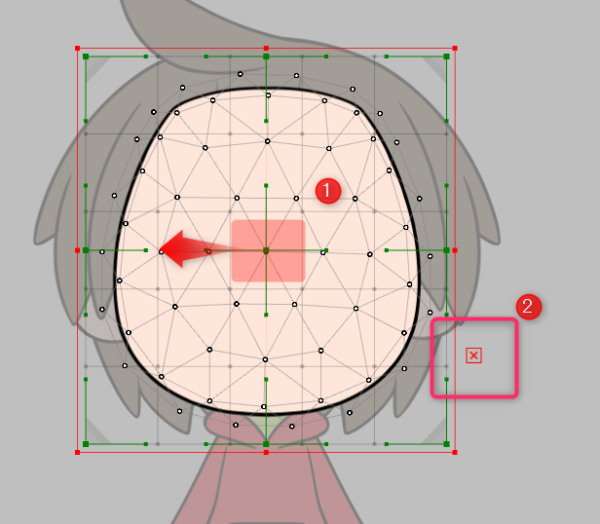
隐藏边界框后,您可以拖动中心控制点。
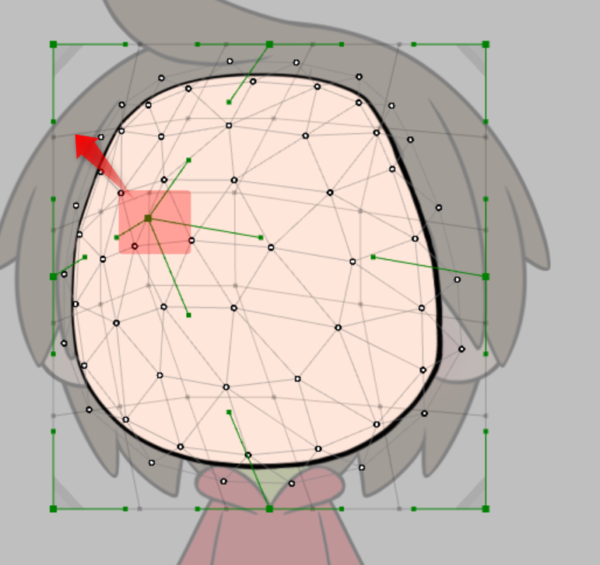
TIPS
可以从[显示]菜单 → [显示/隐藏边界框]显示隐藏的边界框。
您还可以设置显示/隐藏边界框的快捷键。
边界框的变换/旋转
可以对选择图形网格或弯曲变形器时显示的边界框进行变换和旋转。
如果在显示边界框时按X键,边框颜色将变为绿色。
如果在这种状态下变换边界框,则可以只变换边界框而不影响物体。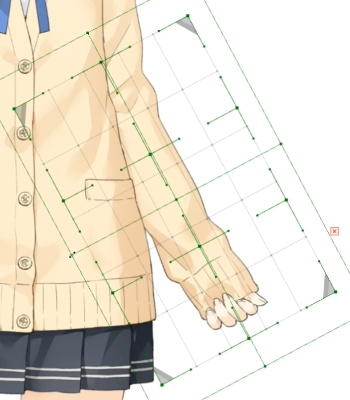
当您想要变换以一定角度倾斜的物体(例如手臂)时,该功能很有用。
此外,使用弯曲变形器,您可以选择边界框旁边显示的中心按钮,根据弯曲变形器的角度来变换边界框。
您也可以从[建模]菜单 → [变形器] → [对齐边界框角度]执行此操作。
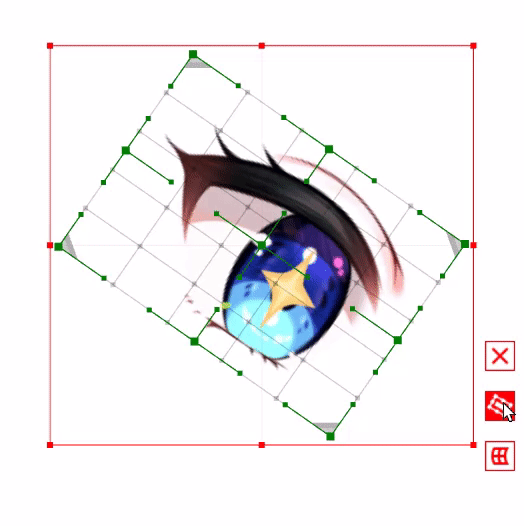
请在教程页面“便捷功能介绍”上观看说明如何使用它的视频。
