Graph Editor
最終更新: 2024年10月22日
您可以使用Graph Editor创建动画,同时直观地检查参数的变化。
针对Graph Editor的基本操作进行说明。
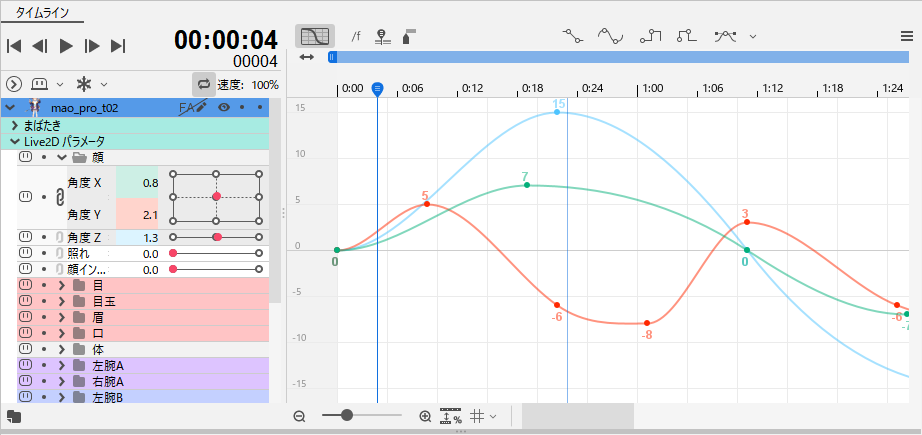
切换编辑模式
默认情况下,显示将关键帧表示为点的[Dope Sheet]。
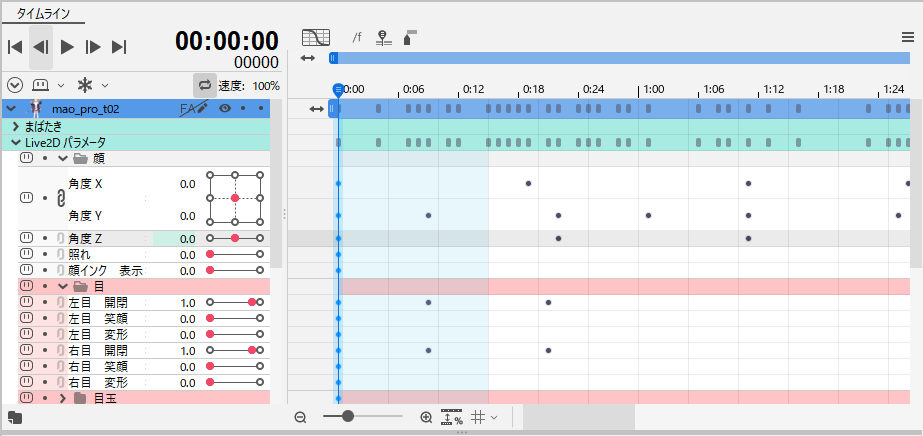
单击[切换编辑模式]按钮以切换到[Graph Editor]。
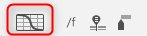
选择参数后将显示图形以进行编辑。
您还可以通过选择多个参数同时显示多条曲线。
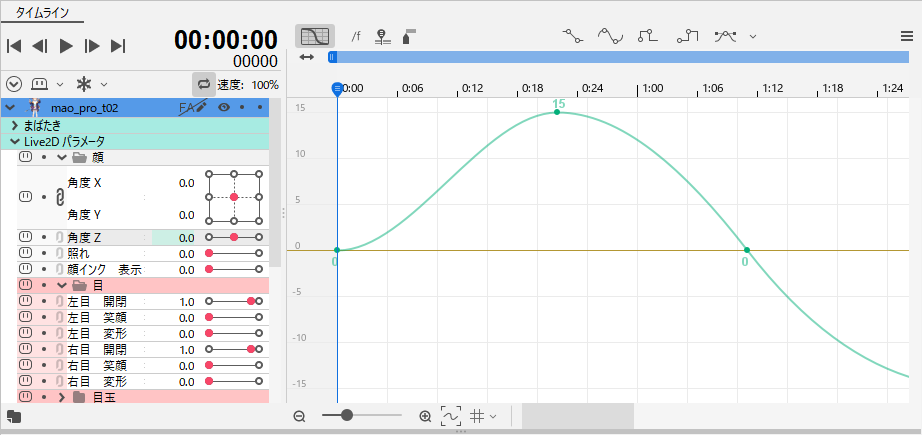
再次单击[切换编辑模式]按钮以切换到[Dope Sheet]。
可在切换到易于使用的格式时编辑动画。
基本操作
插入关键帧
您可以在要插入位置的帧上按住[Ctrl]并[左键单击],将键插入到任意位置。
您可以通过按住[Ctrl] + [Shift]并[左键单击],在曲线上插入键。
此时光标会显示“+”,如下图所示。
删除关键帧
您可以通过在关键帧上按住[Ctrl]并[左键单击],删除键。
此时光标会显示“-”,如下图所示。
移动关键帧
您可以通过拖动选择的关键帧来更改位置。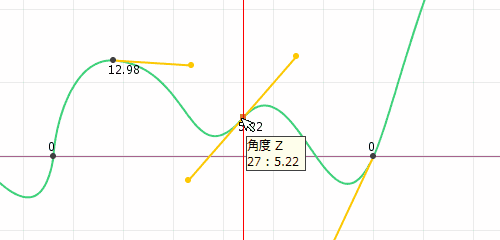
当您移动贝塞尔曲线的键时,它会以一定比例膨胀和收缩,从而使前后手柄不会穿透,曲线不会弯曲。
即使它在Dope Sheet上移动也是一样的。
如果选择多个,则可以同时移动多个关键帧。
此外,您还可以使用[左右箭头键]左右移动关键帧。
[箭头键]的移动仅支持左右移动。
连续贝塞尔编辑

您可以对其进行编辑,使前后手柄在一条直线上。
这在调整平滑曲线时很有用。
在默认状态下,如果在按住[Ctrl]的同时移动手柄,将进行连续贝塞尔编辑,但可以通过在时间线面板的右上方[面板菜单]中选中[始终进行连续贝塞尔编辑]来变更默认设置。
(在这种情况下,按[Ctrl]反转功能。)
编辑多个关键帧
如果您从时间线上的空白区域开始拖动,则可以选择该范围内的关键帧。
多选关键帧可以批量编辑参数值。
如果您进行多选,将显示一个红框[边界框]。
[边界框]可以像任何其他操作一样自由变换,您可以通过抓住中心点在保持关键帧位置关系的同时移动它。
此外,您还可以通过缩放[边界框]来调整曲线的幅度。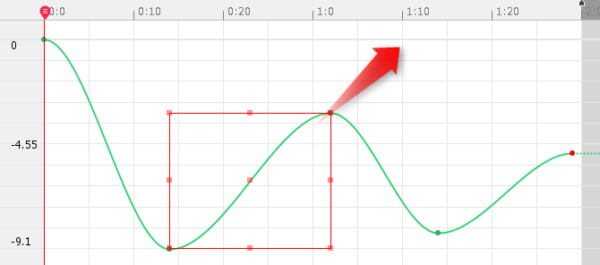
多选时,在按住Shift键或Alt键的同时拖动执行以下操作。
| [Shift] + 拖动 | 上下垂直运动 |
| [Shift] + 拖动 | 在保持长宽比的同时放大/缩小 |
| [Alt] + 拖动 | 以锚点位于中心的状态进行放大/缩小 |
| [Shift] + [Alt] + 拖动 | 在保持长宽比的同时,以锚点位于中心的状态进行放大/缩小 |
框编辑
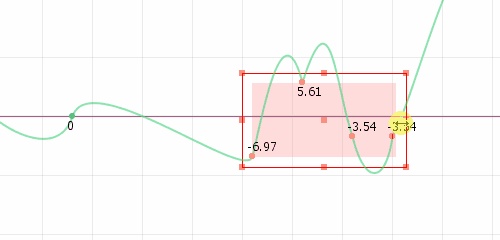
如果缩小框,键将尽可能靠近置入。
变换所选框时,该键不会消失。
此外,由于在框消失之前会记住原始形状,因此即使框反复变形,曲线信息也不会丢失。
复制和贴上
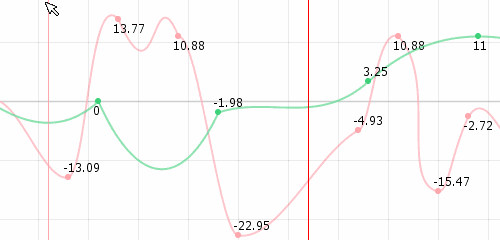
您可以在Graph Editor中复制和贴上键。
一条曲线上的信息可以贴上到场景或动画之外的其他曲线上的任何位置。
在多条曲线或FA曲线的情况下,仅限于同一条曲线。
剪切
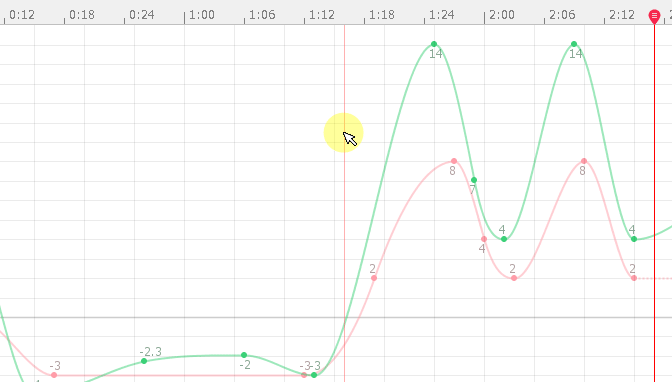
您可以在Graph Editor中剪切键。
您也可以从按右键的弹框菜单中进行选择。
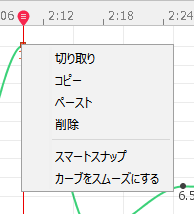
曲线拖动
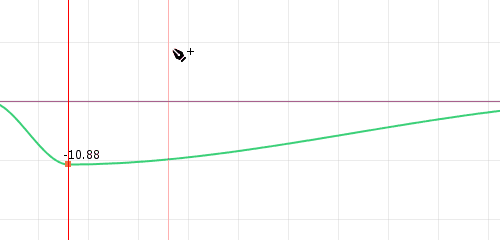
您可以抓取曲线并编辑形状。
这在创建粗略形状时很有用。
塑造手柄
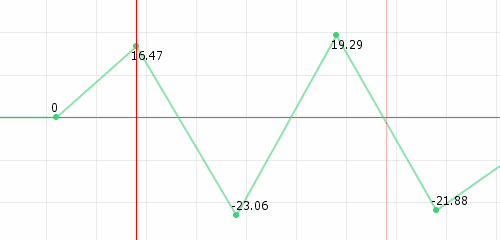
将所选点之前和之后的手柄塑造成一条直线(连续贝塞尔)。
它可以从按右键菜单中选择,并应用于选择键和全体选择曲线。
值格式

用栅格值可对选择点的值以进行调整。
您可以通过在时间线面板菜单中选中[按住Shift键切换智能吸附]来使用它。
您可以通过按[Shift] + [Alt] + [拖动]切换启用/禁用。
值的变更
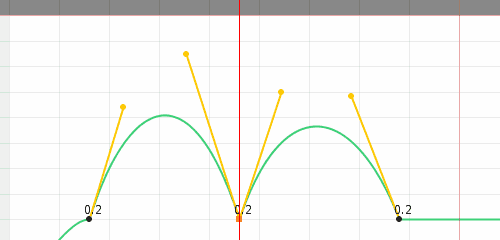
使用参数滑块进行编辑时,即使手柄达到上限和下限,也尽可能保持其原始形状,直到确定为止。
使用上下光标键变更值
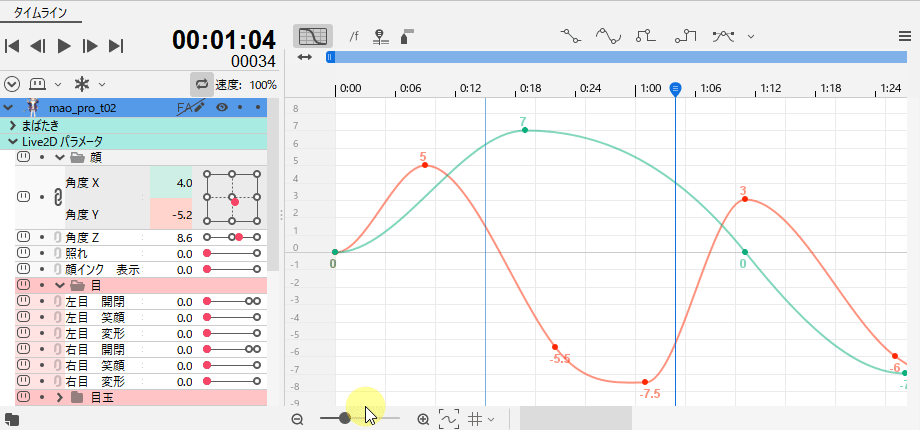
您可以通过在Dope Sheet、Graph Editor中选择键,并在键盘上向上或向下移动该值来变更该值。
多种属性选择
您可以选择多个属性。
选择方法:
- [Ctrl] + 单击以单独选择
- [Shift] + 单击以选择范围
- 单击属性文件夹,选择里面的所有元素
Tips
属性选择颜色和曲线颜色相同,如果选择了多个属性,它们将按颜色区分。
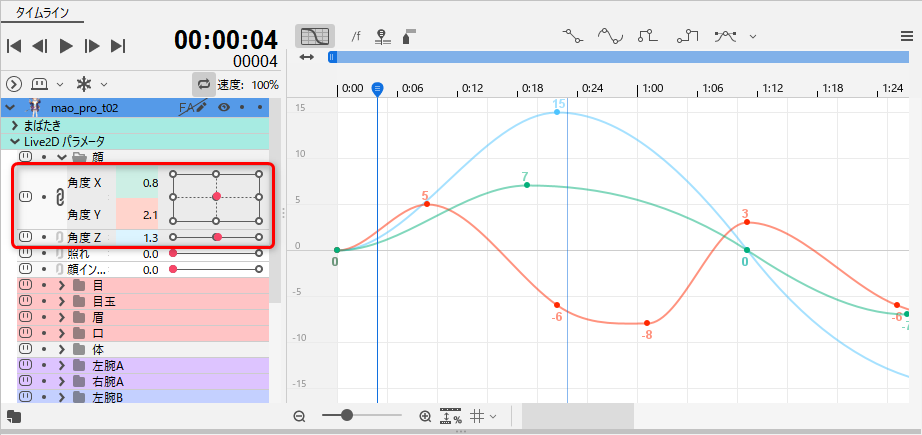
在键位置显示参数名称
如果您在时间线面板菜单中选中[显示键名称],它将在Graph Editor的键位置显示参数名称。
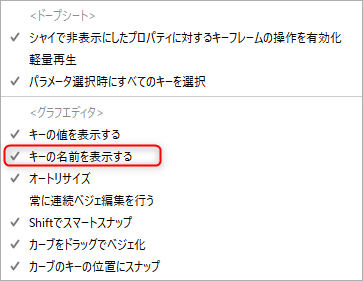
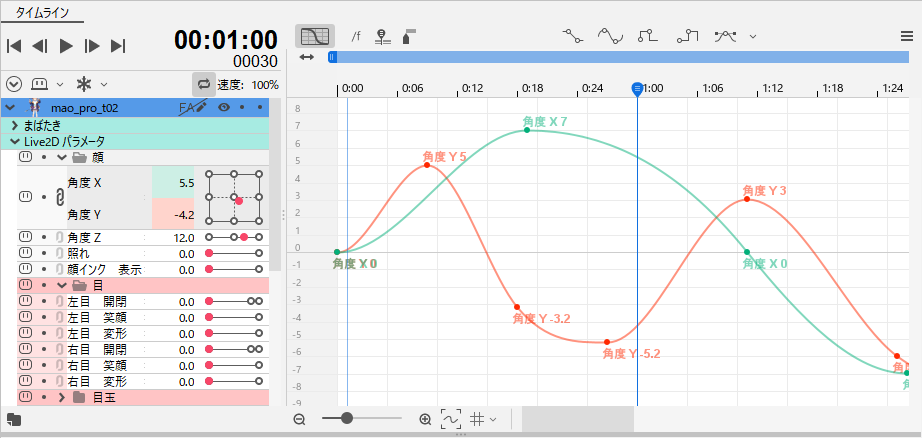
放大和缩小时间线
您可以使用[Alt] + [鼠标滚轮]放大或缩小时间线的宽度。
缩放的中心是光标位置。
Tips
Dope Sheet可以通过相同的操作放大或缩小。
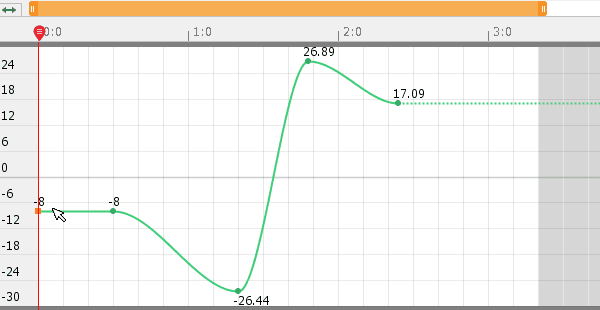
您可以通过按[Alt] + [Ctrl] + [鼠标滚轮]来放大或缩小时间线的高度。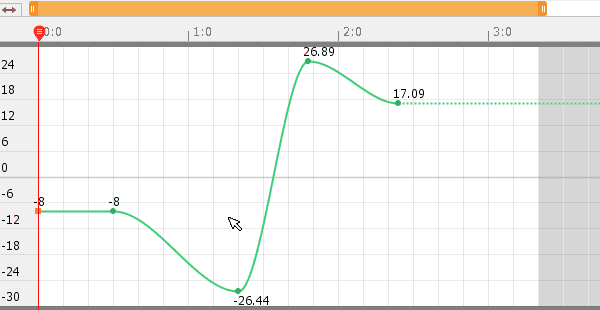
应用曲线

要将下面描述的5种曲线应用于图形,请选择曲线上的键并单击每条曲线的按钮。
这里尝试将默认设置[顺畅]变更为[直线]。
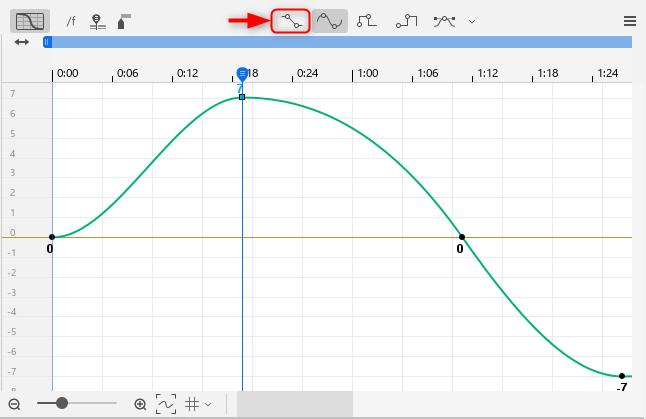
连接选择关键帧的下一个关键帧的曲线现在是[直线]。
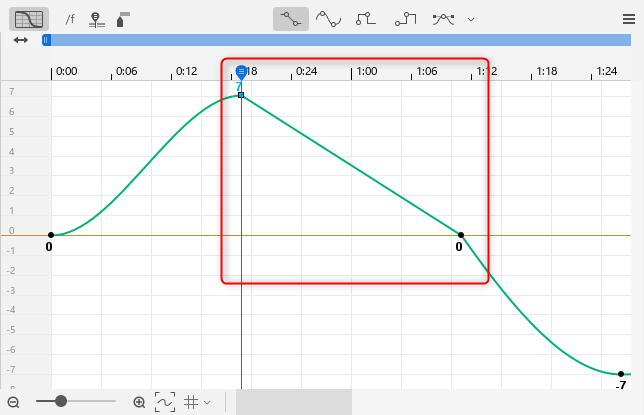
您还可以在多选的状态下变更曲线。
有关此曲线的详细信息,请参考下面的“曲线类型”项目。
曲线类型
如果您在同一参数上插入多个键,则曲线将自动在每个键之间插入。
在Cubism Editor中有5种类型的曲线可以插值,您可以创建各种动画。
顺畅
默认的关键帧插值方法是[顺畅]。
一条平滑的曲线连接应用的键。
动画开始缓慢动作,并朝着下一个关键帧减速动作。
| 按钮 | 实际动画 | Graph Editor曲线 |
 |
 |
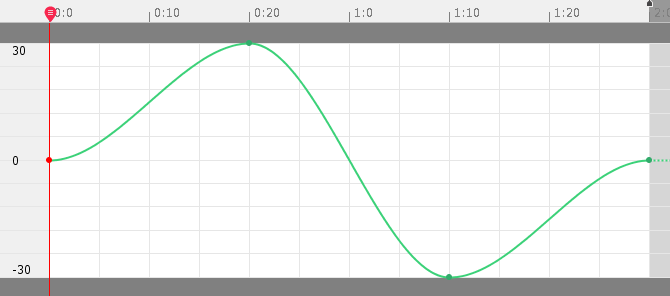 |
直线
一条直线连接应用的键。
动画进行恒定变化,并具有线性动作。
| 按钮 | 实际动画 | Graph Editor曲线 |
 |
 |
 |
步
应用的键之间由与前一个关键帧的数值匹配的水平直线连接。
动画会移动,以使上一张和下一张图片在瞬间发生变化。
| 按钮 | 实际动画 | Graph Editor曲线 |
 |
 |
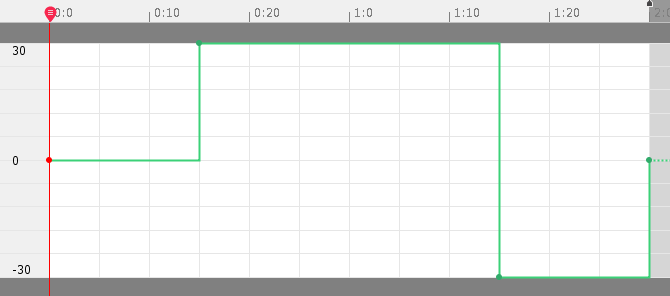 |
反向
应用的键之间由与后面关键帧的数值匹配的水平直线连接。
动画会移动,以使上一张和下一张图片在瞬间发生变化。
| 按钮 | 实际动画 | Graph Editor曲线 |
 |
 |
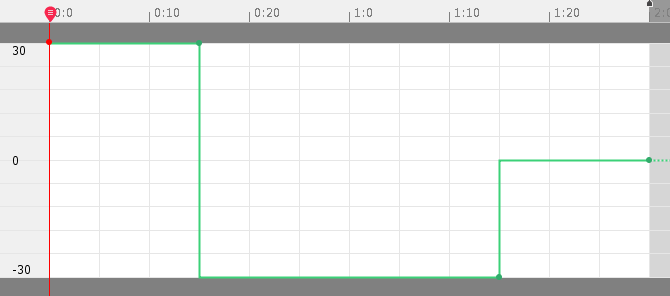 |
贝塞尔
选择键并单击[贝塞尔]按钮,键上会显示黄色的[贝塞尔曲线的形状]。
您可以通过抓住圆形部分来上下左右移动它,并可以自由编辑曲线的形状。
| 按钮 | 实际动画 | Graph Editor曲线 |
 |
 |
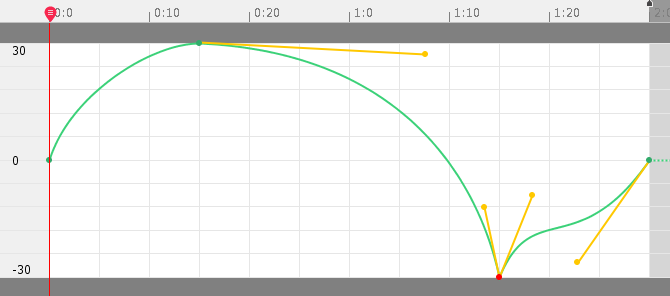 |
曲线预设: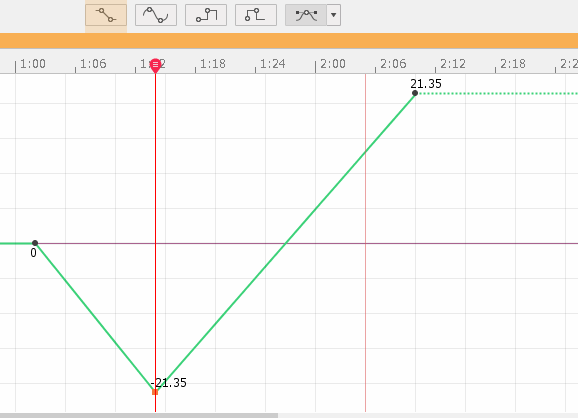
通过单击[贝塞尔]按钮右侧的按钮,常用的曲线形状预先准备好,您可以应用任何您喜欢的形状。
该功能通常主要用于动态图形,但也可用于角色动作,十分方便。
关于曲线重新计算
从Cubism 4.2.00开始,提高了曲线计算的精度。
在Cubism 4.1.05之前的版本中创建的动态可以进行[曲线重新计算]。
如何重新计算曲线:
单击项目面板上的CAN3,以在检查器上显示[曲线重新计算]按钮。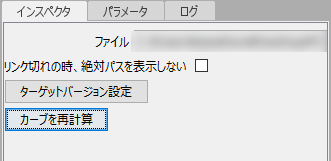
单击[曲线重新计算]按钮,以重新计算所有场景的曲线。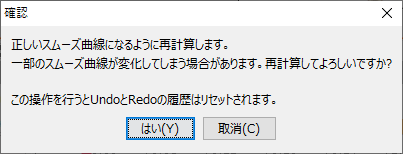
如果值发生变化,详细信息将显示在对话框中。
嵌入SDK时的注意事项
在SDK中嵌入创建的动画时,需要注意一些事项。
有关详细信息,请参考“嵌入SDK时的注意事项”。
