PSD载入
最終更新: 2023年8月17日
在载入PSD之前,请确保数据适合载入。
详情请参考“关于素材分类”。
如果载入不起作用,请参考“创建PSD的注意事项”。
PSD准备
在Cubism Editor中,您可以使用与Photoshop相同的方式在部件面板中创建组(文件夹)层次结构。
拥有大量对物体睫毛和具有多种图案的手臂可以载入,因为它们存储在一个组中。
(未存储在组中的层也可以载入)
您还可以将所需的原图作为参考图包含在PSD中。
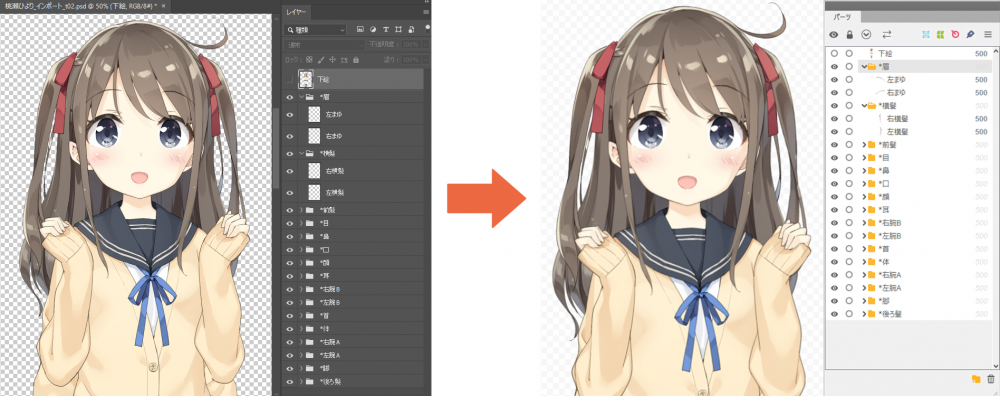
组可以有多个层次结构,但每个组的底层最终将作为“纹理”载入。
因此,需要提前将线画层和填充层等结合起来。
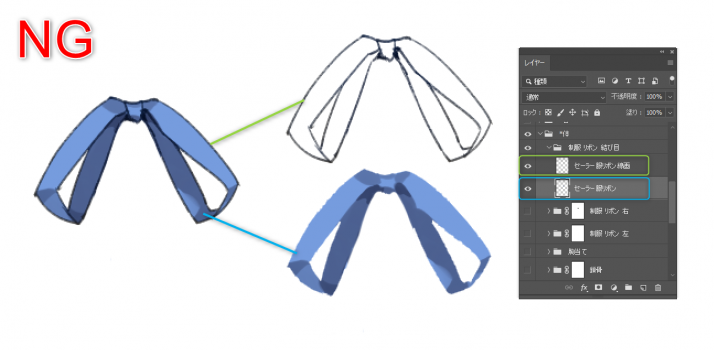
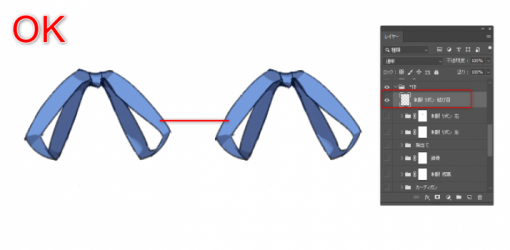
PSD载入
将PSD拖放到模型工作区的检视区域中。
* 您也可以通过从[文件]菜单 → [打开文件]打开PSD进行载入。
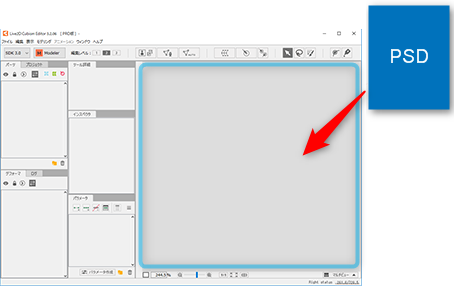
PSD层自动转变为图形网格并置入画布。

置入后,它会创建一个顶点数最少的图形网格。
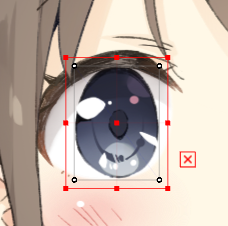
PSD导入设置
边距认设置中,载入时的图形网格相对于层尺寸有1px的边距。
可以通过在载入前设置来变更边距。
打开[文件]菜单 → [环境设置]。
请在[建模]中的[生成的图形网格的内边距]中设置像素数。
有关环境设置的更多信息,请参考“环境设置”。
Tips
- 隐藏在PSD中的层(组)也被载入。
- 导入Cubism 2.1的模型数据时,强制颠倒部件顺序。
Tips
如果您正在导入的PSD太大,将显示[确认]对话框。
如果您在显示原本尺寸的同时工作,操作可能会变慢,因此建议以1/2进行预览。
它不影响模型导引图像的质量。
即使在导入后,您也可以从[显示]菜单 → [显示质量(模型导引图像显示)]变更它。

追加PSD
如果将PSD载入已载入PSD的Editor,将显示以下[模型设置]对话框。
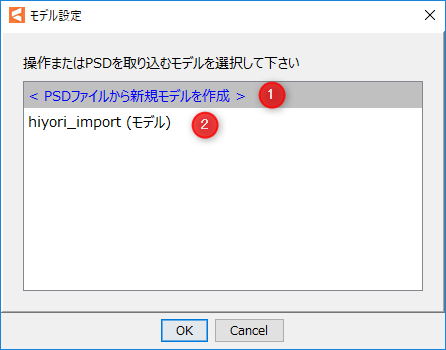
| ① | 从导入的PSD创建一个新模型。 |
| ② | 向已打开的模型追加/替换PSD。 |
如果选择②,则会显示[重新载入设置]对话框。
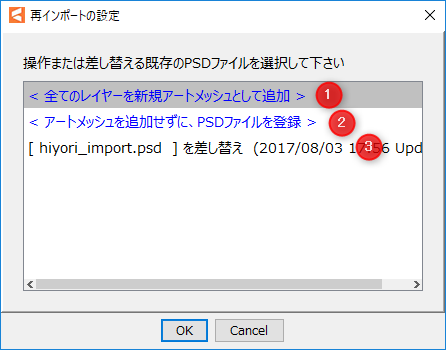
| ① | 除了已经导入的PSD之外,还将追加一个新的图形网格。 |
| ② | 您可以在不追加图形网格的情况下注册PSD文件。 您可以从项目面板中检查追加的PSD。 具体操作方法请参考“关于原图和模型导引图像”。 |
| ③ | 您可以替换已导入的PSD。 |
替换已导入的PSD称为“重新载入”。
有关重新载入的详细步骤,请参考“PSD重新载入”。
请问这篇文章对您有帮助吗?
是否
