创建形状动画(FA)
最終更新: 2020年11月26日
像在建模视图中所做的变换一样编辑形状动画。
创建形状编辑关键帧
打开can3文件并选择要为其进行形状编辑的场景。
单击时间线面板上的“形状编辑开始按钮”。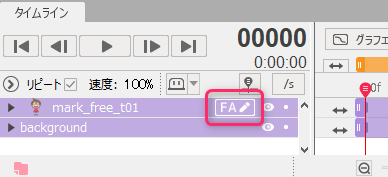
显示形状动画视图。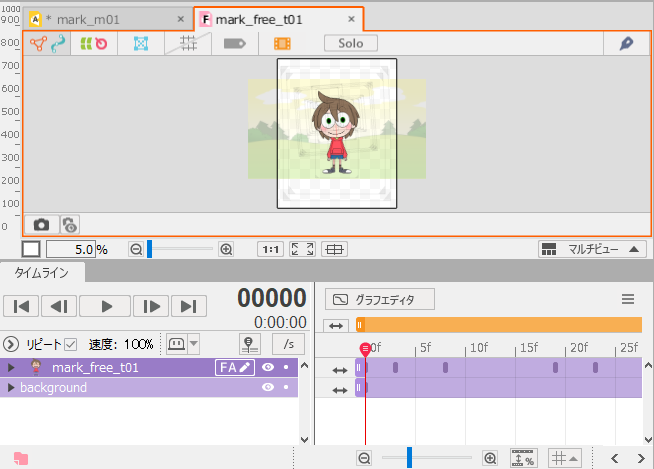
选择要编辑的物体,
单击右键菜单中的[创建形状编辑关键帧]。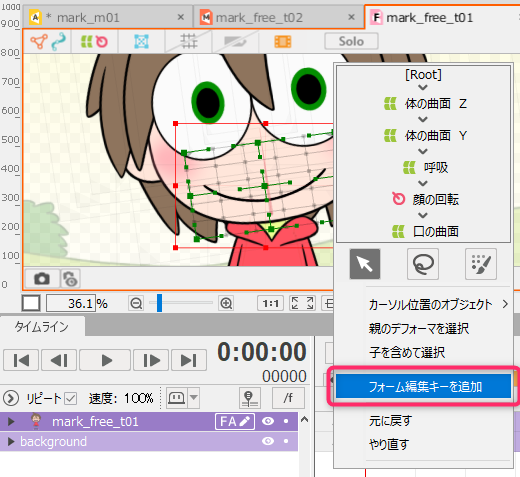
选中的物体显示在时间线的形状编辑的属性组中,并追加关键帧。
如果您选择部件内的一个物体,该物体的部件也会显示。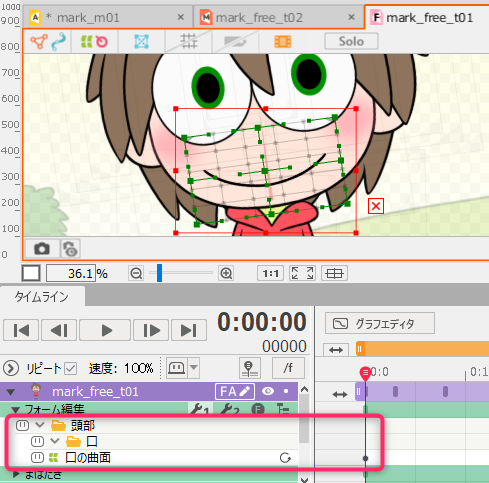
可以使用[显示/隐藏部件]按钮显示/隐藏部件。
当显示的部件数量增加时,请在显示/隐藏之间切换并高效地进行编辑。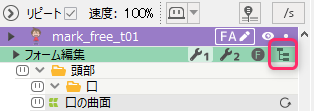
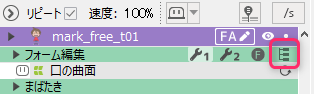
删除形状编辑关键帧
右键单击形状编辑关键帧和形状编辑属性组,您可以从[删除形状编辑]中删除它。
变换时间线上的物体
直接在视图上要变换的帧位置变换物体。
对变换物体的关键帧之间的移动进行插值。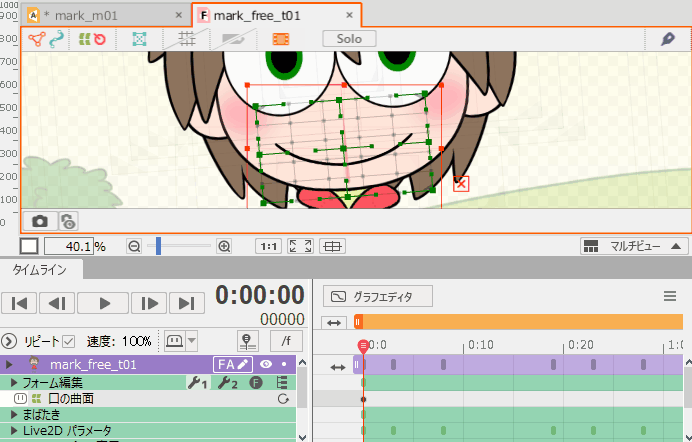
单击[重置形状编辑]以重置表单的形状并按默认值键。
当您想改变开始变换的时机时,也可以使用它。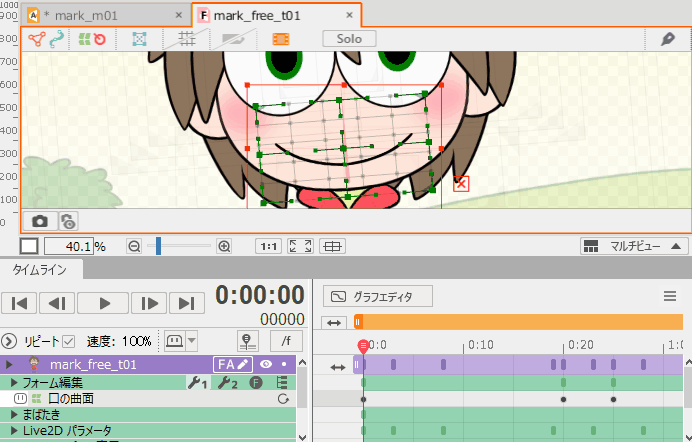
注意事项
- 如果您变更弯曲变形器或旋转变形器的形状或位置,而不使用[Ctrl] + 拖动等使物体变换,则模型结构将发生变化。
请勿对形状动画视图进行上述操作,否则会影响模型数据。 - 形状动画在“锁定默认的形状”解锁的情况下进行编辑。(因为可以自由变换,不受参数限制)
请注意,打开形状动画视图会解锁模型上设置的“锁定默认的形状”。
显示/隐藏形状编辑
形状变换的信息不影响模型数据。
您可以通过单击动画视图上形状编辑属性的[显示/隐藏形状编辑]来确认编辑前的状态。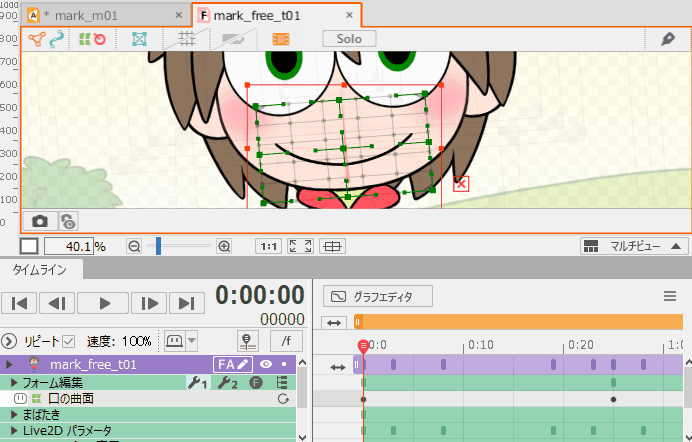
调整绘制顺序和不透明度
选择要变更不透明度的物体,并从检查器中变更不透明度。
除了相同的步骤外,还可以使用视图左侧的滑块变更绘制顺序。
可以以相同的方式变更设置了绘制顺序组的部件。
从部件面板中选择为其设置绘制顺序组的部件,然后在检查器上或从视图中的滑块变更绘制顺序。
当您进行变更时,绘制顺序组将作为专用属性生成。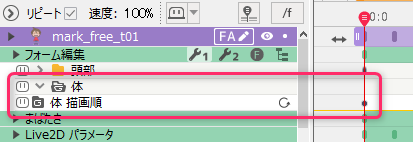
对所选物体以外进行掩盖
形状编辑属性组内物体属性增加时,掩盖您正在编辑的属性之外的属性很有用。
您也可以使用普通的掩盖功能,但您可以通过在掩盖应用按钮右侧的菜单中单击[掩盖非通过FA选择的物体]来选择显示应用了形状编辑的物体。
有关如何使用掩盖功能,请参考“掩盖功能”。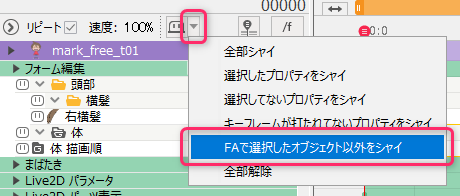
注意事项
如果时间线中有相同模型轨道,则无法同时打开形状动画视图。
编辑时请暂时关闭形状动画视图。
但是,您可以从形状动画视图的标签中追加多个视图。
请问这篇文章对您有帮助吗?
是否
