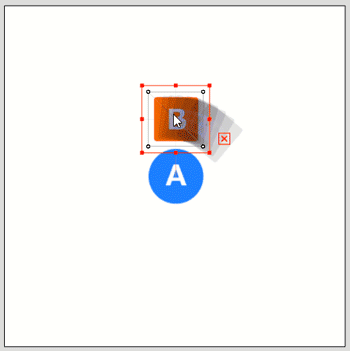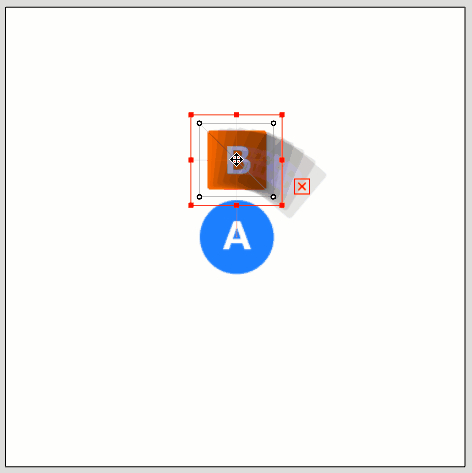调整模式
最終更新: 2019年9月4日
本节介绍形状动画中的两种调整模式。
关于调整模式
形状编辑有两种调整模式。
通常使用默认的[调整模式1],但请根据情况合理使用。
切换调整模式
您可以通过单击形状编辑属性组中的扳手图标来切换调整模式。
| 调整模式1 | 调整模式2 |
|
[フォーム編集] 单击属性组中的第一个扳手图标,将在调整模式1中创建形状。 默认设置为调整模式1。 |
[フォーム編集] 单击属性组中的第二个扳手图标,将在调整模式2中创建形状。 如果在选择调整模式2的情况下进行形状编辑,属性名称和关键帧将变为蓝色。 |
关于父变形器的影响
[调整模式1]和[调整模式2]部分受设置为父级的变形器影响。
| 调整模式1 | 调整模式2 |
|
在调整模式1下,如正常的父子结构那样,如果[A]的父变形器角度发生变化,则在形状编辑的[B]物体将遵循父级。 |
调整模式2受[A]的父变形器影响,但通过形状编辑移动的[B]物体位置不受父级角度的影响。 |
关于胶水的影响
将胶水应用于形状编辑的图形网格时请小心处理。
我们将使用一个简单的模型来解释每种模式的影响。
为以下[A]和[B]图形网格设置了胶水。
以下应用顺序在形状编辑时作为内部流程执行。
调整模式1:形状变换 → 应用胶水
调整模式2:应用胶水 → 形状变换
因此,下图的调整模式1中,在形状变换后进行了胶水处理,所以结果与建模视图中的编辑几乎相同。
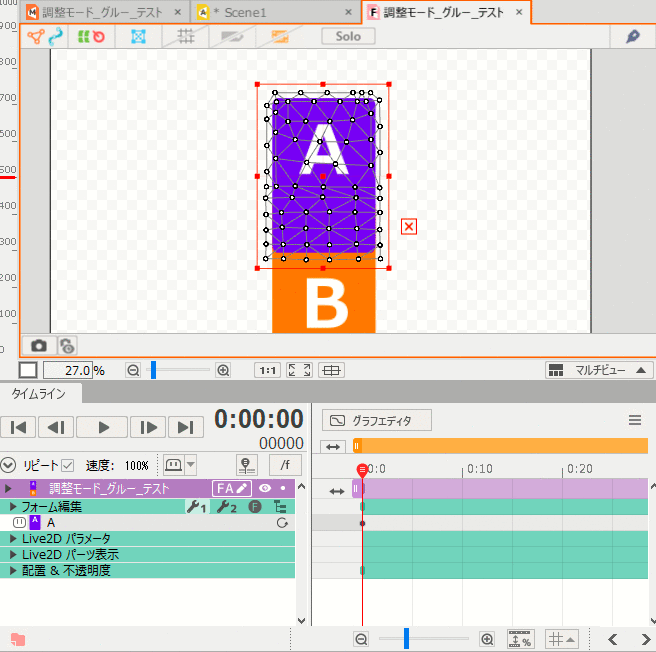
调整模式2中,形状编辑过程是在应用胶水之后进行的,所以不受胶水的影响。
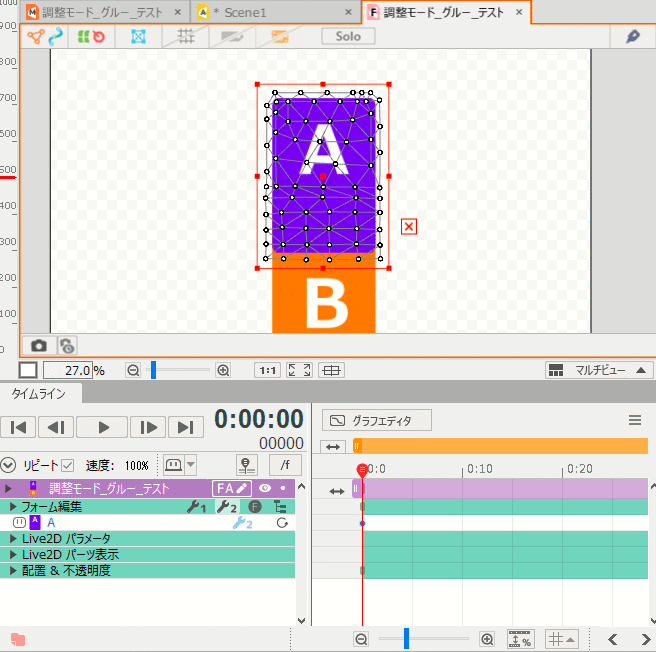
在对设置胶水的图形网格进行形状编辑时,建议使用以下方法。
调整模式1中的粗略编辑 → 同时使用调整模式2微调设置胶水的顶点
关于调整模式2限制
基本上将使用[调整模式1]进行形状编辑,但在使用[调整模式2]时要小心处理。
在调整模式2中,您基本上只能编辑物体移动和变形。
(* 旋转变形器也会限制角度编辑)
TIPS
但是,调整模式1和2可以一起使用。
如果您想做一些除了移动或变形物体之外的事情,例如绘制顺序或不透明度,请与调整模式1一起使用。