PSD重新载入
最終更新: 2018年12月20日
通过使用PSD重新载入,您可以将原图的调整应用到模型或追加新部件到模型中。
本页介绍以下两种调整方法。
- 现有部件的调整
- 追加新部件
Point
变更或复制部件名称(或PSD中的层组名称)、变更图层顺序等
很容易引起问题,所以尽量避免。
现有部件的调整
本节介绍调整模型中已有部件的步骤。
1. 首先,打开载入模型的PSD,调整相关部分。
作为示例,这里变更了发饰的颜色。
2. 请保存可载入状态的PSD。
可载入状态是什么?转到有关“创建PSD的注意事项”页面
建议将已载入模型的PSD以不同的名称保存。

3. 请打开要替换的模型。
4. 将PSD拖放到检视区域中。
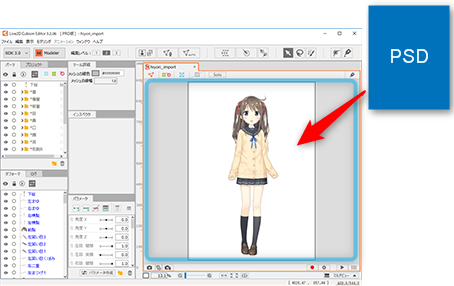
5. 显示[模型设置]对话框。
在Editor中打开的模型显示在列表中,请选择要替换的模型。

6. 将显示[重新载入设置]对话框。
显示已经载入的PSD文件名称,请选择要替换的PSD。
最后载入的PSD文件名称显示在第3行,所以基本上选择那个。
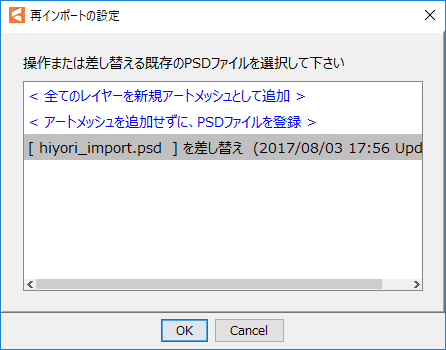
7. 单击对话框底部的[OK]。
PSD已被替换。
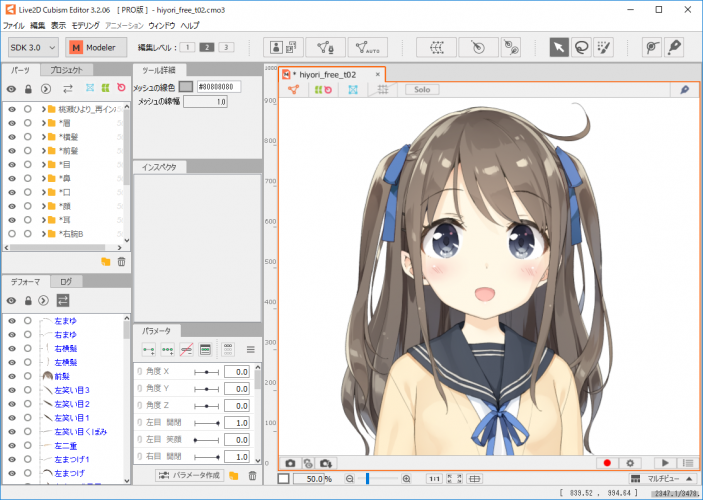
如果您进行了较大的形状调整并且图片从网格中突出,请参考下面的“变更现有部件的形状”。
变更现有部件的形状
此项目说明如何变更现有部件的形状。
作为一个例子,这里我们将进行调整以生长头发。

请参考“调整现有部件”并确保已完成载入。
如果现有网格被制作成适合原始纹理的大小,它将如图所示显示为缺少拉伸部分。

这种情况可以通过调整网格来解决。
有两种方法可以调整网格。
- 手动编辑网格
- 自动生成网格
手动调整网格
如果要保留手动编辑的网格,请从“手动编辑网格”中调整网格。
- 单击工具栏中的[手动编辑网格]。
- 通过切换显示为[模型导引图像显示],显示全体纹理。
- 追加缺失的网格以适应全体纹理。
- 调整好网格后,单击[✔]取消网格编辑模式。
通过上述步骤,显示将正常。
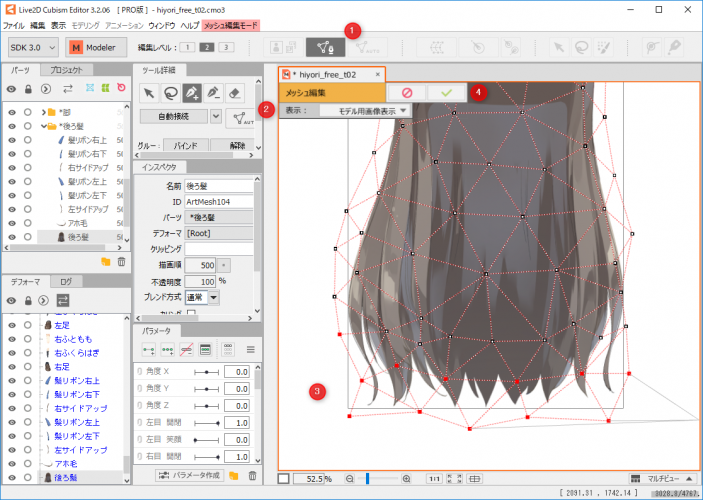
自动调整网格
如果不需要手动编辑网格,可以应用“自动网格生成”使显示状态正常。
Point
如果图形网格已经有运动(已经创建了关键点),则变更网格可能会导致关键点变更。
会在一定程度上自动补充,但如果不想切实改变关键点,建议手动编辑。
- 单击工具栏中的[手动编辑网格]。
- 输入任意数值或应用预置。

Tips
如果您已经将弯曲变形器设置为图形网格的父级,并且子级图形网格从父级弯曲变形器突出,则在嵌入数据时会过载。
在假设通过嵌入模型数据使用的情况下,建议在出现上述情况时调整弯曲变形器的大小。
有关详细信息,请参考“父子结构的组合”。
Tips
如果无意中丢失了匹配,您可以通过从[项目]面板重新关联网格或移动来使用它。
请参考下面的“替换错误关联的层”。
追加新部件
本节介绍如何追加模型中不存在的新部件。
载入前的过程与上面的“调整现有部件”相同。
1. 首先,打开载入模型的PSD,调整相关部分。
作为示例,这里追加眼镜。
2. 请保存可载入状态的PSD。
可载入状态是什么?转到有关“创建PSD的注意事项”页面
建议将已载入模型的PSD以不同的名称保存。

3. 请打开要追加部件的模型。
4. 将PSD拖放到检视区域中。
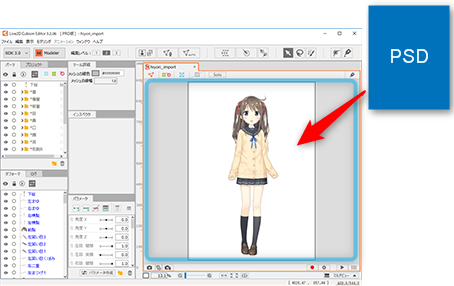
5. 显示[模型设置]对话框。
在Editor中打开的模型显示在列表中,请选择要追加的模型。

6. 将显示[重新载入设置]对话框。
显示已经载入的PSD文件名称,请选择要替换的PSD。
最后载入的PSD文件名称显示在第3行,所以基本上选择那个。
Tips
在上述步骤中,已将部件追加到已载入的PSD中,因此将其替换为已载入的PSD。
如果要载入仅包含新部件层的PSD,请单击[将所有图层添加为新的图形网格]而不是替换。
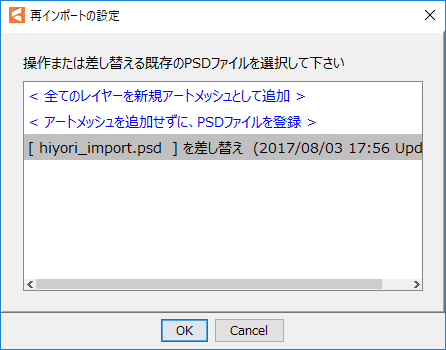
7. 单击对话框底部的[OK]。
8. 追加了新部件。
在[部件]面板的顶部创建具有已导入PSD文件名称的部件组。
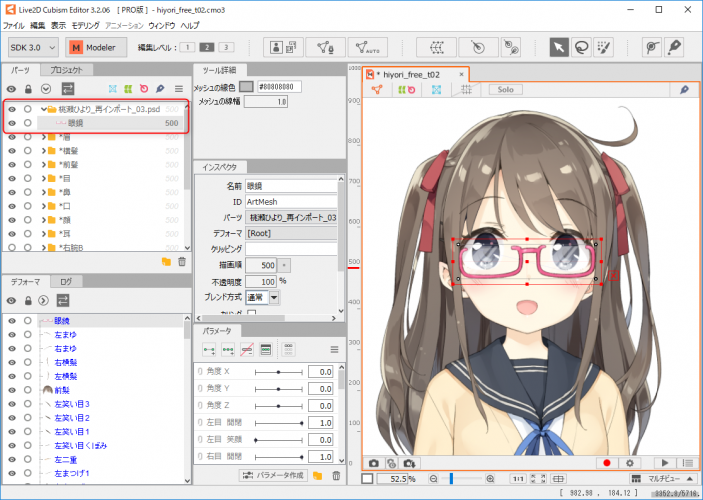
Tips
它将始终以500的绘制顺序追加到[部件]面板的顶部,因此它可能看起来与您的预期不同。
在这种情况下,移动部件组以调整显示顺序,或设置“绘制顺序”以使其看起来正确。
替换错误关联的层
如果重新载入层名称已变更的PSD文件、或已由其他应用程序重新编辑的PSD文件,则可能无法正确关联。
如果某个图形网格中使用的层不正确,您可以按照以下步骤进行替换。
- 选择需要更换层的图形网格。
- 打开[项目]面板。
- 于[项目]面板中,在树上展开您正在编辑的模型,然后在[原图]中搜索重新载入的PSD文件以用于替换。
(单击[原图]可在[检查器]面板中显示导入历史记录。) - 通过在重新载入的PSD文件中找到正确的层,按右键并选择“设置为选定的物体的输入图像”,
层将被替换。
切换原图(PSD图片)
重新载入时进行替换时,替换后的PSD图片也将保留在[项目]中。
您可以在[项目]面板的[原图]中查看新旧PSD图片。
您可以通过按右键并选择[切换到当前],将旧原图替换为重新载入之前的PSD图片。
合并重新载入生成的多张原图
如果您多次重新载入PSD以修改原图,多张原图将堆积在[项目]面板中。
如果当前使用的(当前状态)原图层存在于多张原图中,则可以将其合并为一个。
首先,这里将举例说明。
将标记_free_载入_t03.psd重新载入标记_free_载入_t02.psd。
| 标记_free_载入_t02.psd | 标记_free_载入_t03.psd |
 |  |
重新载入完成后,模型将显示如下。
重新载入的“标记_free_载入_t03.psd”中没有的呆毛,以关联原来的“标记_free_载入_t02.psd”
的状态显示。
选择原始原图“标记_free_载入_t02.psd”并检查[检查器]面板。
“模型导引图像中的使用次数”是“1”,但这是呆毛。(当前状态)
在其下方,“与模型导引图像的连接数”为“32”,因此您可以看到重新载入的原始PSD仍然是链接的。
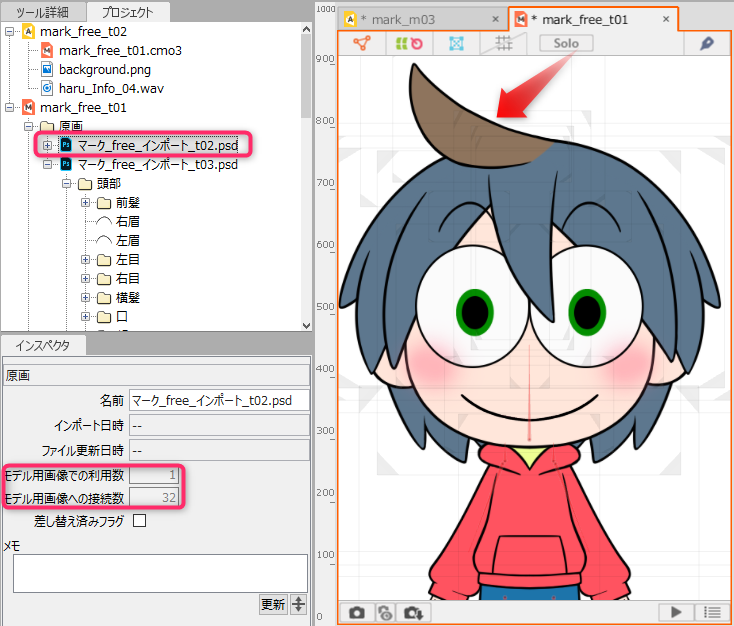
然后选择重新载入的“标记_free_载入_t03.psd”并检查[检查器]面板。
这里,“模型导引图像中的使用次数”和“模型导引图像的连接数”数值均为“31”。
可以看到所有层都被用作模型导引图像。
但是因为没有呆毛,所以数值会比原来的原图少一个。
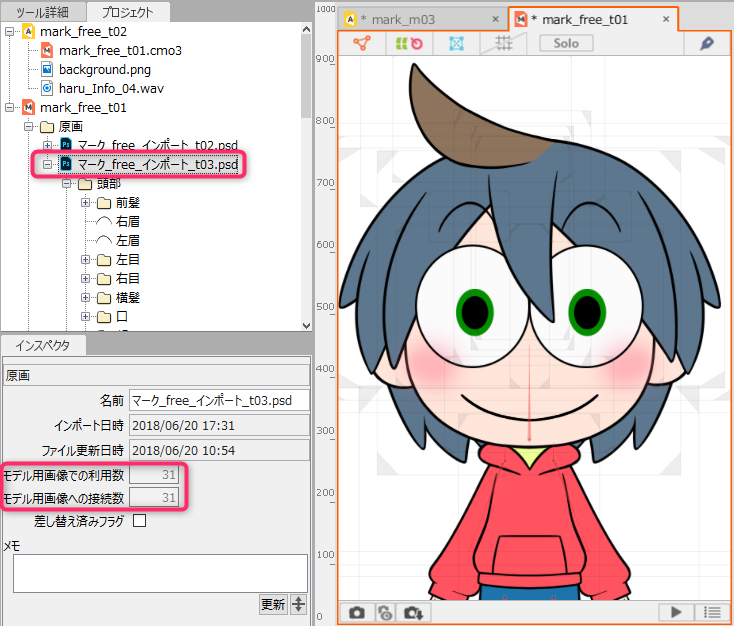
由于模型导引图像跨越了两张原图,因此,如下图所示,将原始原图中的呆毛拖放到重新载入的原图上。
这样一来,所有的原始原图将是“#未使用#”,并且重新载入的原图的“模型导引图像中的使用次数”和“与模型导引图像的连接数”呆毛增加,变成了“32”。
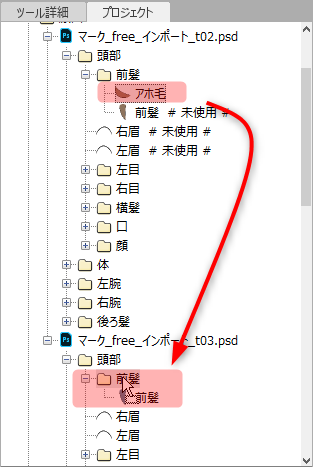 | 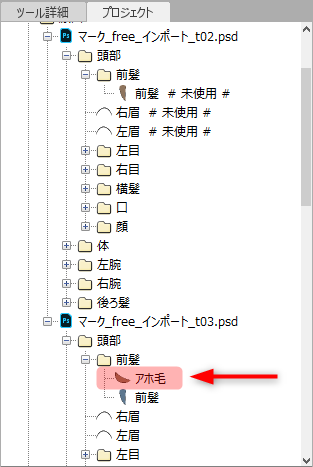 |
删除原图(PSD图片)
按右键菜单删除不再使用的原图。
(您可以保持原样并稍后变更)
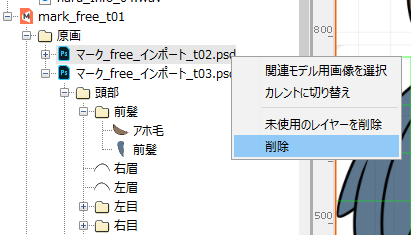
如果将原始PSD图片的层用作图形网格,将显示警告。
