物理模拟设置
最終更新: 2024年12月17日
物理模拟设置有两个功能:[物理模拟]和[播放列表],可以使用选项卡进行切换。
物理模拟设置的构成
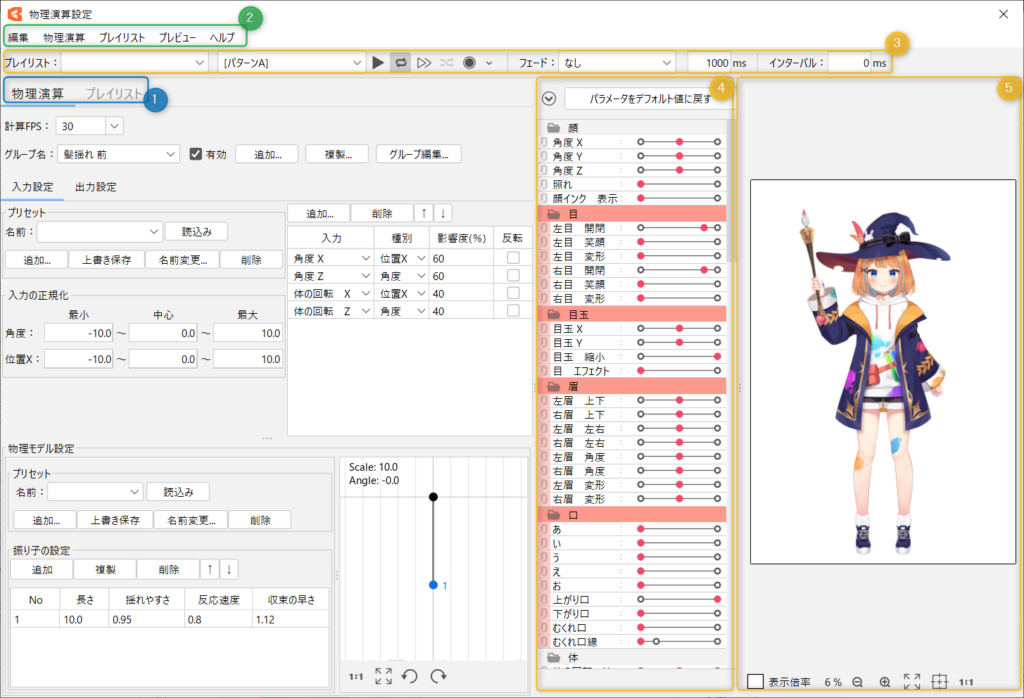
| 编号 | 项目 | 详细 |
|---|---|---|
| ① | 切换标签 | 在[物理模拟]和[播放列表]之间切换。 |
| ② | 菜单 | 这是[物理模拟]和[播放列表]的通用菜单。 |
| ③ | 播放栏 | 播放播放列表、设置场景转换的渐变间隔。 |
| ④ | 参数列表 | 这是通过建模创建的参数列表。 跟随光标或播放场景时,参数的值会实时应用在滑块上。 启用物理模拟时,计算结果会实时应用在滑块中。 |
| ⑤ | 检视区域 | 显示用于设置物理模拟的模型。 您可以从检视区域的底部变更背景颜色和显示倍率。 您可以通过按[Space] + 拖动来移动画布。 |
切换标签
物理模拟
进行头发摇动、衣服摇动等物理模拟设置。
有关详细信息,请参考“关于物理模拟”。
播放列表
联动动画文件后,您将能够通过单击播放列表选项卡将其打开。
您可以通过以任意淡变或间隔连续重播场景,或播放多个场景的组合来确认动画。
有关播放列表的详细说明,请参考“播放列表”。
菜单
编辑
| 项目 | 详细 |
|---|---|
| 复原 | 返回到最后一次操作之前的状态。 |
| 重做 | 使用[复原]执行您在返回上一步之前执行的操作。 |
| 复制输出行 | 批量复制物理模拟输出设置中某一点的所有项目。 |
| 贴上输出行 | 批量贴上物理模拟输出设置中某一点的所有项目。 |
物理模拟
| 项目 | 详细 |
|---|---|
| 启用物理模拟 | 未选中时,物理模拟将暂时关闭。 |
| 导入物理模拟设置 | 导入physics3.json。 |
| 输出物理模拟设置 | 输出physics3.json。 关于输出的数据,请参考“嵌入数据”。 关于FPS信息: 显示确认对话框,并且仅在选择[是]时才输出FPS信息。  |
| 载入预置 | 载入输入/物理模拟模型设置预置。 |
| 输出预置 | 输出输入/物理模拟模型设置预置。 |
| 原始化输入预置 | 对输入预置进行原始化。请注意,创建的预置也将被删除。 |
| 物理模拟模型预置的原始化 | 原始化物理模拟模型预置。请注意,创建的预置也将被删除。 |
| 原始化计算FPS | 原始化计算FPS列表。 |
播放列表
| 项目 | 详细 |
|---|---|
| CMO3-CAN3链接的设置 | 进行要导入播放列表的动画文件(CAN3)的联动设置。 有关联动设置的详细信息,请参考“场景混合设置方法”。 |
Tips
CMO3-CAN3链接的设置中不能同时导入多个CAN3。
例如,“表情.can3”和“动态.can3”等由CAN3分隔的场景无法组合播放。
对于要组合到播放列表中的表情和动态,请在同一CAN3中准备场景。
预览
| 项目 | 详细 |
|---|---|
| 重叠检测设置 | 如果选中,设置的重叠检测将可视化并显示为红框。 关于重叠检测的设置,请参考“重叠检测的设置准备”。 |
| 光标跟踪 | 如果选中,模型将通过在视图上拖动来跟随光标。 * 即使在场景播放期间也能正常动作。 您可以从后面描述的[光标跟踪设置]中设置要跟踪的方向和参数。 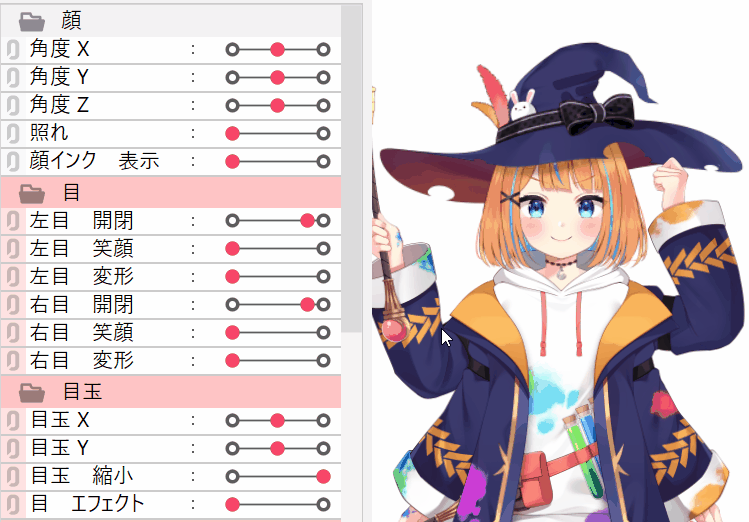 |
| 自动眨眼 | 如果选中,模型将自动眨眼。 眨眼应用于模型的[眨眼/口形同步设置]中为眨眼设置的参数。 |
| 呼吸 | 如果选中,模型将自动呼吸。 对于呼吸,将该值应用于参数ID为“PARAM_BREATH”或“ParamBreath”的参数。 |
| 光标跟踪设置 | 影响度(%): 通过设置影响度,可以影响参数的动作。 如果您设置为更强,则动作会更大,如果您设置为更弱,则动作会更小。 反转:光标跟踪反转。 类型: 设置您希望光标跟踪的参数类型。 ·鼠标左键拖动时 (鼠标左X:水平移动 鼠标左Y:垂直移动) ·鼠标右键拖动时 (鼠标右X:水平移动 鼠标左Y:垂直移动) 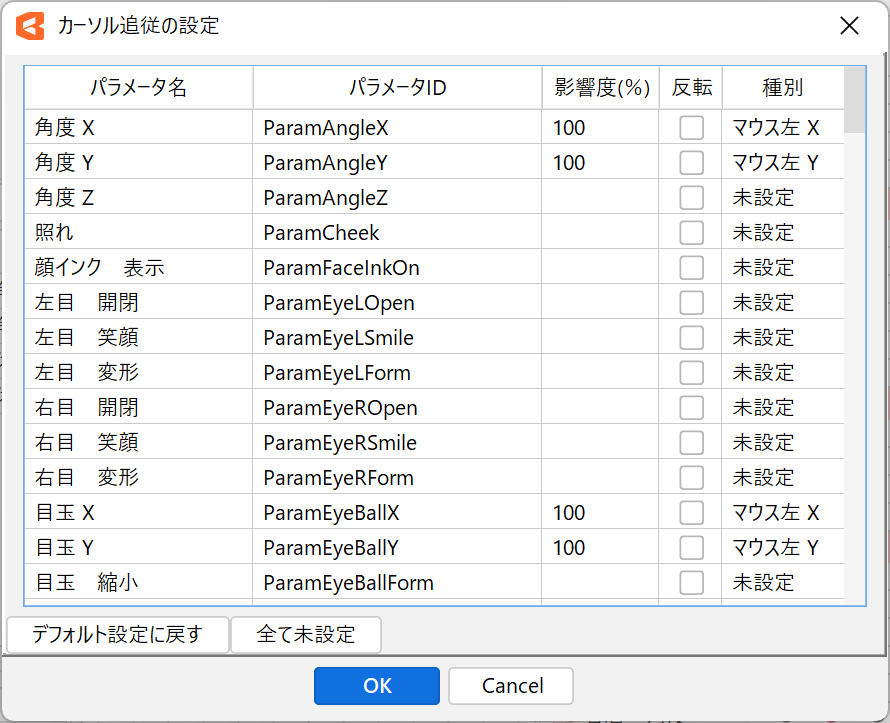 光标后续设置保存在模型数据(CMO3)中,但不输出到嵌入数据。 如果您希望在嵌入时光标跟踪,请在SDK端进行设置。 * 您还可以使用OWViewer检查光标跟踪设置。 |
| 随机姿势设置 | 打开“随机姿势设置”对话框。 关于详细操作和设置方法,请参考“随机姿势”。 |
| 外部应用程序的集成设置 | 打开外部应用程序的集成设置对话框。 有关详细信息,请参考“外部应用程序的集成”。 |
| 录制设置 | 您可以选择通过[录制]功能生成的场景的追加目的地。 生成新的动画数据: 创建新的动画数据(CAN3)。 追加到当前动画数据: 将场景追加到当前关联的动画数据(CAN3)。 |
帮助
| 项目 | 详细 |
|---|---|
| 关于物理模拟设置 | 打开此手册页面。 |
播放栏和检视区域
播放栏

| 编号 | 项目 | 详细 |
|---|---|---|
| ① | 播放列表选择 | 您可以选择在播放列表选项卡上创建的播放列表。 |
| ② | 场景选择 | 您可以从选择的播放列表中选择一个场景。 您还可以检查以下动作。 ·模式A ·模式B ·摆姿势 |
| ③ | 播放 | 播放选择的场景。 |
| ④ | 循环 | 有效时,场景将循环播放。 |
| ⑤ | 连续重播 | 有效时,播放列表中的所有场景将连续重播。 |
| ⑥ | 随机播放 | 如果在启用连续重播的同时启用随机播放,则播放列表中的所有场景都将随机播放。 * (不包括[模式A]、[模式B]和[摆姿势]) |
| ⑦ | 录制 | 录制视图的状态以生成场景。 关闭[物理模拟设置]对话框后将生成录制的场景。 您可以使用右侧的∨按钮打开录制设置,然后选择追加录制中生成的场景的位置。 |
| ⑧ | 渐变 | 当启用循环播放或连续重播时,您可以在场景过渡时应用渐变。 无: 它将过渡到下一个场景而不会渐变。 直线: 播放完一个场景后,模型状态和下一个场景在场景渐变时间内线性混合和过渡。 缓动(2.1方法): 播放完一个场景后,模型状态和下一个场景在场景渐变时间内以曲线混合和过渡。 不仅是动态之间,还可以为各参数单独设置混合。 混合时对权重应用缓动,过渡平滑。 * 如果使用Unity的Mecanim,也可以选择直线。 |
| ⑨ | 渐变时间(ms)调整 | 您可以设置启用渐变时应用渐变的时间。(1000ms等于1秒) |
| ⑩ | 间隔 | 当启用循环播放或连续重播时,您可以设置场景转换时的间隔。(1000ms等于1秒) |
参数列表
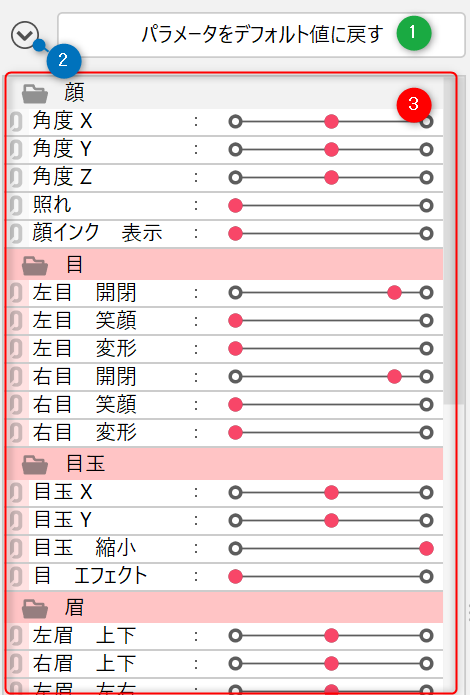
| 编号 | 项目 | 详细 |
|---|---|---|
| ① | 将参数恢复为默认值 | 单击可将参数恢复为默认值。 |
| ② | 参数组的所有扩展/聚合 | 批量扩展/聚合参数组。 |
| ③ | 参数 | 以列表显示模型中创建的参数。 跟随光标或播放场景时,参数的值会实时应用在滑块上。 启用物理模拟时,计算结果会实时应用在滑块中。 也可以直接移动[输入设置]中设置的参数滑块,查看设置的物理模拟的摇动情况。 |
检视区域
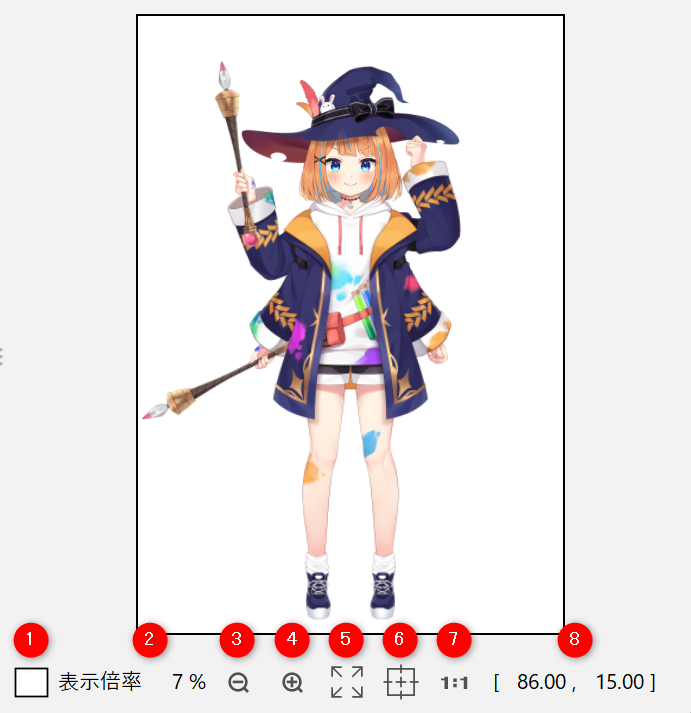
您可以通过[Space] + 拖动来移动画布。
| 编号 | 项目 | 详细 |
|---|---|---|
| ① | 背景颜色设置 | 您可以变更和调整画布的背景颜色和不透明度。 |
| ② | 显示倍率 | 当前画布的显示倍率以%显示。 |
| ③ | 放大 | 放大画布。 |
| ④ | 缩小 | 缩小画布。 |
| ⑤ | 全体 | 显示画布全体。 |
| ⑥ | 中心 | 显示在画布的中心。 |
| ⑦ | 原本尺寸 | 以使显示倍率为100%进行显示。 |
| ⑧ | 座标 | 显示鼠标光标所在的座标。 |
请问这篇文章对您有帮助吗?
是否
