編集の方法
最終更新: 2025年3月13日
このページでは、[選択ツール]で選択したアートメッシュの頂点やワープデフォーマの分割点の編集方法について学んでいきます。
アートメッシュの変形
選択したアートメッシュの頂点は「移動」させたり「回転」「拡縮」を行うことで、テクスチャを変形させることができます。
全体の変形
矢印ツールで選択します。(1回選択時)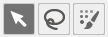
| 全体の移動 アートメッシュ部分をドラッグします。 |
全体の回転 バウンディングボックスの四隅を回転させるようにドラッグします。 |
全体の拡縮 バウンディングボックスの四隅を引っ張ったり縮めたりします。 |
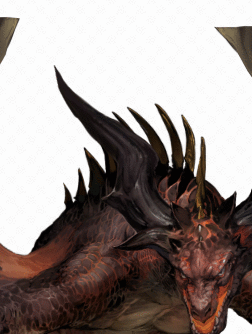 |
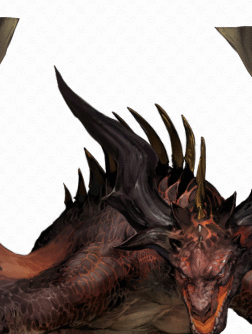 |
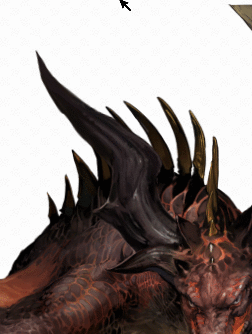 |
矢印ツールや投げ縄での変形
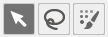

| 頂点の移動 | 頂点の回転 | 頂点位置の拡縮 |
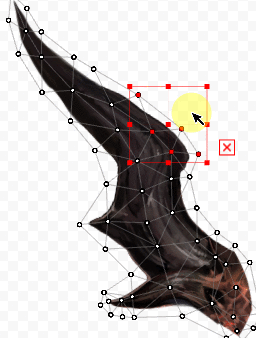 |
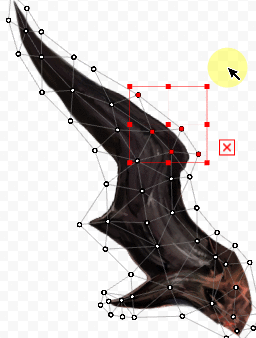 |
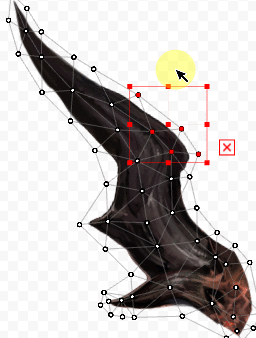 |
ブラシ選択での変形
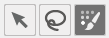
| 頂点の移動 | 頂点の回転 | 頂点位置の拡縮 |
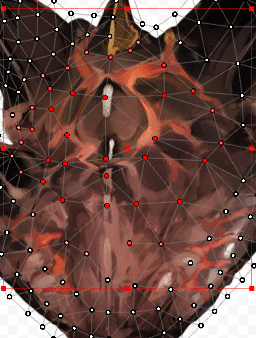 | 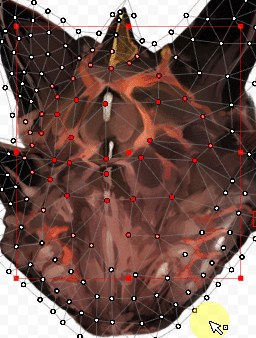 | 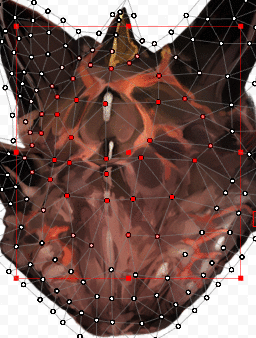 |
元の形状に戻す
変形させたアートメッシュを、原画の元の形状に戻すことができます。
- 該当のアートメッシュを選択します。
- 原画の元の形状に戻したいキーを選択します。
- [モデリング]メニュー→[フォームの編集]→[元の形状に戻す]をクリックします。
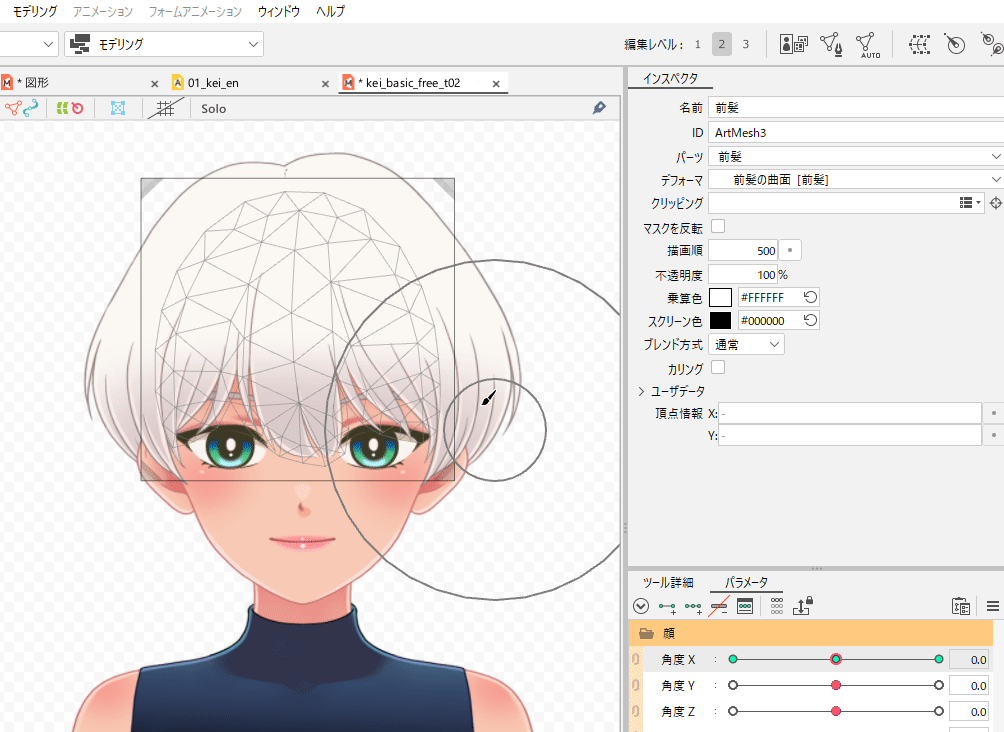
注意事項
上の階層にあるデフォーマの位置・形状を無視して強制的に原画と同じ位置・形状に戻ります。
TIPS
Cubism 5.2より[元の形状に戻す]機能が強化され、回転デフォーマとワープデフォーマの形状も元に戻すことができるようになりました。
デフォーマでの使い方は、「デフォーマ形状の復元」をご覧ください。
ワープデフォーマをベジェハンドルに沿って整形
[モデリング]メニュー→[フォームの編集]→[ワープデフォーマをベジェハンドルに沿って整形]で、
選択しているワープデフォーマの分割点を、ベジェハンドルの位置を基準にスムーズになるように調整できます。
変形するうちに分割点が崩れてしまった場合などの修正にも便利です。
また、インスペクタパレットの[頂点を自動整形]にチェックを入れることで、ベジェハンドルの操作中に分割点をスムーズに調整することができます。
バウンディングボックスの便利な機能
バウンディングボックスの表示/非表示
下図のような縦2×横2のワープデフォーマの中心を変形をさせる際に、中央のコントロールポイント(①)がバウンディングボックスの中心と重なり、ドラッグがしづらくなることがあります。
このような場合、右下にある×ボタン(②)をクリックすることで、バウンディングボックスを非表示にすることができます。
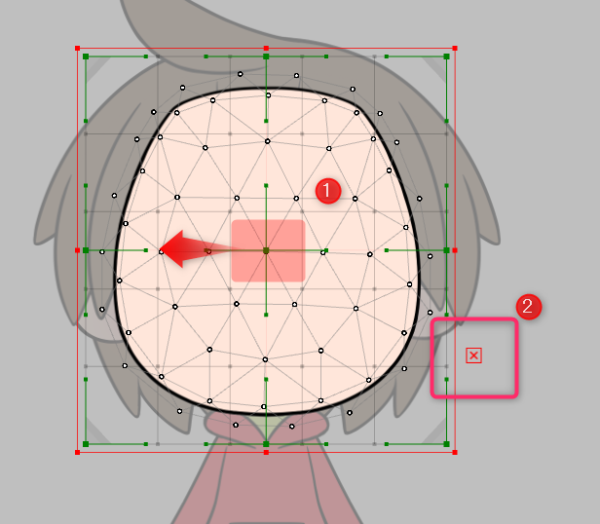
バウンディングボックスが非表示になったら、中央のコントロールポイントをドラッグすることができます。
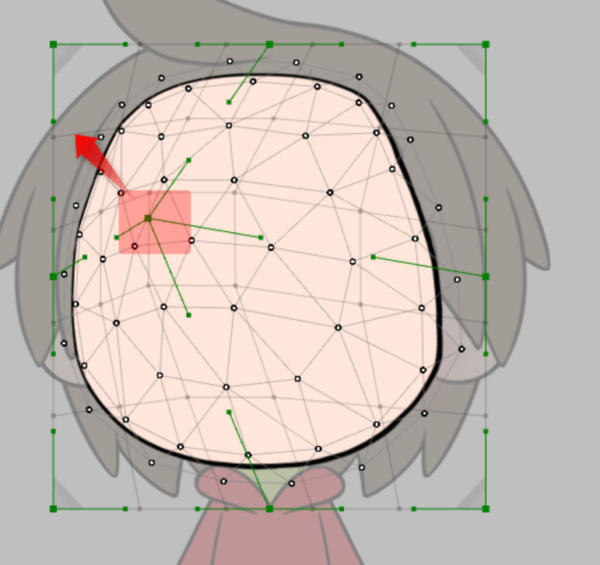
TIPS
非表示にしたバウンディングボックスは、[表示]メニュー→[バウンディングボックスの表示/非表示]から表示できます。
バウンディングボックスの表示/非表示は、ショートカット設定することも可能です。
バウンディングボックスの変形・回転
アートメッシュまたはワープデフォーマを選択した際に表示されるバウンディングボックスは変形・回転させることが出来ます。
バウンディングボックスを表示したままXキーを押すと、枠色が緑になります。
この状態でバウンディングボックスを変形させると、オブジェクトに影響を与えずバウンディングボックスのみ変形させることが出来ます。
腕など、斜めに傾いたオブジェクトに変形を付けたいときに役立ちます。
また、ワープデフォーマは、バウンディングボックスの横に表示される中央のボタンを選択すると、ワープデフォーマの角度に合わせてバウンディングボックスを変形させることができます。
[モデリング]メニュー→[デフォーマ]→[バウンディングボックスの角度を揃える]からもこの操作を行えます。
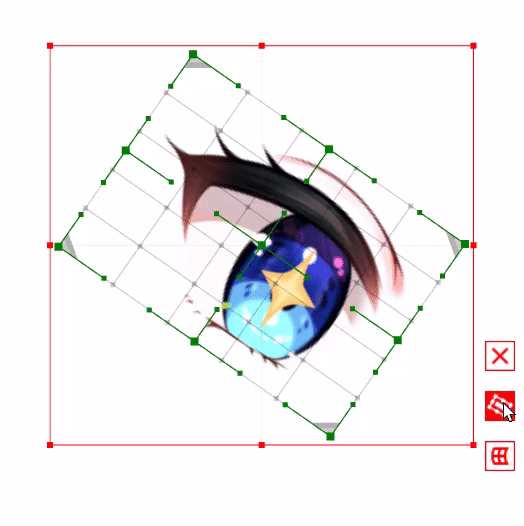
チュートリアルページ『便利機能紹介』では、動画で使用方法を説明していますのでそちらもご覧ください。
