画像・動画書き出し
最終更新: 2025年2月4日
ここでは、画像や動画の書き出しについて説明します。
画像
モデルワークスペースで表示されているモデルをPNG画像として書き出します。
パラメータで動かした内容も反映されます。
書き出すモデルを表示した状態で[ファイル]、[画像/動画書き出し]、[画像]の順にクリックします。
POINT
書き出すサイズが大きくなるとメモリエラーなどの不具合が発生する場合があります。(2048以上)
書き出しがうまくいかない場合はサイズを小さくしてください。
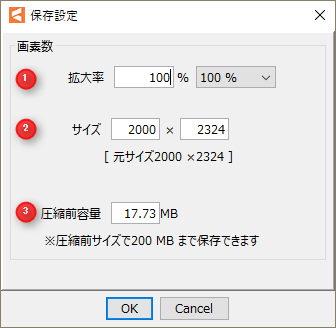
| 保存設定 | ||
| ① | 拡大率 | 画像のサイズをパーセントで変更します。 |
| ② | サイズ | 画像のサイズを直接入力します。 |
| ③ | 圧縮前容量 | 圧縮前のサイズは200MBまで書き出すことができます。 |
GIFアニメーション
アニメーションをGIFアニメーションとして出力します。
書き出すアニメーションを表示した状態で[ファイル]、[画像/動画書き出し]、[GIFアニメ]の順にクリックします。
下記の設定を行い、[OK]をクリックし実行します。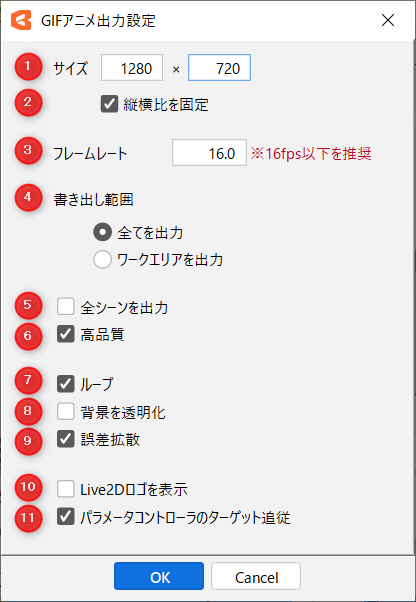
| [GIFアニメ出力設定] | ||
| ① | サイズ | 書き出すサイズを入力します。 |
| ② | 縦横比を固定 | [幅]か[高さ]を入力すると、比率を合わせた数値がもう一方に自動的に入力されます。 |
| ③ | フレームレート | GIFアニメのフレームレートを設定します。 |
| ④ | 書き出し範囲 | 「全てを出力」か「ワークエリアを出力」で書き出し範囲を設定します。 |
| ⑤ | 全シーンを出力 | 全シーンを一括で出力します。 |
| ⑥ | 高品質 | 2倍のサイズで画像を描画した後に設定した画像のサイズに縮小して書き出します。 高品質になるので、問題ない場合はチェックを入れておくことをおすすめします。 |
| ⑦ | ループ | GIFアニメにループを設定します。 チェックを外した場合は、一度だけ再生されます。 |
| ⑧ | 背景を透明化 | 背景を透明にして書き出します。 |
| ⑨ | 誤差拡散 | ディザ処理(誤差拡散)をかけてGIFアニメを書き出します。 主にグラデーション部分の見た目に影響します。 |
| ⑩ | Live2Dロゴを表示 | Live2Dロゴを載せて書き出します。 |
| ⑪ | パラメータコントローラのターゲット追従 | パラメータコントローラのターゲット追従が適用されたGIFアニメを書き出します。 |
静止画(連番)
アニメーションを連番の静止画として出力します。
出力したいアニメーションを表示した状態で[ファイル]、[画像/動画書き出し]、[静止画(連番)]の順にクリックします。
下記の設定を行い、[OK]をクリックし実行します。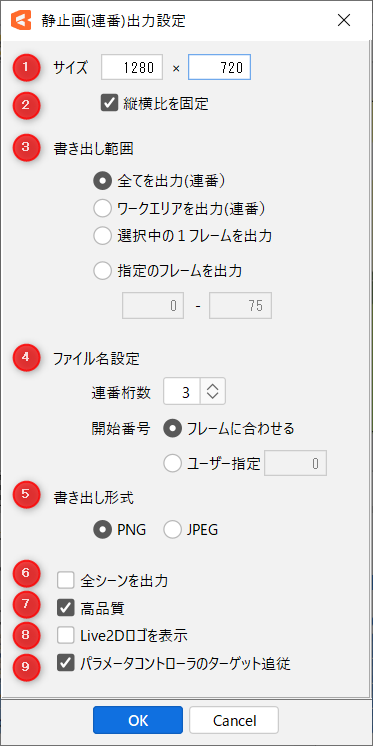
| [静止画(連番)出力設定] | ||
| ① | サイズ | 書き出すサイズを入力します。 |
| ② | 縦横比を固定 | [幅]か[高さ]を入力すると、比率を合わせた数値がもう一方に自動的に入力されます。 |
| ③ | 書き出し範囲 ※1 | 書き出す範囲を指定します。詳しくは下の表をご覧ください。 |
| ④ | ファイル名設定 ※2 | 書き出し時のファイル名を指定します。詳しくは下の表をご覧ください。 |
| ⑤ | 書き出し形式 | 「PNG」か「JPEG」で書き出し形式を選択します。 |
| ⑥ | 全シーンを出力 | 全シーンを一括で書き出します。 |
| ⑦ | 高品質 | 2倍のサイズで画像を描画した後に設定した画像のサイズに縮小して書き出します。 高品質になるので、問題ない場合はチェックを入れておくことをおすすめします。 |
| ⑧ | Live2Dロゴを表示 | Live2Dロゴを載せて書き出します。 |
| ⑨ | パラメータコントローラのターゲット追従 | パラメータコントローラのターゲット追従が適用された画像を書き出します。 |
| ※1 書き出し範囲 | |
| 全てを出力(連番) | 最終フレームまでを出力します。 |
| ワークエリアを出力(連番) | ワークエリア(タイムラインのオレンジのバーの範囲)を出力します。 |
| 選択中の1フレームを出力 | 選択中の1フレームのみを書き出します。 |
| 指定のフレームを出力 | 指定したフレームの範囲のみを書き出します。 |
| ※2 ファイル名設定 | |
| 連番桁数 | ファイル名の連番桁数を設定します。 |
| 開始番号 | 書き出し一枚目の番号を設定します。
フレームに合わせる: |
PSD画像(β)

モデルワークスペースで表示されているモデルをPSD画像として書き出します。
パラメータの変形状態もそのまま反映されます。
書き出すモデルを表示した状態で[ファイル]、[画像/動画書き出し]、[PSD画像(β)]の順にクリックします。
POINT
クリッピング機能を使用しているモデルの場合、書き出した画像と元の画像の表示に若干の変化が生じる場合がございます。
本機能にて書き出した画像をご使用いただく際には十分ご注意ください。
POINT
スキニングを使用しているモデルを書き出す場合、アートメッシュの分割部分に白い線が残ります。
PSD画像(β)書き出しの際は、スキニング設定を省いた状態でご使用ください。
続いて、PSDの書き出し設定を行います。
通常は「すべての原画をPSD書き出し」を選択しますが、アバターモデルなどで表示されているオブジェクトしか書き出す必要がない場合は
「現在の表示内容をPSD化して書き出し」を行うとデータ容量を抑えることができます。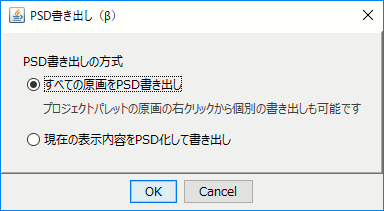
最後に各種設定を行い書き出します。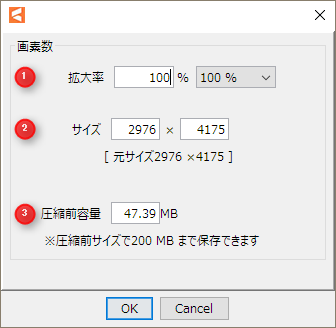
動画書き出し
アニメーションを動画として出力します。
出力したいアニメーションを表示した状態で[ファイル]、[画像/動画書き出し]、[動画]の順にクリックします。
下記の設定を行い、[OK]をクリックし実行します。
| [動画出力設定] | ||
| ① | サイズ | 書き出す[幅]と[高さ]を入力します。 |
| ② | 縦横比を固定 | [幅]か[高さ]を入力すると、比率を合わせた数値がもう一方に自動的に入力されます。 |
| ③ | フレームレート | 書き出すファイルのフレームレートを指定します。 |
| ④ | 書き出し範囲 ※1 | 書き出す範囲を指定します。詳しくは下の表をご覧ください。 |
| ⑤ | 全シーンを出力 | 全てのシーンを個別に出力します。 |
| ⑥ | 高品質 | 2倍のサイズで画像を描画した後に設定した画像のサイズに縮小して書き出します。 高品質になるので、問題ない場合はチェックを入れておくことをおすすめします。 |
| ⑦ | 音声あり | 音声ファイルを一緒に書き出します。 |
| ⑧ | 動画フォーマット ※2 | 書き出す動画のフォーマットを指定します。詳しくは下の表をご覧ください。 |
| ⑨ | Live2Dロゴを表示 | チェックを入れるとLive2Dのロゴを載せて書き出します。 |
| ⑩ | キャンバスを表示する | チェックを入れるとキャンバスを背景として書き出します。 |
| ⑪ | パラメータコントローラのターゲット追従 | パラメータコントローラのターゲット追従が適用された動画を書き出します。 |
| ※1 書き出し範囲 | |
| ワークエリアを出力 | ワークエリア(タイムラインのオレンジのバーの範囲)を出力します。 |
| 全てを出力 | 最終フレームまでを出力します。 |
| ※2 動画フォーマット | |
| MP4 | MP4で動画を出力する。 |
| MOV (背景透過/ロスレス) |
MOV(QuickTime Animation)で動画を出力する。(PRO版限定) |
| エンコード |
MP4: MOV: ※AAC音源の出力はPRO版限定の機能です。 |
| ビットレート |
MP4書き出しではビットレートを以下のように設定できます。 自動: ※設定値はあくまでも目安のため、実際の出力値が異なる場合があります。 |
| YUV変換 |
MP4書き出しではYUV変換を以下のように設定できます。 ・BT.601 |
画像・動画出力時の注意事項
- 書き出し設定の内容により必要な容量が変わります。あらかじめ十分な空き容量を確保の上書き出しを行ってください。
動画出力時の注意事項
- Cubismの動画書き出しは、仕様上アルファ付きの画像をストレートで出力します。
このため、H264で書き出されたファイルをメディアプレーヤーで再生すると、半透明の表現が正しく表示されないことがあります。
半透明の表現をH264で正しく表示できる動画を作成したい場合は[動画出力設定]ダイアログ下部の[キャンバスを表示する]にチェックを入れて書き出してください。 - ファイル名には次の文字は使えません。「 / : * ? ” < > | 」
OS環境の互換性にも影響しますのでご注意ください。 - 動画の出力サイズは、最小で16×16ピクセル、最大で9.4MP(メガピクセル)です。
※FREE版では、解像度最大0.94MP(メガピクセル)までに制限されます。(1280×720に相当) - MOVは背景透過でロスレス形式(可逆圧縮)で動画が出力されるため、高品質ですがデータサイズは重くなります。
- MOVはmacOS Catalina以降のMac標準QuickTime Playerでの再生には対応しておりません。他のプレイヤーをご利用ください。
- Windows Media PlayerはバージョンによってMOVに対応していない場合がございます。
また、QuickTimeプレーヤーはMP4の音声が正しく再生されない可能性がございます。
再生の際には対応形式にご注意ください。 - macOSのみ幅4096ピクセル、高さ2304ピクセルのいずれかを超えた場合、書き出しを行うことができません。
- macOS Sierra以前のバージョンにつきましては動画書き出しがご利用いただけない可能性がございます。
予めご了承ください。
