Editor/Viewerが正常に起動しない場合の確認事項
最終更新: 2021年3月11日
Editor/Viewerが起動しない場合、以下のステップに合わせて状況を確認してみましょう。
本ページはLive2Dヘルプへ移行し、更新を終了しました。
最新の情報はLive2Dヘルプの以下のページをご覧ください。
『Cubism Editor・Viewerが正常に起動しない(Windows) – Live2Dヘルプ』
『Cubism Editor・Viewerが正常に起動しない(Mac) – Live2Dヘルプ』
ステップ1
動作環境の確認
「動作環境」ページの内容を確認します。
すべての要件を満たしているかをチェックしてみましょう。
インストール場所の確認
以下の場所に正しくインストールされているか確認しましょう。
C:Program Files\Live2D Cubism X.X
バージョンの確認
更新履歴を確認して、現在インストールされているCubismのバージョンが最新か確認してみましょう。
更新履歴
最新バージョンでない場合は、アップデートします。
ステップ2
GPU(グラフィックボード)の確認
環境設定次第では、オンボード(内蔵グラフィックプロセッサ)を使用する設定になっている場合もあります。
グラフィックプロセッサの設定を確認します。
今回はNVIDIA社のGeForceグラフィックプロセッサの場合を例にご紹介します。
| No. | 説明 | 参考画像 |
|---|---|---|
| ① | デスクトップ上を右クリックし、右の参考画像の赤枠部分の「NVIDIA コントロールパネル」をクリックします。 | 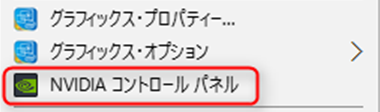 |
| ② | NVIDIAのコントロールパネルで右の参考画像の赤枠部分の場所をご確認ください。 「自動選択」になっている人は「高パフォーマンス NVIDIA プロセッサ」に設定を変更すると使用グラフィックプロセッサがGeForceに切り替わります。 (※お使いの環境や設定により、設定方法が異なる場合があります。詳しくはお使いのグラフィックプロセッサの発売元にお問い合わせください) | 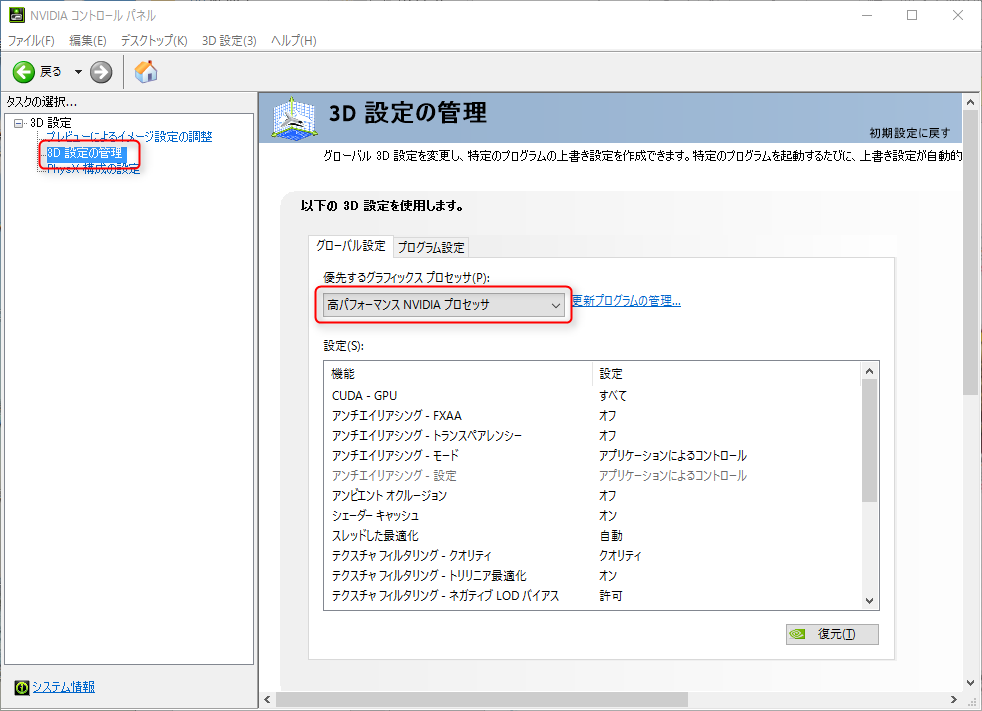 |
TIPS
「OpenGLの初期化に失敗しました。お使いのパソコンが動作環境を満たしているかご確認下さい。」
というメッセージが表示され起動に失敗する場合があります。
動作環境を満たしているマシンでこのメッセージが表示される場合は、
グラフィックスドライバが古いことが原因である可能性がありますので最新バージョンにアップデートしてください。
管理者権限で動いているか確認
現在お使いのPCが、「管理者権限」で実行されているか確認してみましょう。
ログインユーザのアカウント名に空白が含まれてないか確認
Windowsでログインユーザのアカウント名にスペース等の空白や特殊記号が含まれている場合、
Editor/Viewerの挙動に問題が発生する場合がございます。
ログインユーザのアカウント名に問題がないか確認してみましょう。
OpenGLが3.3以上になっているか確認
OSのアップグレード時にOpenGLが切り替わってしまう場合があるようです。
動作環境を満たしているか確認してみましょう。
ステップ3
batファイルから起動できるか確認
以下のbatファイルから正常に起動ができるかどうかを確認してください。
batファイルから正常に操作を行える場合は、アプリケーションの内容に変わりはありませんのでそのままご使用ください。
Cubism Editorの場合:
「CubismEditorX.bat」と「CubismEditorX_d3d.bat」がbatファイルです
Cubism Viewerの場合:
「CubismViewerX.bat」と「CubismViewerX_d3d.bat」がbatファイルです
ステップ4
ステップ3まで確認しても、改善が見られない場合は、何らかの不具合が発生している可能性がございます。
コミュニティに不具合報告をしていただくと同時に「ログ」を送っていただけると、
スムーズに対応できますので、ぜひ以下の方法をお試しいただければ幸いです。
ログが取得できる場合
何らかの形で、一時的にでもEditor/Viewerが起動できる状況であれば、以下の手順でログを取得することができます。
不具合発生時、ログパレットには「赤字」でエラーが表示されます。
以下の手順で「log.txt」ファイルを入手します。
ファイルメニューの「ヘルプ」をクリック → 「ログファイルを開く」をクリック → すべての「log.txt」
コミュニティで、不具合の報告と同時に「log.txt」を添付していただけると、スムーズな対応が可能です。
ログが取得できない場合
Editor自体が起動できず、ログを取得できない場合は、コマンドプロンプトから、不具合情報を取得します。
以下の手順をお試しください。
- スタートメニュー → Windows システムツール → コマンドプロンプト をクリック
- コマンドプロンプトへ「cd “C:\Program Files\Live2D Cubism X.X”」カッコ内をコピー&ペーストしEnter
※X.Xをお使いのバージョン名に書き換えてください。 - コマンドプロンプトへ「CubismEditorX.bat」カッコ内をコピー&ペーストしEnter
※Xをお使いのバージョン名に書き換えてください。 - コマンドプロンプトのタイトルの左上アイコン上をクリック
- コマンドプロンプトメニューの 編集 → マーク(もしくは選択範囲) をクリック
- コマンドプロンプト に出力された全内容を選択しテキストファイルへコピー&ペースト
コミュニティで、不具合の報告と同時に取得した内容を「テキストファイル」として添付していただけると、スムーズな対応が可能です。
