パレットの基本操作
最終更新: 2023年11月21日
パレットはドラッグで好きな位置に配置する事ができます。
パレットの挿入
動かしたいパレットのタブをドラッグし、移動先の位置にオレンジ色のバーが現れた状態でドロップすると、
パレットとパレットの間に挿入されます。
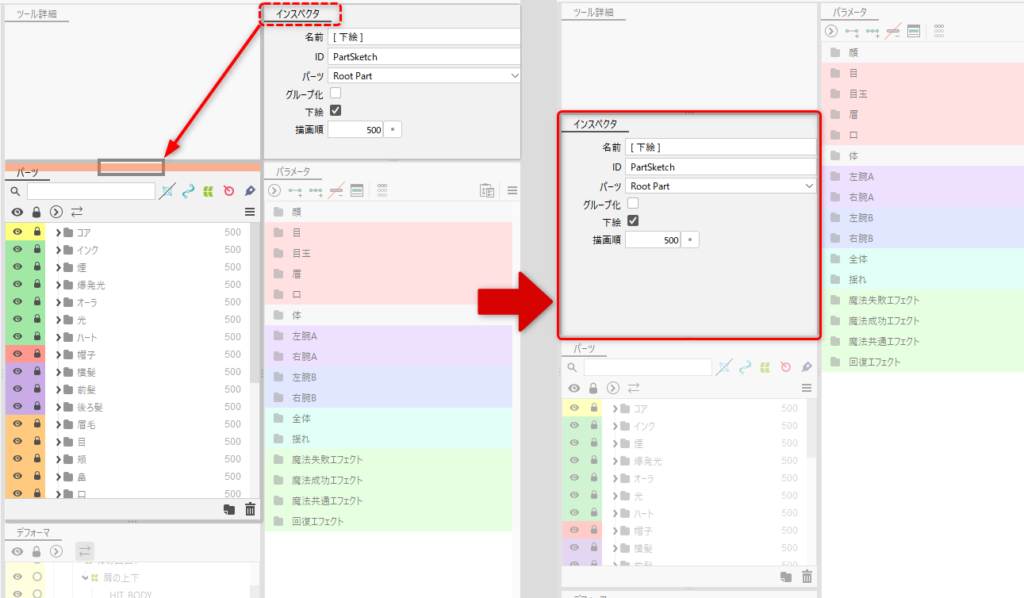
パレットのドッキング
動かしたいパレットのタブをドラッグし、移動先の位置にオレンジ色の枠が現れた状態でドロップすると、
移動先のパレットとドッキングし、タブをクリックして切り替えることができるようになります。
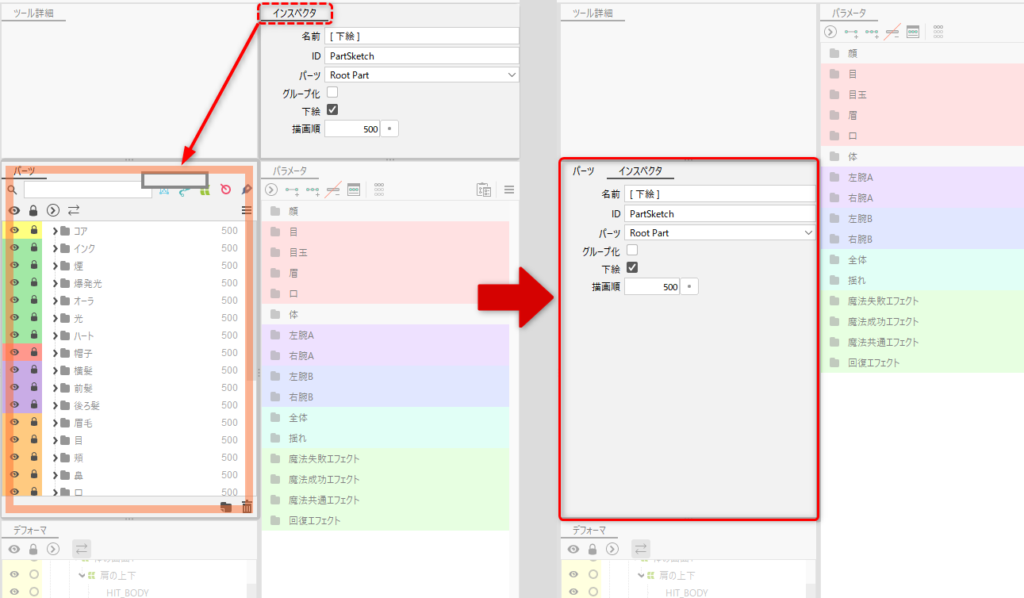
パレットのフローティング
動かしたいパレットのタブをドラッグし、ウィンドウの外でドロップすると、
パレットが単独の状態で表示されるようになります。
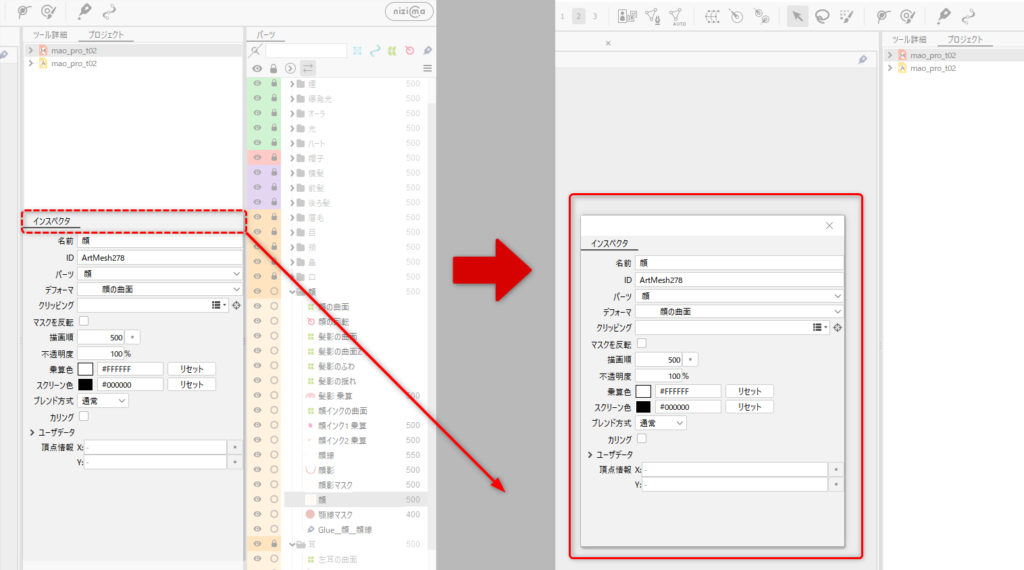
フローティングされたパレットは、長さを調整したり複数のパレットとドッキングすることが可能です。
また、右上の[×]ボタンからパレットを閉じることもできます。
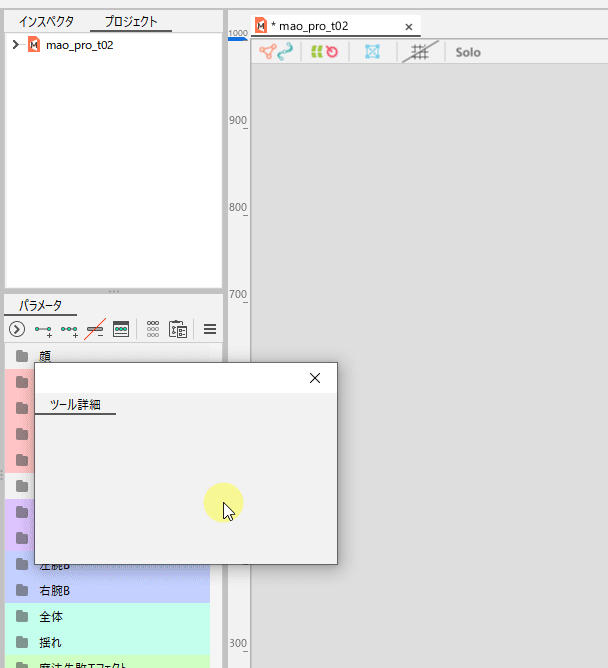
複数のパレットの操作
複数のパレットを格納した状態で移動させる場合、タブの外のグレーの部分をドラッグし、
任意の場所でドロップすると、まとめて移動することができます。

パレットの表示・非表示
[ウィンドウ]メニューから、パレットの表示/非表示を個別に切り替えることができます。
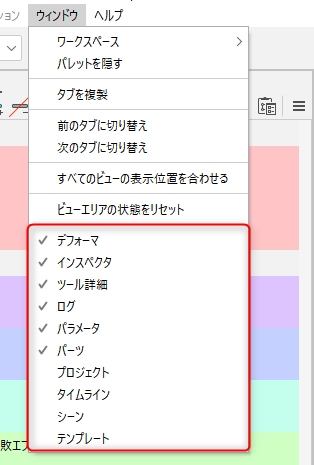
パレットのタブを右クリックから[閉じる]で、非表示にすることもできます。
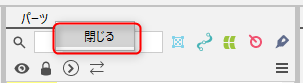
パレットを隠す/パレットを表示する
[ウィンドウ]メニュー → [パレットを隠す]で、一時的にパレットを隠してキャンバスのエリアを広く確認することができます。
[ウィンドウ]メニュー → [パレットを表示する]で、再びパレットを表示できます。

現在のレイアウトをリセット
[ウィンドウ]メニュー →[ワークスペース]→[現在のレイアウトをリセット]で、パレットの配置が現在のワークスペースの初期レイアウトに戻ります。

この記事はお役に立ちましたか?
はいいいえ
