モーションシンクのアニメーションベイク
最終更新: 2023年12月19日
モーションシンク設定で設定した動きは、タイムライン上にキーフレームとしてベイク(焼き付け)することができます。
[モーションシンクのアニメーションベイク]を行うには、事前にモデルデータ(.cmo3)にモーションシンク設定を設定しておく必要があります。
また、[モーションシンクのアニメーションベイク]での設定は一時的なものなので、設定を更新したい場合はモデルデータ(.cmo3)のモーションシンク設定を更新してください。
モーションシンク設定の設定手順については『モーションシンク』をご覧ください。
設定ダイアログの表示
[アニメーション]メニュー → [トラック] → [モーションシンクのアニメーションベイク]をクリックします。
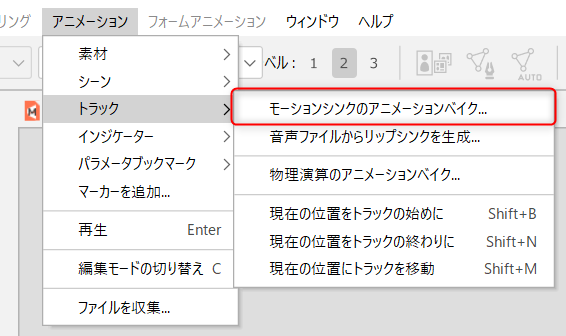
モーションシンクのアニメーションベイク設定ダイアログについて
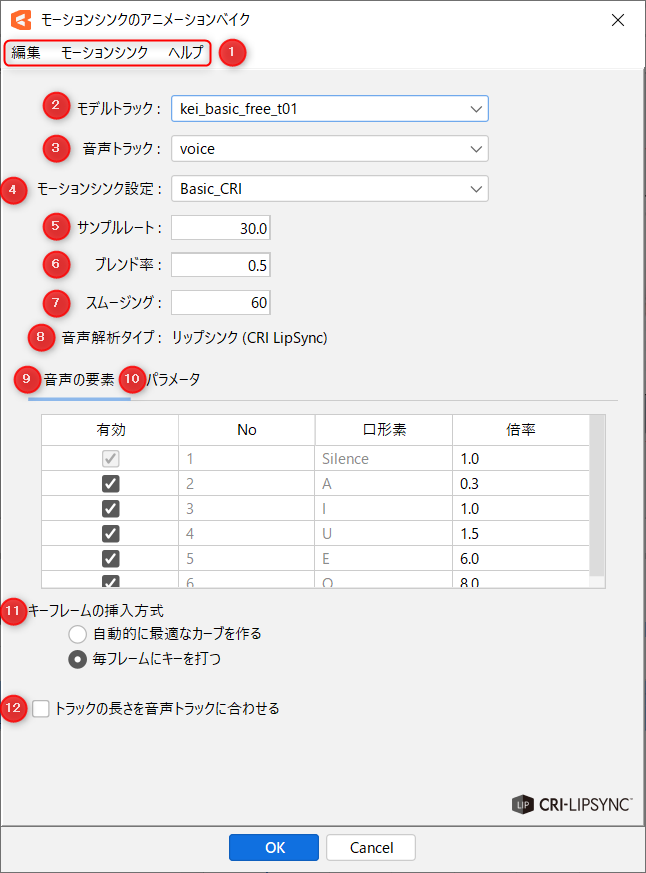
| 番号 | 項目 | 詳細 |
|---|---|---|
| ① | メニュー | 各種メニューが表示されます。 詳細については、このページ内の「メニュー詳細」で説明します。 |
| ② | モデルトラック | [タイムライン]パレットに配置されているモデルトラックからベイク対象を選択します。 |
| ③ | 音声トラック | [タイムライン]パレットに配置されている音声トラックからベイク対象を選択します。 ※事前に[タイムライン]パレットに音声ファイル(.wav)を読み込む必要があります。 |
| ④ | モーションシンク設定 | モデルデータ(.cmo3)に紐づいているモーションシンク設定から選択します。 |
| ⑤ | サンプルレート | 一秒ごとに音声の要素をサンプリングする数です。 値が大きいほど、解析結果がより細かくなりますが、振動や解析誤差も大きくなります。 例えば、早口の音声の場合は60程度に上げると、より音声に合ったモーションになります。 また、キーフレームをベイクする時、サンプルレートの値で音声をサンプリングした後にフレームレートの値で計算しなおします。 そのため、シーンのフレームレートよりもサンプルレートが小さい場合、サンプル数が間引かれてしまい結果が変わらない可能性があります。 |
| ⑥ | ブレンド率 | 音声の要素をブレンドする度合いを設定できます。 値が小さいほど、重みの一番高い音声の要素をメインにして形状が決まります。 値が大きいほど、すべての音声の要素を重みによってブレンドした形状になります。 |
| ⑦ | スムージング | 音声解析された結果をスムージングして、振動を緩和する設定です。 値が大きいほど、動きが滑らかになります。 |
| ⑧ | 音声解析タイプ | 設定されている音声解析タイプが表示されます。 |
| ⑨ | 音声の要素 | 音声データから解析された要素について設定できます。 |
| ⑩ | パラメータ | モーションを制御するパラメータを設定できます。 |
| ⑪ | キーフレームの挿入方式 | タイムライン上にキーフレームをベイクするときに、どのように挿入するかを選択します。 ・自動的に最適なカーブを作る ・毎フレームにキーを打つ 詳しくは後述する「キーフレームの挿入方式」の項目をご覧ください。 |
| ⑫ | トラックの長さを音声トラックに合わせる | チェックを入れた場合、以下の調整を自動的に行います。 ・音声トラックの範囲と揃えてワークエリアの範囲を調整 ・トラックの範囲外にキーがベイクされた場合、トラックの長さを自動的に延長 |
音声ファイルについて
Tips
音声ファイルは、[WAV形式]のみ読み込みが可能です。
[WAV形式]であっても、一部サポートされていない形式のものがあり、警告が表示されて読み込むことができない場合があります。
その場合には対応する[WAV形式(16bit、44100Hz)]にエンコードを行うことで、読み込める可能性があります。
注意事項
解析時に音声をモノラルに変換する処理をしているので、ステレオの音声は精度が落ちる可能性があります。
また、音量が小さい音声は正しく認識されない可能性があるので、その場合は事前に音声ファイルの音量を調整してください。
Tips
サンプルレート、ブレンド率、スムージングの設定について詳細は『モーションシンク』をご覧ください。
キーフレームの挿入方式
自動的に最適なカーブを作る:
生成された連続のキーフレームの最大値と最小値を認識し、自動でカーブを生成します。
[毎フレームにキーを打つ]に比べて誤差はありますが、カーブ生成後の調整がやりやすいのが特徴です。
毎フレームにキーを打つ:
毎フレームにモーションシンクの計算結果を反映するため、モーションシンクの動きをより再現できます。
ただし、毎フレームにキーが打たれてしまうため、後からの調整がしにくくなります。
注意事項
[自動的に最適なカーブを作る]でベイクすると、キーを間引くため意図したモーションにならない可能性があります。
再現性を高めたい場合は[毎フレームにキーを打つ]でベイクすることをおすすめします。
メニュー詳細
| 項目 | 詳細 |
|---|---|
| 編集 | 元に戻す: 最後に行った操作の直前の状態に戻します。 ショートカットキー[Ctrl]+[Z] やり直す: [元に戻す]で一段階戻る前に行った操作を実行します。 ショートカットキー[Ctrl]+[Y] |
| モーションシンク | モーションシンクの書き出し: .motionsync3.jsonを書き出します。 書き出したデータについては『組み込み用データ』をご覧ください。 モーションシンクの読み込み: .motionsync3.jsonを読み込みます。 プリセットの初期化: プリセットを初期化します。作成したプリセットも消去されますのでご注意ください。 |
| ヘルプ | モーションシンクのベイクについて: モーションシンクのアニメーションベイクのページを開きます。 |
音声の要素
音声データから解析された要素について設定します。
各設定を調整することで、モーションを調整することができます。
[タイムライン]パレットのグラフエディタで確認すると、設定の効果が確認しやすいです。
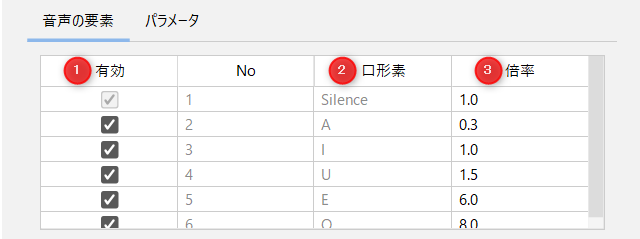
| 番号 | 項目 | 詳細 |
|---|---|---|
| ① | 有効 | 音声解析の有効/無効を切り替えます。 無効にしたものは音声解析から除外されます。 |
| ② | 口形素 | マッピングをする音声の要素の種類です。 Silence:無音 A、I、U、E、O:母音 |
| ③ | 倍率 | 各口形素の計算された値に掛ける値です。 この値が大きいほど対象の口形素が強調されます。 |
パラメータ
モーションを制御するパラメータを設定します。
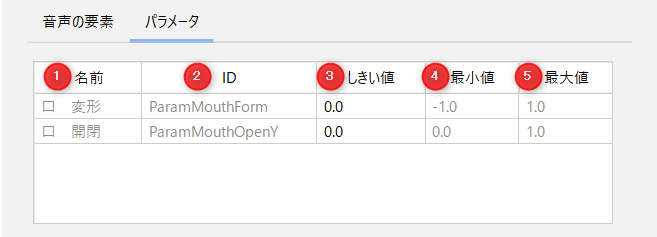
| 番号 | 項目 | 詳細 |
|---|---|---|
| ① | 名前 | モーションを制御するパラメータです。 ※このリストのパラメータID、最小値、最大値と一致するパラメータがモデルに存在しない場合、赤字で表示されます。 ※また、赤字で表示されたパラメータはベイクされません。 |
| ② | ID | パラメータのIDです。 |
| ③ | しきい値 | 細かい振動を緩和する設定です。 値が大きいほど、振動を緩和する効果が高いです。 |
| ④⑤ | 最小値 最大値 | パラメータの最小値・最大値です。 |
Point
パラメータの追加/削除を行いたい場合は、モデルデータ(.cmo3)で行ってください。
アニメーションベイクの手順
モーションシンク設定を、タイムライン上にキーフレームとしてベイクする手順を説明します。
- [タイムライン]パレットに音声ファイル(.wav)をドラッグ&ドロップします。
- [アニメーション]メニュー → [トラック] → [モーションシンクのアニメーションベイク]をクリックし、ダイアログを開きます。
- モデルトラック、音声トラック、モーションシンク設定を選択します。
- 必要に応じて設定項目を調整します。
(音声の要素、パラメータ、キーフレームの挿入方式など) - 設定が完了したら[OK]をクリックすると、タイムラインにキーフレームがベイクされます。
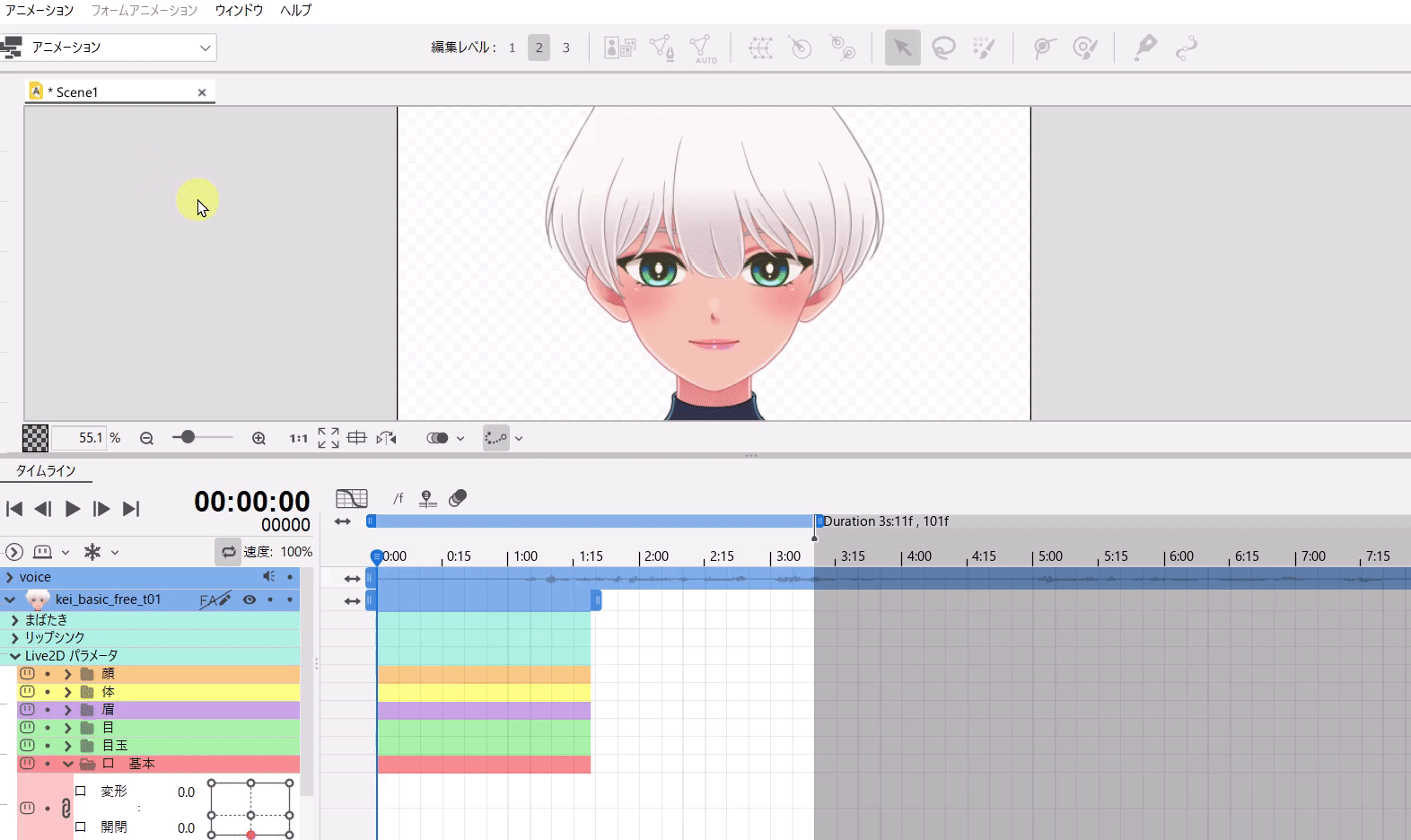
注意事項
ベイクの対象になっているパラメータについては、音声トラックの範囲内のキーフレームは上書きされます。 また、リップシンクにキーが存在する場合、モーションシンクのアニメーションを上書きして再生されます。
