シーンの管理と設定
最終更新: 2024年12月17日
アニメーションのシーンは[シーンパレット]で管理します。
シーンはシングルクリックすることで、アニメーションワークスペース内で切り替えることができます。
タブを追加したい場合は、タブを右クリック → タブを追加で増やすことも可能です。
シーンパレットの構成と操作
[シーンパレット]には作成したシーンの[シーン名]、[長さ]、[タグ]が一覧となって表示されます。
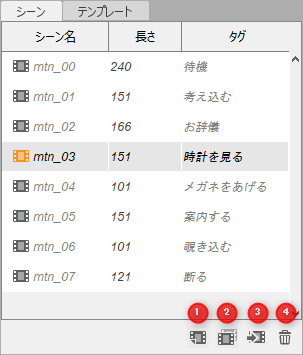
| No. | 項目 | 詳細 |
|---|---|---|
| 1 | 新規シーンの作成 | 新しいシーンを作成します。 |
| 2 | シーンの複製 | 選択しているシーンを複製します。 |
| 3 | シーンの挿入 | 選択しているシーンに任意のシーンを挿入します。 |
| 4 | 選択しているシーンの削除 | 選択しているシーンを削除します。Undoはできません。 |
シーン名
シーン名は、新規シーン作成時やシーンの複製時、もしくは[インスペクタパレット]のタグ入力ボックスから変更できます。
シーン名は末尾に数字を入れることで、順番を並び替えることができます。
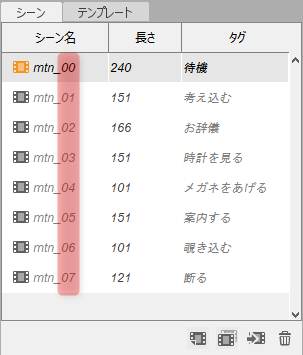
タグ
シーンは名前の他にタグを設定することができます。
新規シーン作成時やシーンの複製時、もしくは[インスペクタパレット]のタグ入力ボックスから変更できます。
具体的な動きについて説明を入れることができます。
シーンの設定
シーンの設定は[インスペクタパレット]で確認・編集することができます。
編集できる項目は下記の通りです。

| 項目 | 詳細 |
| シーン名 | シーン名を入力します。 |
| タグ | タグを入力します。 |
| ファイル名 | CAN3ファイルの名前が表示されます。 |
| サイズ(幅) | サイズを入力します。 |
| サイズ(高さ) | |
| 縦横比を固定 | チェックが入るとサイズの縦横比が固定されます。 |
| 開始位置 | 開始位置を変更します。 |
| フレーム数 | フレームの始まりを[0から開始][1から開始]から選択できます。 初期値は[0から開始]です。 |
| 長さ | シーンの長さを入力します。 時間表示とフレーム数表示を切り替えると値が変化します。 |
| フレームレート | フレームレートを入力します。 |
| ループ編集補助 | ループ編集補助の有効/無効を切り替えることができます。 詳しくは『ループ編集補助』のページをご覧ください。 |
| デフォルト補間方式: パラメータ |
グラフエディタ内で、パラメータのデフォルトの曲線を選択します。 |
| デフォルト補間方式: パーツ |
グラフエディタ内で、パーツのデフォルトの曲線を選択します。 |
| ターゲット設定 | アニメーションのターゲットバージョンを選択します。 詳しくは『ターゲットバージョン選択』のページをご覧ください。 |
| モーション書き出し |
モーション書き出しの有効/無効を切り替えることができます。 |
Tips
ターゲット設定で[SDK (Unity)]を選択すると、
グラフエディタのベジェハンドルがSDK組み込み用の最適な長さに変換されます。
そのためグラフ全体の形状が意図しない形に変化する場合があります。
アニメーションが完成してからチェックを入れる場合にはご注意ください。
詳しくは『SDK組み込み時の注意事項』のページをご覧ください。
シーントラック
シーンを、別のシーン内にトラックとして配置する機能です。
シーンを素材として用いたり、複数のシーンを繋げてアニメーションを作成したりすることができます。
シーントラックを含むシーンをシーントラックとして配置して、シーンを入れ子状態にすることも可能です。
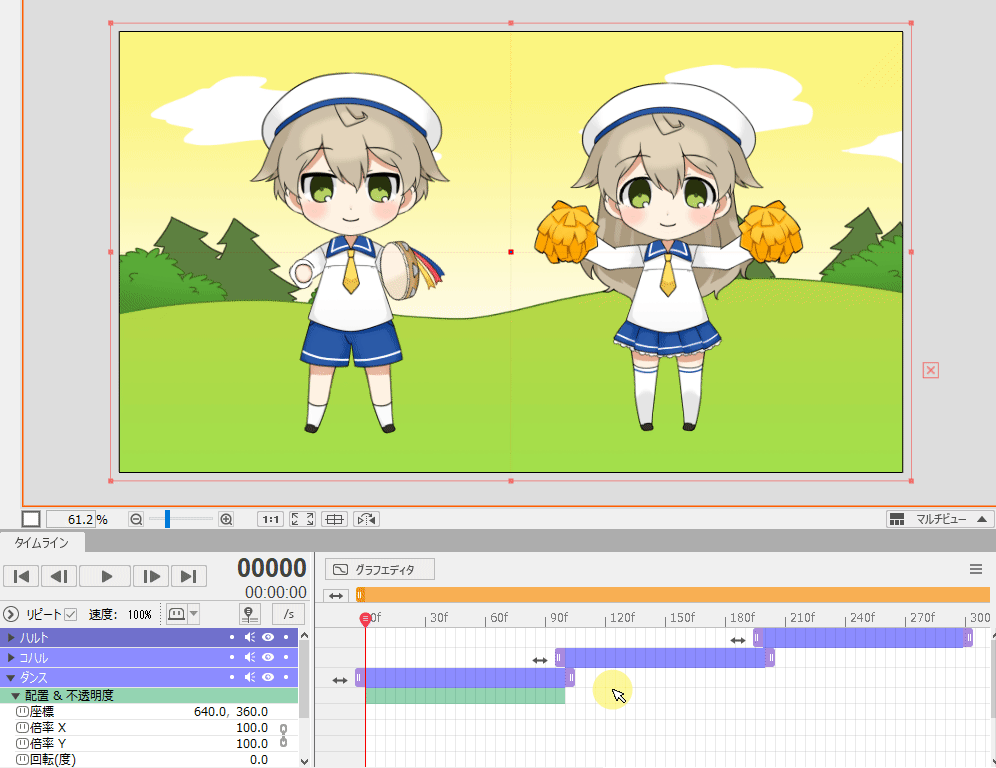
シーントラックにタイムリマップを適用することで、参照するシーンの再生を、速くする・遅くする・逆再生・イージングなどの効果をつけることができます。
また、作成したシーンをシーントラックとして配置し、タイムリマップを適用することで、全体的な動きのタメ・ツメを調整することができます。
シーントラックにはリピート機能があり、参照するシーンを繰り返し再生することができます。
単純なエフェクトや画面スーパーなど、短いシーン素材を繰り返して表示したい場合に利用できます。
シーントラックの使用方法
シーントラックの新規作成:
- シーントラックを配置したいフレームにインジケーターを移動します。
- シーンパレット下部にあるシーンの挿入ボタンをクリックして設定ダイアログを開きます。
- 設定ダイアログでは、[挿入するシーン][参照範囲][タイムリマップの適用]の3つを設定できます。
これらの設定は、トラック作成後に変更することもできます。
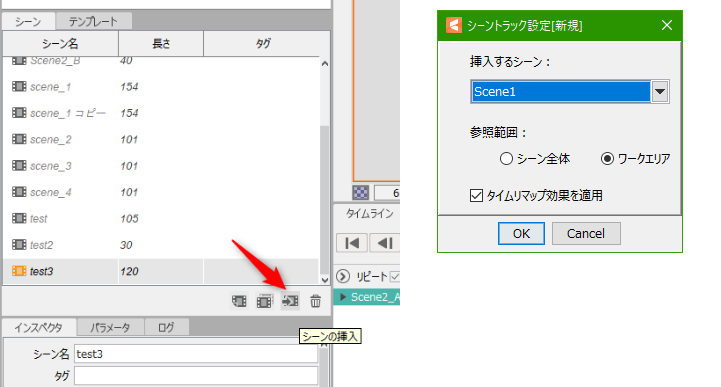
シーントラックの設定変更・参照シーンの差し替え:
- シーントラックを右クリックし、[シーントラック設定の変更]をクリックして、設定ダイアログを開きます。
- 設定ダイアログは新規作成時と同様に、[挿入するシーン][参照範囲][タイムリマップの適用]を設定することができます。
- 挿入するシーンを変更することで、参照シーンの差し替えができます。
その際、タイムリマップや移動・回転などのキーフレーム情報はそのまま残ります。
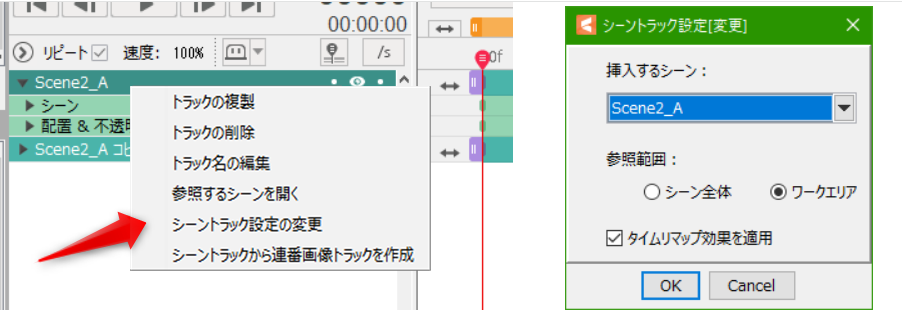
リピート機能:
リピートの切り替えは、トラック名の表示切り替えボタン(目玉ボタン)の左にある[リピート]ボタンから切り替えます。
リピートが設定されたシーントラックは終点を右側にドラッグするとその区間でリピート再生します。

その他:
- シーントラックを右クリックして[参照するシーンを開く]を選択することで、そのシーントラックが参照しているシーンに移動ができます。
- シーントラックを右クリックして[シーントラックから連番画像トラックを作成]を選択することで、シーントラックを連番画像トラック化して追加することができ、
シーントラックを多用して描画が重くなった場合のプロキシとしても活用できます。 - シーンの参照範囲はトリミングが可能です。
タイムリマップ非適用時は、シーントラックの始点・終点をドラッグして参照範囲を調整してください。
タイムリマップ適用時は、タイムリマップのキーフレームの先頭・末尾のフレーム数を変更して参照範囲を調整してください。 - シーンの削除時、そのシーンを参照しているシーントラックがある場合、注意を促す確認ダイアログが表示されます。
参照しているシーンが削除された場合、シーントラックの名前が赤文字になり、シーントラックが表示できなくなります。
設定の詳細
- 挿入するシーンの指定では、配置先シーンと同じシーン(および配置先シーンを参照するシーントラックを含むシーン)は指定できません。
- タイムリマップ適用時はシーントラックからの音声出力はできません。
- タイムリマップの適用を解除した場合、タイムリマップの項目はタイムライン上から削除され、作成したキーフレームもすべて削除されます。
シーンインポート
他のアニメーションファイルから、シーンの一部またはすべてをコピーして追加する機能です。
モデルや画像ファイルなどの素材の参照情報も、必要に応じてコピーします。
シーンインポートの使用方法
アニメーションファイルを開いた状態で、プロジェクトパレットへアニメーションファイル(複数可)をドラッグアンドドロップします。
または、[アニメーション]メニュー→[シーン]→[シーンをインポート]からアニメーションファイルを選択することもできます。
シーンインポート実行の確認ダイアログが表示されますので、[はい]を選ぶとダイアログのタイトルに表示されたアニメーションファイルのシーンインポートダイアログへ進みます。
[いいえ]を選ぶと次のアニメーションファイルのシーンインポートへ進み、[すべてキャンセル]を選ぶとすべてのシーンインポート処理をキャンセルして終了します。
シーンインポートの設定ダイアログが開き[インポート先]でインポート先のアニメーションファイル(現在Editor上で開いているアニメーションファイル)、
[インポート対象シーン]でインポートしたいシーンを指定(複数選択可)します。
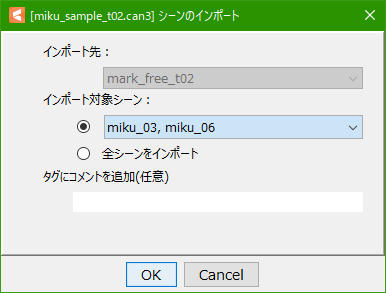
設定の詳細
- インポートするアニメーションファイルが、ターゲットバージョン未指定の場合、または素材のリンク切れを起こしている場合は、それぞれ確認・設定のダイアログが開きます。
(こちらは、エディタでアニメーションファイルを開いた場合と同様です) - 全シーン一括でインポートしたい場合は[全シーンをインポート]にチェックを入れることで、個別に指定する手間を省けます。
- 現在開いているアニメーションファイルが1つだけの場合や、インポート対象のシーンが1つしかない場合は、[インポート先][インポート対象シーン]の項目が固定で選択された状態になります。
- [タグにコメントを追加]の項目で、インポートしたシーンのタグの後ろに任意のコメントを追加することができます。
(インポートして追加したシーンをタグで判別したい場合などにご活用ください)
注意事項
- 基本的にシーンインポートはシーンにあるもの以外はインポートしません。
- 素材などにリンク切れがある場合は、以下の対応を行い再度インポートを実行する必要があります。
- インポート時に開く「リンク切れ確認ダイアログ」でリンク切れを修復する
- 元のファイルのリンク切れを復旧するかリンク切れのファイルを含むトラックを削除する
(ただし、リンク切れを復旧してもシーンにない素材はインポートされません)
