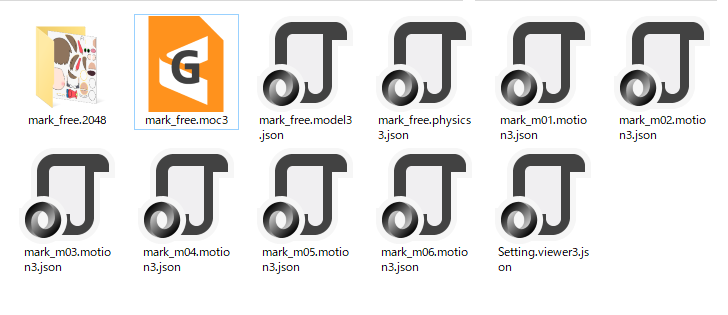Cubism Viewer for Unity (旧Portable Viewer)の使用方法
最終更新: 2020年7月6日
Cubism Viewer (for Unity)の詳細については「Cubism Viewer for Unity (旧Portable Viewer)」の頁をご参照ください。
このページでは、Cubism Viewer for Unityの基本的な使用の流れについて説明します。
- モデルを読み込む
- モーションを読み込む
- モーションを再生する
- 現在の設定をエクスポートする
モデルを読み込む
まずは、Cubism 3 Viewer (for Unity)を起動します。
起動すると、[Cubism 3 Viewer (for Unity) Configuration]ダイアログが開きます。
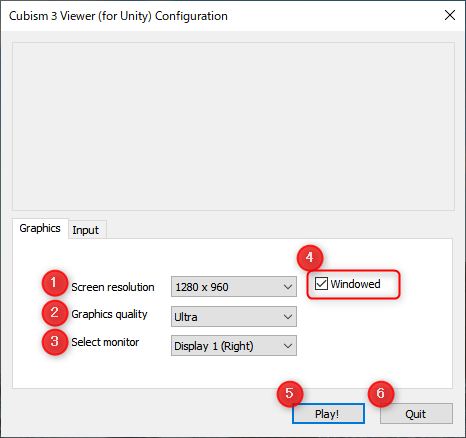
| 番号 | 名前 | 詳細 |
|---|---|---|
| 1 | Screen resolution | 画面の解像度を選択できます。 |
| 2 | Graphics quality | グラフィックの品質が選択できます。 |
| 3 | Select monitor | 複数モニター接続時に、どのモニターに[Cubism 3 Viewer (for Unity) ]ダイアログを表示するか選択できます。 |
| 4 | Windowed | チェックを入ると、[Cubism 3 Viewer (for Unity) ]ダイアログが、ウィンドウで表示されます。 チェックを入れない場合、[Cubism 3 Viewer (for Unity) ]ダイアログが全画面表示となります。 |
| 5 | Play! | 1~4までの設定を反映した、[Cubism 3 Viewer (for Unity) ]ダイアログを開きます。 |
| 6 | Quit | [Cubism 3 Viewer (for Unity) Configuration]ダイアログを終了します。 |
各設定を確認して問題なければ[Play!]をクリックします。[Cubism 3 Viewer (for Unity) ]ダイアログを開きます。
メニューエリア上部のドロップダウンから[Config]画面を選択し、[Load Json]ボタンをクリックします。
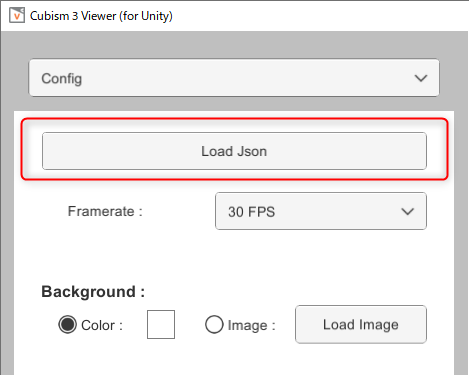
読み込ませるモデルの.model3.jsonを指定して[OPEN]をクリックします。

読み込みが完了したら、モデル表示エリアにモデルが表示されます。
この状態で、モデルをマウスカーソルに追従させたり、[Parameters]画面でパラメータを操作する事が可能です。
モデルに物理演算が設定されている場合、パラメータの値が操作されると揺れが発生します。
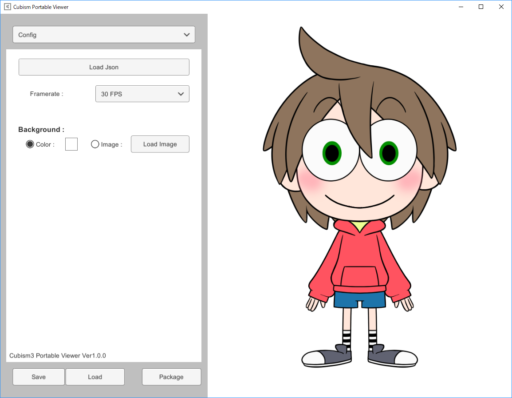
モーションを読み込む
モデルの読み込みと同じく、[Config]画面の「Load Json」ボタンをクリックします。
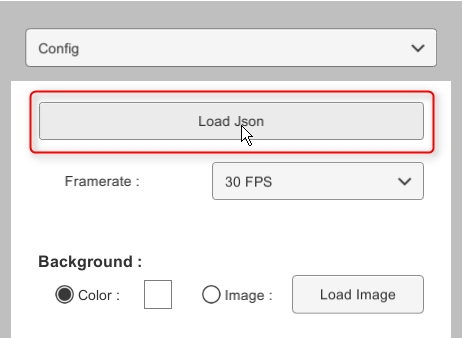
読み込ませる.motion3.jsonを指定して[OPEN]をクリックします。
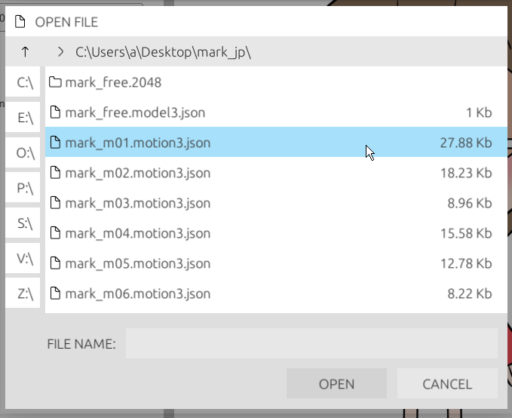
読み込みが完了したら、選択した.motion3.jsonと、それと同じフォルダ階層にある.motion3.jsonがすべて読み込まれます。
読み込まれたモーションは、メニューの[Motion Blending]の下段にリスト表示されます。
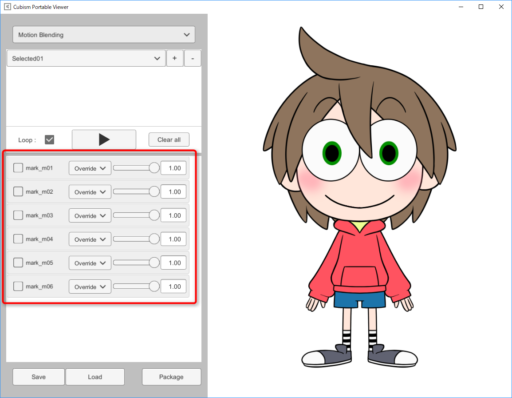
モーションを再生する
メニューエリア上部のドロップダウンから[Motion Blending]画面を選択します。
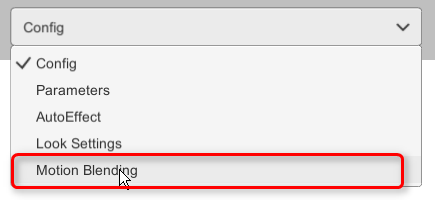
下段に表示されたモーションの一覧から、再生させたいモーションにチェックを入れます。
チェックを入れると、画面上段に選択されたモーションが、選択順でリストに追加されます。
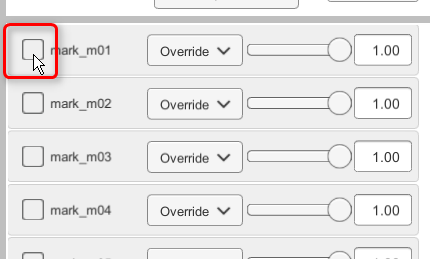
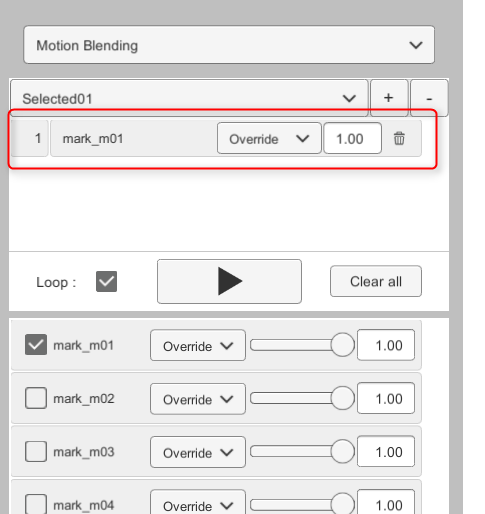
この状態で中央の再生ボタンをクリックすると、選択されたリスト内のモーションが一斉に再生されます。
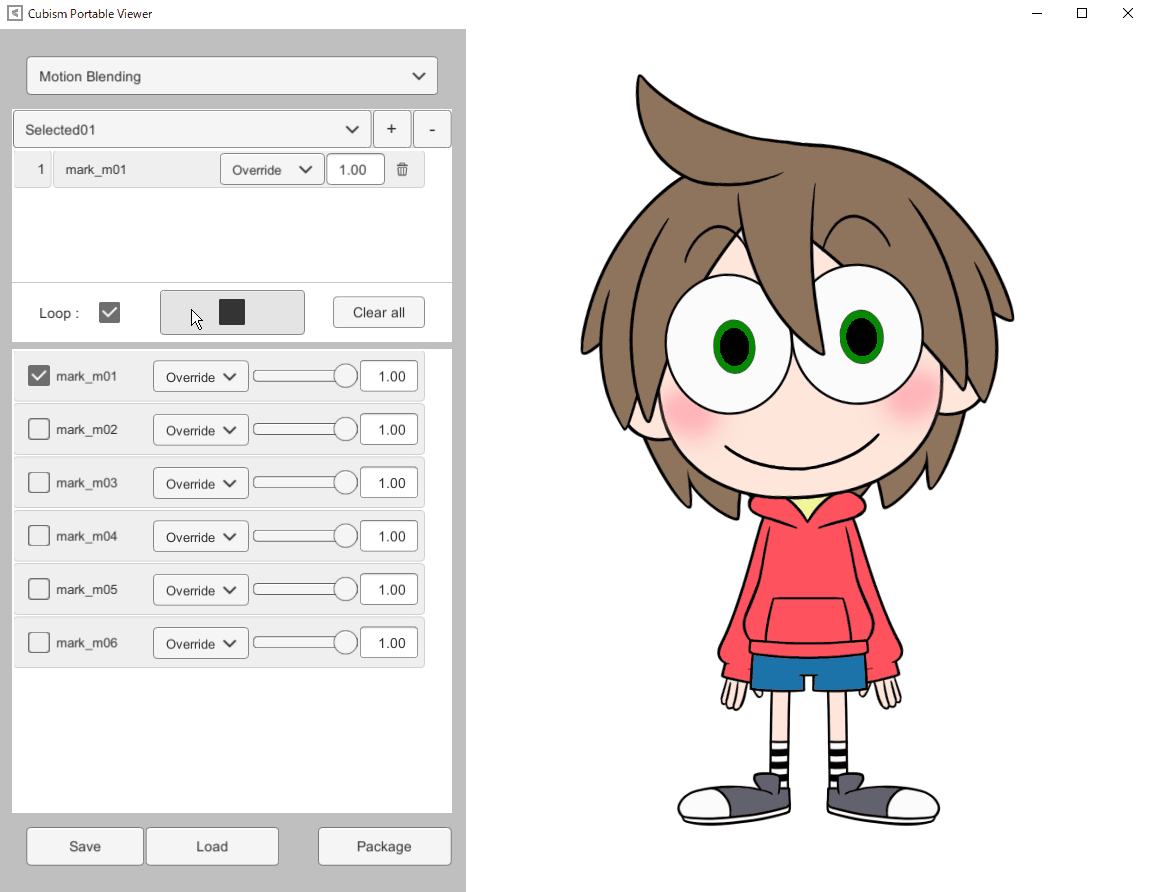
モーションは複数選択/再生することができるため、身体用モーション、特定部位用モーション、表情用モーションというように、実際の組み合わせでの確認もできます。
影響度やブレンド、モーショングループの追加等については[モーションブレンディング]の頁をご参照ください。
現在の状態をエクスポートする
ポータブルViewer下部の[Package]をクリックします。

パッケージをエクスポートしたいフォルダを指定し、[SELECT]をクリックします。
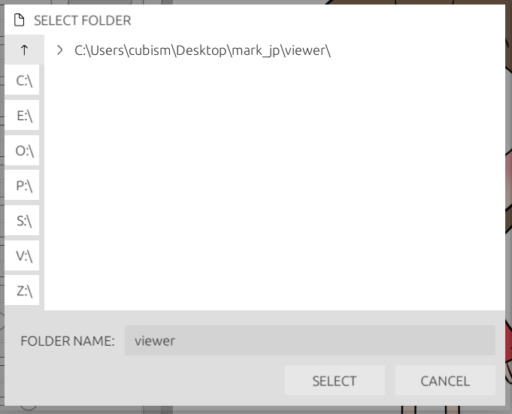
以上でパッケージがエクスポートされます。
[Package]ボタンからデータをエクスポートした場合、viewer3.json内に記述されるファイルパスは相対パスになります。
そのため、ファイルの参照が切れることなくデータを共有することができます。