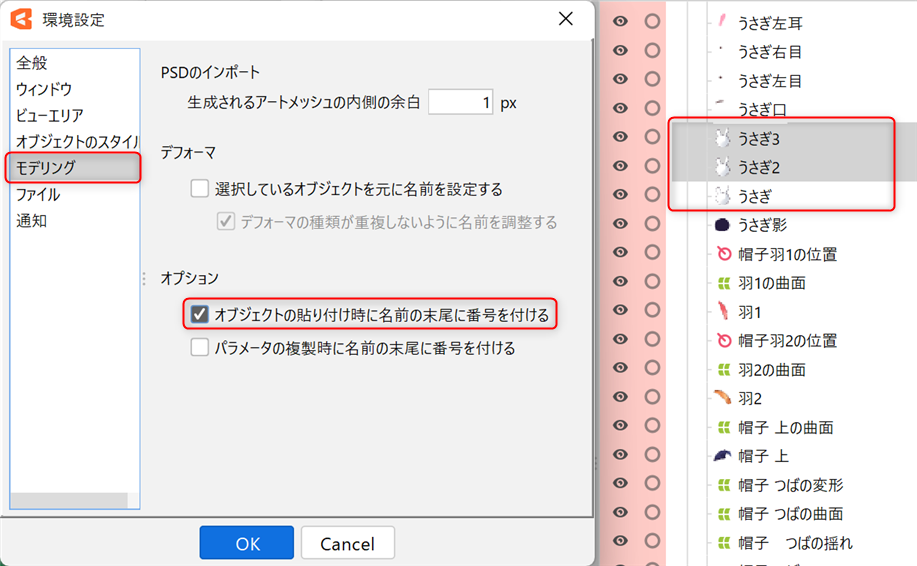パーツパレット
最終更新: 2025年3月13日
パーツパレットは、オブジェクトを前髪・目・口などの部位を大きな分類ごとに管理することができます。
インポートされたPSDのレイヤー順で表示され、オブジェクトの選択や表示、ロック、所属パーツの確認に使用します。
Tips
キャラクターの構成要素(目や鼻など)によって分けたグループの単位を[パーツ]と呼びます。
パーツパレット内ではフォルダのようなアイコンで表示されています。
パーツパレットについて
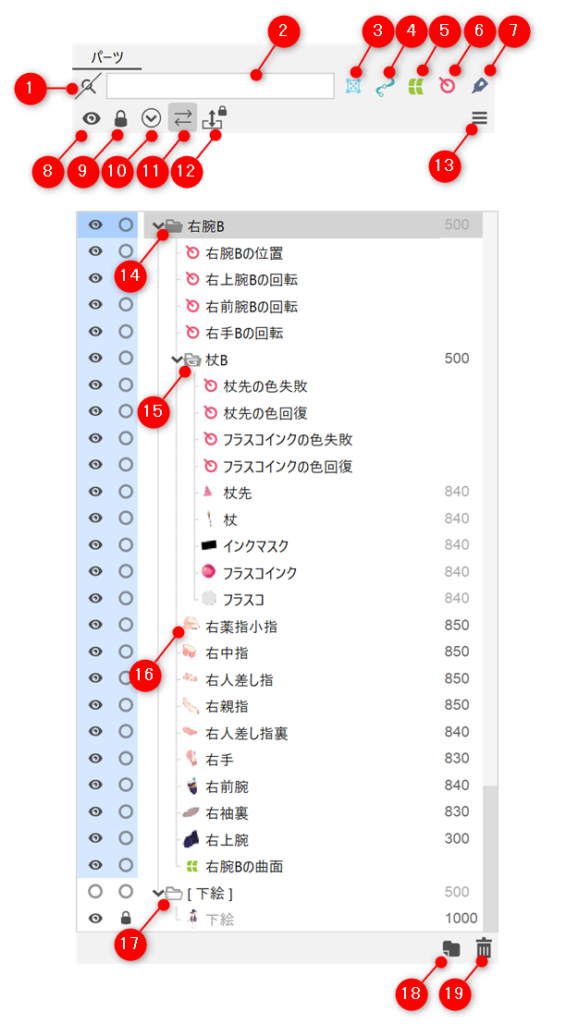
| 番号 | 項目 |
|---|---|
| 1 | テキストによる絞り込み 名前やIDで絞り込みを行います。 |
| 2 | テキストによる絞り込みの入力ボックス |
| 3 | アートメッシュの表示/非表示 |
| 4 | アートパスの表示/非表示 |
| 5 | ワープデフォーマの表示/非表示 |
| 6 | 回転デフォーマの表示/非表示 |
| 7 | グルーの表示/非表示 |
| 8 | すべての表示/非表示 すべてのパーツを一括で表示/非表示します。 |
| 9 | すべてをロック/解除 すべてのパーツを一括でロック/ロック解除します。 |
| 10 | すべて展開/すべて折りたたみ パーツを一括で展開/折りたたみます。 |
| 11 | 選択状態に連動してツリーを開く デフォーマパレットやビューエリアの選択状態と連動してツリーを開きます。 |
| 12 | ドラッグ&ドロップを禁止 ドラッグ&ドロップの操作を無効にします。 |
| 13 | パレットメニュー パーツパレットのメニューを表示します。 |
| 14 | パーツ 詳しくは「パーツについて」をご覧ください。 |
| 15 | 描画順グループ 詳しくは「描画順グループ」をご覧ください。 |
| 16 | オブジェクトの種別を表すアイコン/オブジェクト名/描画順 先頭のアイコンは、アートメッシュの場合は画像のサムネイルが表示されます。 |
| 17 | 下絵パーツ 詳しくは「下絵パーツ」をご覧ください。 |
| 18 | パーツを新規作成 |
| 19 | 選択したパーツ/オブジェクトを削除 |
個別操作:
パーツ内で各オブジェクトのボタンをクリックすると、個別に表示/非表示、ロック/ロック解除、展開/折りたたみを行うことができます。
複数操作:
目や鍵のアイコン上でドラッグすることで複数同時に表示/非表示、ロック/ロック解除を切替えることができます。
Tips
存在しているはずのオブジェクトがパーツパレット内に見つからない場合は、パレット右上のボタンでオブジェクトを非表示にしていないか確認してみましょう。

オブジェクトのロック
オブジェクトのロックとは、ビューエリアでオブジェクトに触れない状態を指します。
ただし、パレット上では操作が可能です。詳しい挙動は以下の表をご参照ください。
| 項目 | 可能な操作 |
|---|---|
| ビューエリア | 編集不可 |
| パーツ/デフォーマパレット | 移動、親子関係の構築、右クリックメニュー |
| インスペクタパレット | すべての項目 ※[オブジェクトのロック時にインスペクタをロック]で編集不可にすることもできます。 |
パーツの新規作成
パーツパレット右下の [新規パーツ作成]のアイコンをクリックすると、以下のダイアログが表示され、パーツを新しく作成することができます。
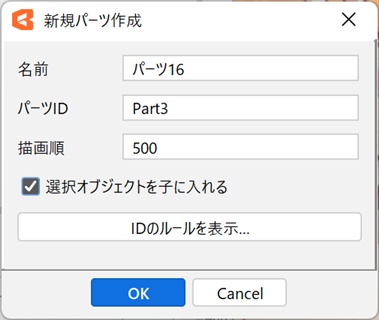
| 項目 | 詳細 |
|---|---|
| 名前 | パーツにわかりやすい名前を付けることができます。 |
| パーツID | パーツにIDを付けることができます。 半角英数字と_(アンダーバー)のみ使用可能です。 |
| 描画順 | パーツの描画順を指定できます。 |
| 選択オブジェクトを子に入れる | 選択オブジェクトを新規パーツの子に入れるかどうかを設定できます。 以下の方法でダイアログを開くと、チェックを入れた状態が初期値になります。 ・オブジェクトを複数選択して [新規パーツ作成] のアイコンをクリックしたとき ・[新規パーツ作成]のアイコンを[Shift]+クリックしたとき ・[パーツを作成]のショートカットを実行したとき |
[IDのルールを表示]ボタンをクリックすると注意事項が表示されます。
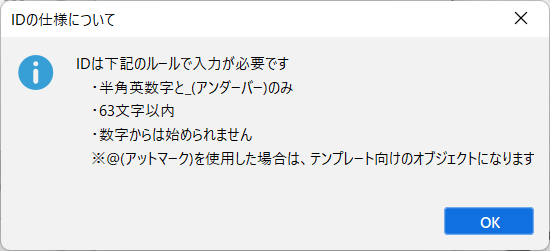
パーツまたはオブジェクトの削除
パーツまたはオブジェクトを選択後にゴミ箱のアイコンをクリックすると、確認のダイアログが表示された後に削除することができます。
パーツまたはオブジェクトを選択後に[Delete]キーまたは[Back space]キーを押すと、確認のダイアログを出さずに削除できます。
また、ショートカットの[選択されているパーツを削除(子は残す)]を設定することで、パーツを削除する際に、子のオブジェクトを残すこともできます。
描画順/所属パーツの変更
パーツパレット上でオブジェクトを選択し任意の位置でドラッグ&ドロップすると、パーツパレット内での順番を入れ替えたり、所属パーツを変更することができます。
パーツパレット内での順番を入れ替えても、描画順の値が優先されるのでキャンバス上の表示は変わりません。
ただし、同じ描画順のアートメッシュについては、パーツパレット内でより上にあるものがキャンバス上でも前面に表示されます。
また、[ドラッグ&ドロップを禁止]を有効にすることで、意図せず順番を入れ替えてしまう誤操作を防ぐことができます。
コンテキストメニュー
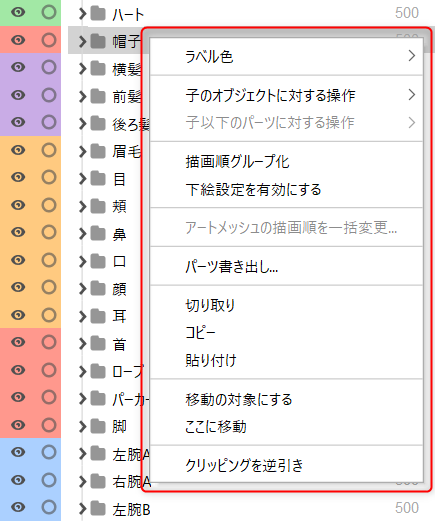
ラベル色
パーツに色を設定することができます。
パーツを右クリック→[ラベル色]から色を選ぶことができます。
また、一覧の色以外を使用したい場合は、[詳細設定]から[ラベル色設定]ダイアログで調節できます。
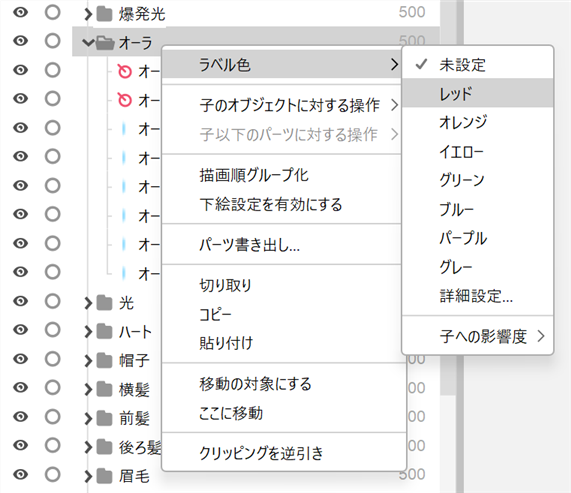 | 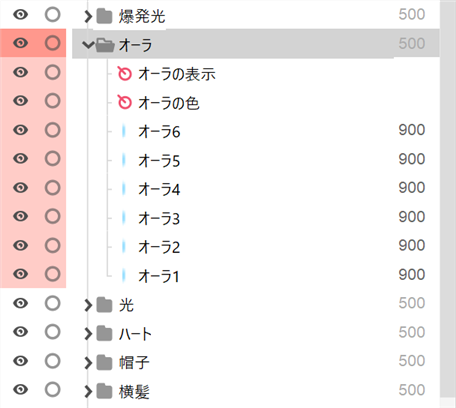 |
[子への影響度]では、パーツ内の子に属しているパーツやオブジェクトの色の濃淡を調節できます。
詳細設定では、[子への影響度設定]ダイアログから細かく調節できます。
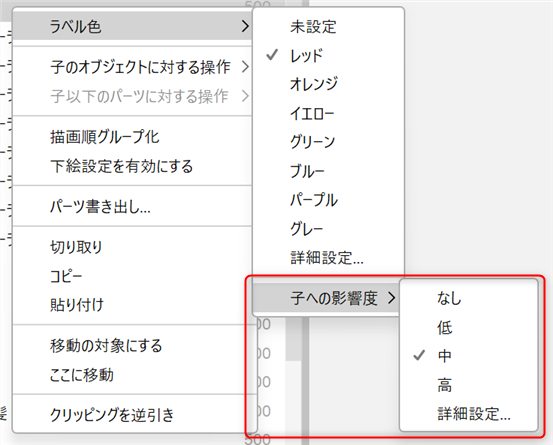 | 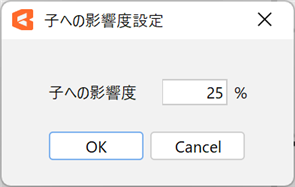 |
子のオブジェクト/子以下のパーツに対する操作
パーツを選択した状態で右クリックし、コンテキストメニューから[子のオブジェクトに対する操作][子以下のパーツに対する操作]を選択すると選択、展開、ロック、表示状態の切り替えを一括で行うことができます。
また、[空のパーツを削除]で中身のない空のパーツを全て削除できます。
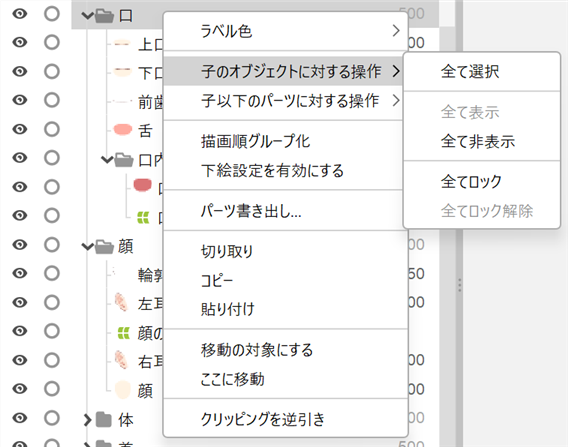 | 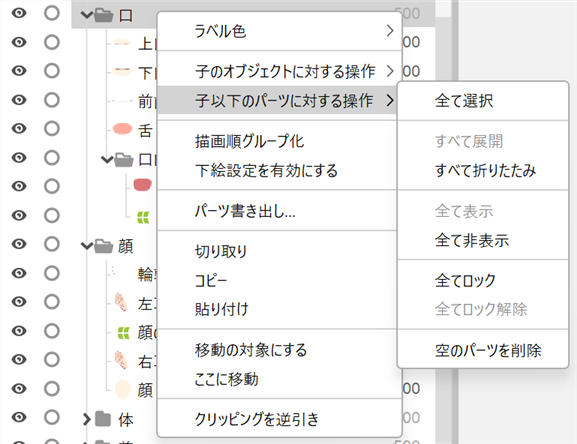 |
[子のオブジェクトに対する操作]で、パーツ内のオブジェクトのみをまとめて選択したい場合は、[全て選択]をクリックします。
パーツを[Alt]+クリックでも同じ操作を行えます。
また、[子以下のパーツに対する操作]で[全て選択]した場合は、すべてのパーツが選択されます。
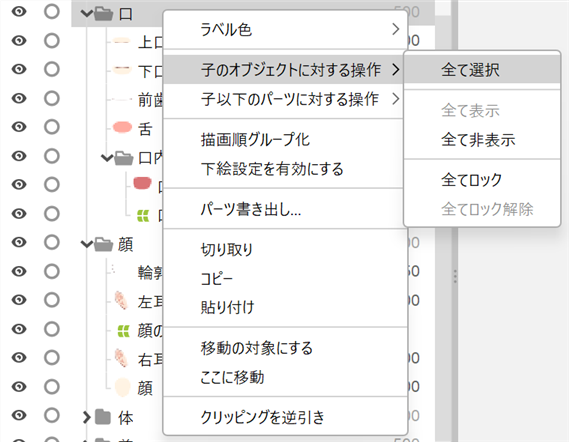 | 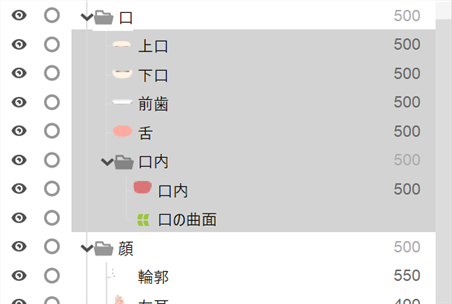 |
Tips
[Shift]キーを押しながらクリックすると端から端までまとめて選択され、[Ctrl]キーを押しながらクリックすると部分的に複数選択ができます。
描画順グループ化
パーツを選択した状態で右クリックし、コンテキストメニューから[描画順グループ化]をクリックすると、パーツをグループ化できます。
グループ化を行うと、パーツ自体に設定された描画順がその中にある全てのオブジェクトに反映されます。
もう一度同様の操作を行うと、解除されます。
詳しくは「描画順グループ」をご覧ください。
下絵設定を有効/無効にする
パーツを選択して、有効にすると下絵パーツに設定されます。
下絵パーツを選択して、無効にするとパーツに設定されます。
アートメッシュの描画順を一括変更
アートメッシュを選択して、[アートメッシュの描画順を一括変更]ダイアログを開きます。
詳しくは「描画順について」をご覧ください。
パーツ書き出し
CMO3ファイルやCAN3ファイル、CMP3ファイルは後方互換となります。
古いファイルを新しいバージョンで使用することはできますが、その逆はサポートしておりませんので以下の項目にご注意ください。
新しいバージョンのエディタで作成もしくは保存したモデルファイル・アニメーションファイル・パーツファイルは古いバージョンのエディタで正常に開くことができずファイルが破損する可能性があります。
新しいバージョンのエディタで作成したデータを古いバージョンのエディタで編集する場合は自己責任にてご利用ください。
パーツを選択した状態で右クリックし、コンテキストメニューから[パーツ書き出し]をクリックすると、モデルの一部をパーツデータ(.cmp3)として保存します。
この機能を使用すると、別のモデルから一部のパーツだけを追加することが可能になります。
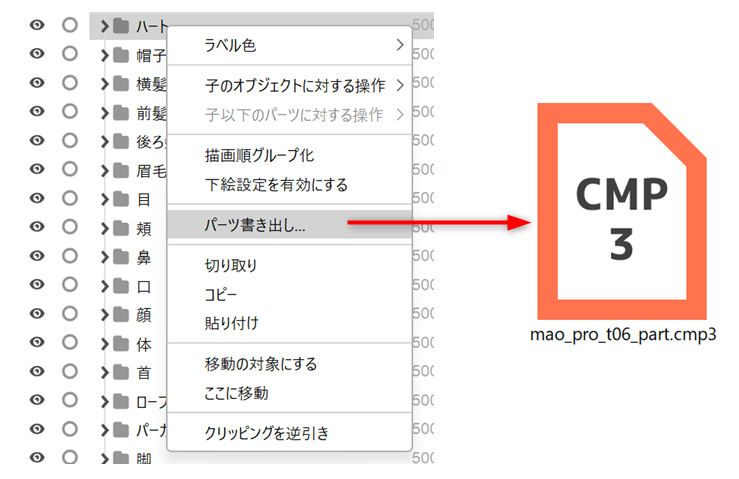
切り取り
パーツパレット内で、選択しているオブジェクトのみ切り取ります。
コピー
パーツパレット内で、選択しているオブジェクトのみコピーします。
貼り付け
パーツパレット内で、貼り付けを行います。
移動の対象にする/ここに移動
パーツパレット内で、移動の対象にするオブジェクトを選んで[移動の対象にする]を選択した後、[ここに移動]で任意の場所に移動することができます。
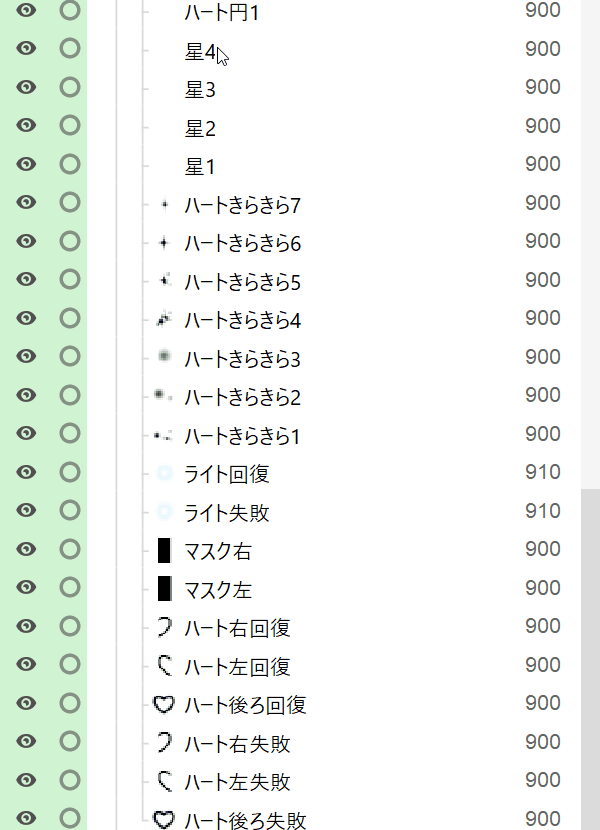
クリッピングを逆引き
選択しているオブジェクトをクリッピングマスクとして使用しているオブジェクトを選択します。
詳しくは「クリッピングマスク」をご覧ください。
パレットメニュー
パーツパレット右上のメニューアイコンをクリックすると、以下のメニューが表示されます。
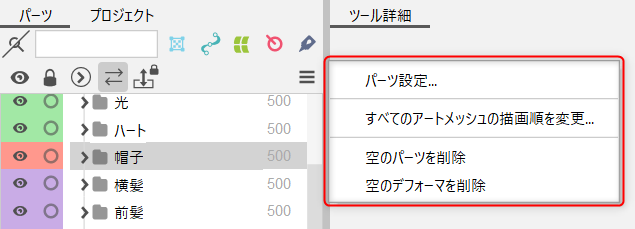
パーツ設定
パーツの一覧を確認することができます。
[名前][パーツID]を変更することができます。
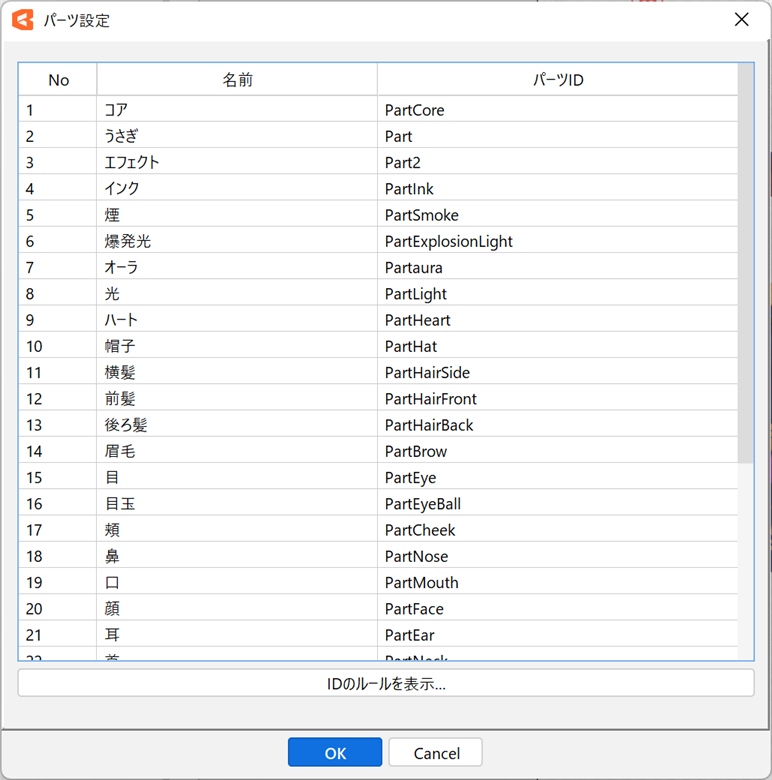
Tips
IDは入力時にいくつかのルールがあります。
ダイアログ下部にある[IDのルールを表示]を確認しましょう。
すべてのアートメッシュの描画順を変更
[すべてのアートメッシュの描画順を変更]ダイアログを開きます。
詳しくは「描画順について」をご覧ください。
空のパーツを削除
編集中のモデルに含まれるパーツのうち、子要素を1つも持たないものをすべて削除します。
上記の影響で空になるパーツも削除します。
空のデフォーマを削除
編集中のモデルに含まれるデフォーマのうち、どのオブジェクトからも親デフォーマとして設定されないものをすべて削除します。
上記の影響で空になるデフォーマも削除します。
パーツパレット内の名前・IDでフィルターする
パーツパレットの左上にある虫眼鏡ボタンの右にある入力ボックスに、名前やIDを入れることでフィルタリングを行うことができます。
入力ボックスにフィルタリングしたい名前やIDを入れるとその文言が含まれるオブジェクトのみ表示します。(所属パーツは文言に関係なく表示されます)
虫眼鏡のボタンをクリックすることでフィルタリングを一時的に解除します。
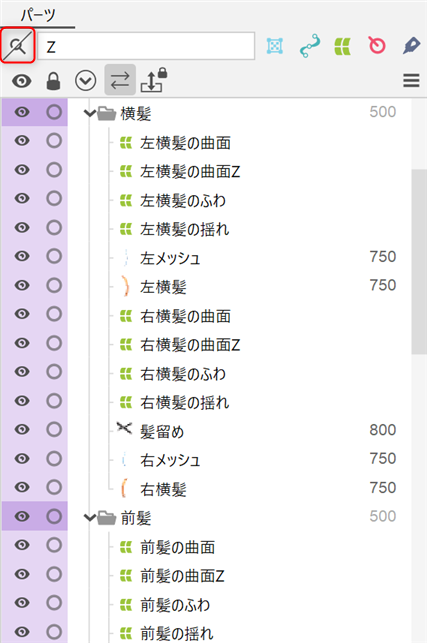 | 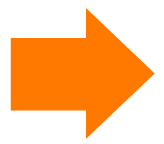 | 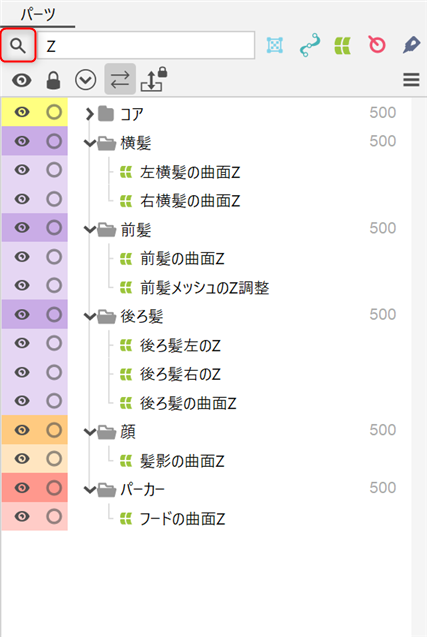 |
貼り付け時に名前の末尾に番号を付ける
パーツパレットでオブジェクトをコピー・貼り付けしたときに、作成されたオブジェクトの名前の末尾に番号を付けることができます。
この設定は以下の操作で有効/無効を切り替えできます。
[ファイル]メニュー→[環境設定]を開きます。
[モデリング]にある[オブジェクトの貼り付け時に名前の末尾に番号を付ける]のチェックをON/OFFしてください。
環境設定についての詳細は「環境設定」をご覧ください。