メッシュの複製
最終更新: 2025年5月20日
メッシュの複製を行うと、左右もしくは上下対称の形状のオブジェクトに割り当てるアートメッシュをすぐに作成することができます。
ここではこれらの手順について解説します。
メッシュの複製について
メッシュのコピー
アートメッシュを選択し、[Ctrl]+[C]、もしくは右クリックメニューの[コピー]をクリックしてコピーします。
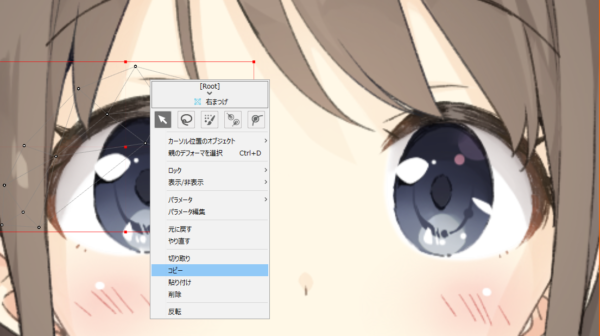
メッシュの貼り付け
貼り付け先のアートメッシュを選択し、[メッシュ編集モード]に切り替えます。
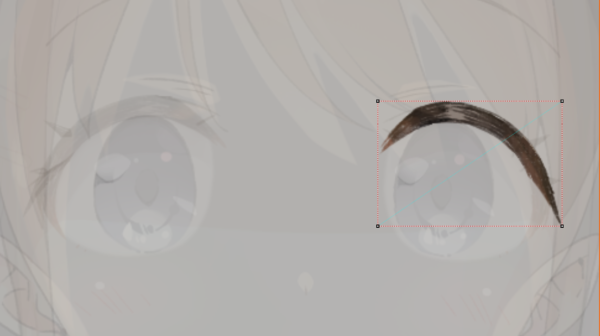
既に割り当てられているメッシュを[投げ縄ツール]や[頂点の削除ツール]、[消しゴムツール]を使用してすべて削除します。

[Ctrl]+[V]でコピー元のメッシュを貼り付けします。
この手順では[右クリックメニュー]から貼り付けを行うことができないので、ショートカットキーを使用してください。
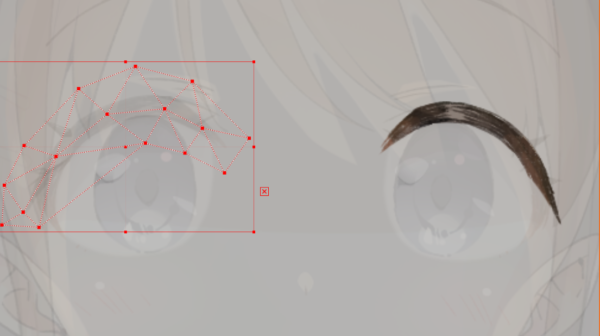
メッシュの反転
右クリックし、反転する形式を選択し、反転を適用します。
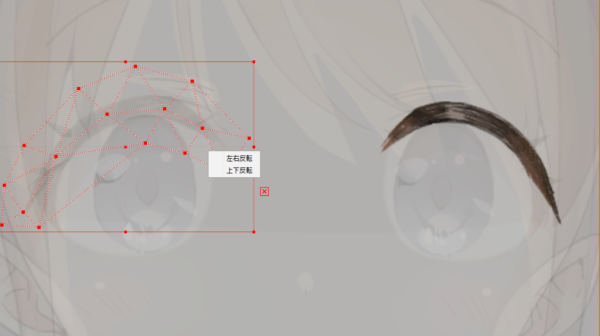
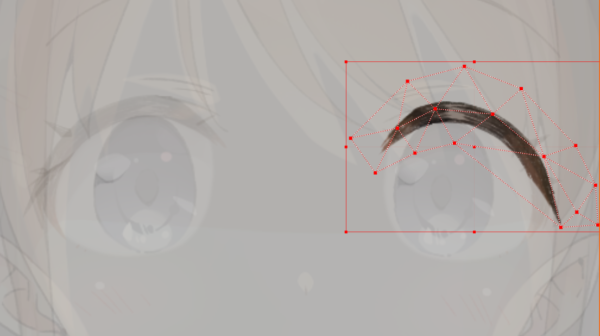
Tips
オブジェクトの位置によってはメッシュがずれてしまったり、テクスチャからはみ出てしまうことがあります。
その場合は[選択・編集ツール]などを使用して修正しましょう。

修正ができたらメッシュ編集モードを終了します。
Tips
コピー&貼り付け時のエッジについて:
アートメッシュのエッジを削除して頂点をコピーをした場合は、その状態のまま貼り付けされます。
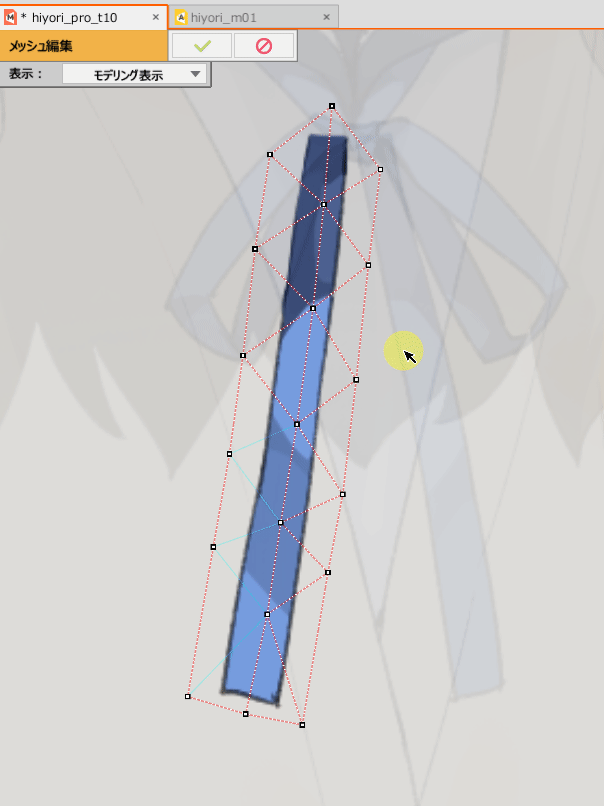
Tips
左右対称のモデルを作成する場合は、ミラー編集の「軸に対して反転」で、メッシュの反転が可能です。
ミラー編集時に、貼り付けたメッシュを右クリックするとメニューが表示されます。

詳しくは『メッシュの手動編集』ページの「ミラー編集」の項目をご覧ください。
メッシュの部分的な頂点の複製について
メッシュの複製と同様の手順で、部分的な頂点のコピーや貼り付けも可能です。
グルーを設定したい時などに便利な機能です。
コピー:
[メッシュ編集モード]で、複製したい部分の頂点を複数選択し、[Ctrl]+[C]でコピーします。
※ショートカットキーを使用してください。
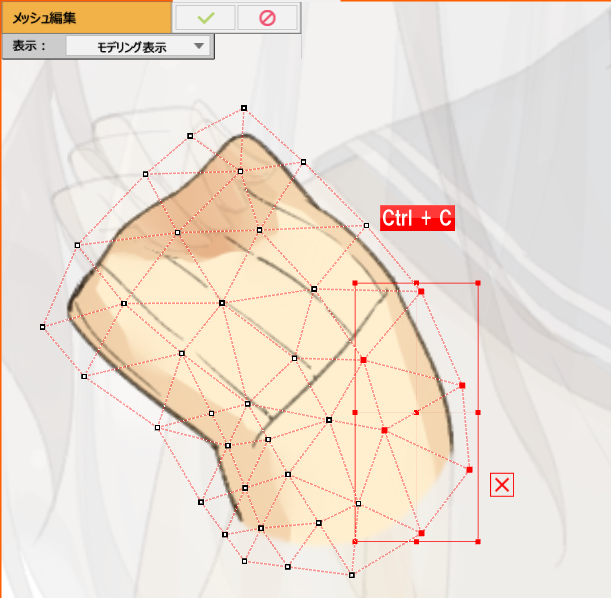
貼り付け:
貼り付け先のアートメッシュを選択し、[メッシュ編集モード]に切り替えます。
[Ctrl]+[V]でコピー元のメッシュを貼り付けします。
部分的にコピーした頂点のみが、元の場所に貼り付けされました。
※ショートカットキーを使用してください。
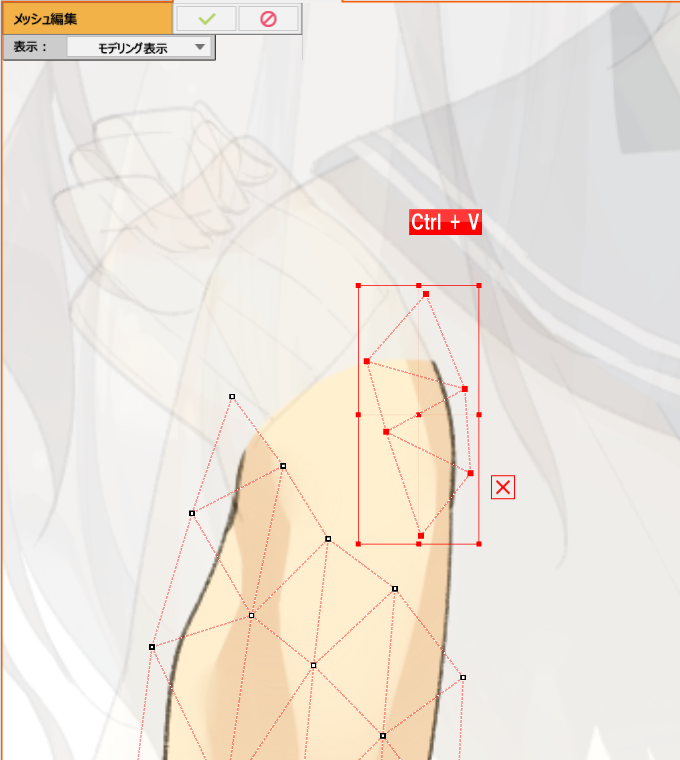
切り取り:
[Ctrl]+[X]で切り取りも可能です。
※ショートカットキーを使用してください。
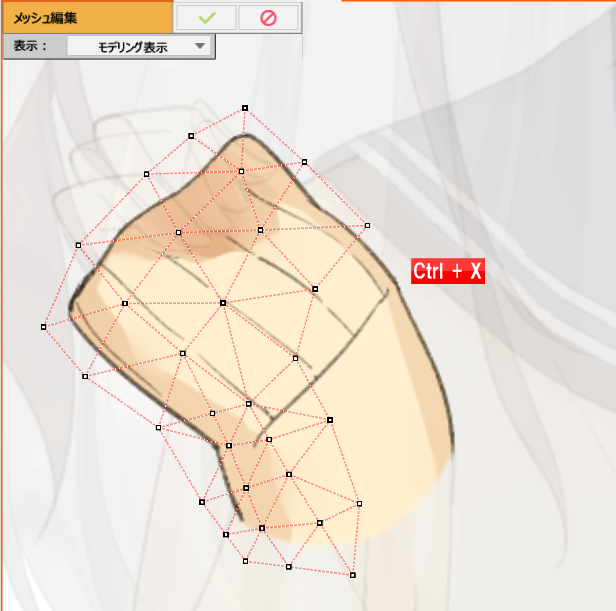
Tips
貼り付け時に位置がずれる場合は、複製先や複製元のアートメッシュを元の形状に戻してお試しください。
※[モデリング]メニュー →[フォームの編集]→[元の形状に戻す]
