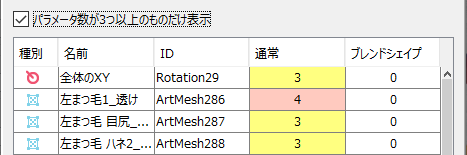パラメータにキーを追加・削除
最終更新: 2022年11月29日
パラメータにキーを追加することで、変形の形状をキーフォームに登録し、動きを付けられるようになります。
キーの編集は、以下の3箇所から行うことが可能です。
- [パラメータ]パレット内のアイコン
- [パラメータ編集]ダイアログ
- パラメータ調整用ポップアップ
キーの追加から形状作成までの手順を動画で解説している『基本チュートリアル』も是非ご覧ください。
パレットのアイコンからキーを簡易編集
キーの追加
1.パラメータを設定したいオブジェクト(アートメッシュまたはデフォーマ)を選択します。
※ここではキーの3点追加を例として、左まゆ毛のアートメッシュをクリックして選択します。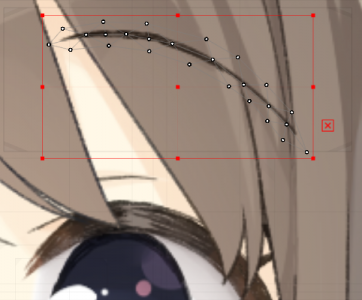
2.キーを追加したいパラメータをクリックし、選択します。
ここでは「左眉 変形」パラメータを選択します。
3.パレット上部の[キーの3点追加]ボタンをクリックします。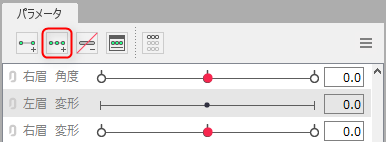
4.「左眉 変形」パラメータに緑の点が3つ追加されます。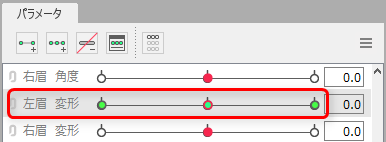
TIPS
ここでは[キーの3点追加]を例に挙げましたが、2点を追加する場合は同様に選択を行い[キーの2点追加]をクリックします。
キーの削除
- キーを削除したいオブジェクトを選択します。
- 削除するパラメータをクリックして選択します。
- パレット上部の[すべてのキーを削除]ボタンをクリックします。
- 緑の点が消え、パラメータに付いていた全てのキーを削除されます。
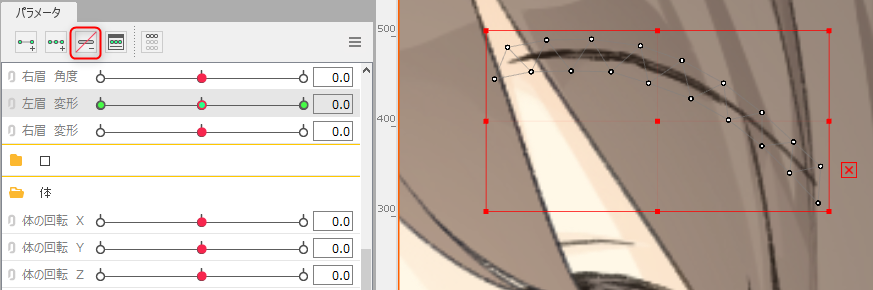
一部のキーのみ削除したい場合は、以下で説明している[編集]ダイアログまたはパラメータ調整用ポップアップより編集が行えます。
編集ダイアログからキーを編集
キーの追加
1.パラメータを設定したいオブジェクトを選択します。
ここでは例として、左まゆ毛のアートメッシュをクリックして選択します。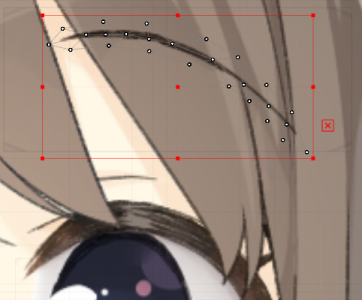
2.キーを追加したいパラメータをクリックし、選択します。
ここでは「左眉 変形」パラメータを選択します。
3.[キーの手動編集]アイコンをクリックします。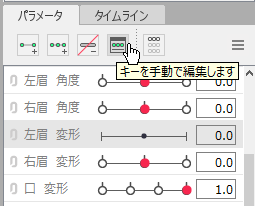
4.[キーフォーム編集]ダイアログが表示されます。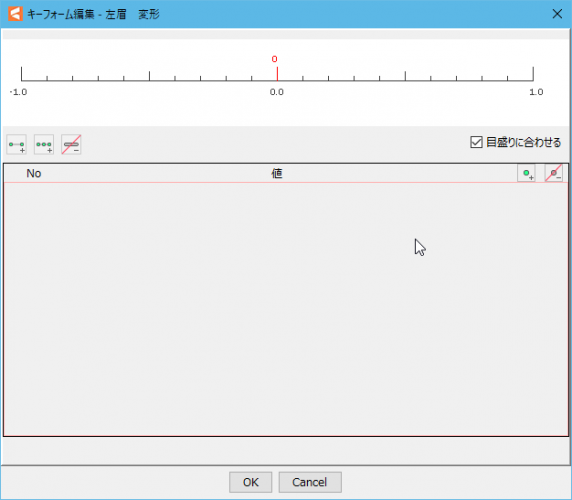
5.目盛りをクリックすると、赤い点が挿入されます。これがキーとなります。
ここでは「-1.0」、「0」、「1.0」と設定したいので、目盛りのそれぞれの値の場所をクリック、または目盛り下にある[キーの3点追加]ボタンをクリックします。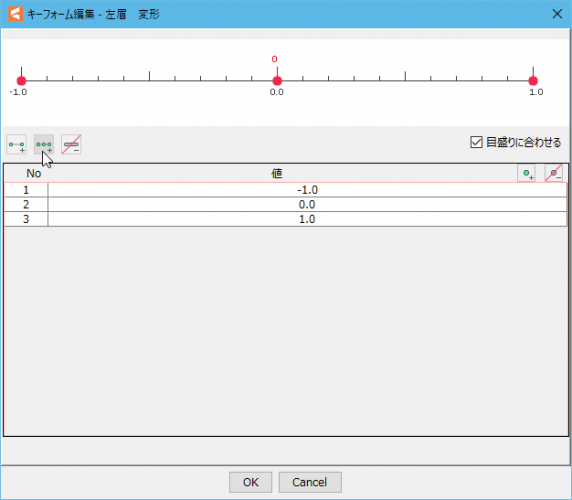
6.3点挿入できたら[OK]ボタンをクリックします。
「左眉 変形」パラメータに緑の点が3つ追加されました。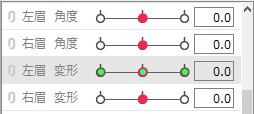
キーの削除
- キーを削除したいオブジェクトを選択します。
- 削除するパラメータをクリックして選択します。
- [キーの手動編集]アイコンをクリックします。
- [キーフォーム編集ダイアログ]が表示されます。(ここまではキーの追加と同様の操作です)
- 消したいキーフォーム(赤い点)をクリックすることで、キーフォームが削除されます。
キー値の編集
挿入されているキーの値を編集することができます。
- 値を編集したいオブジェクトを選択します。
- 編集するパラメータをクリックして選択します。
- [キーの手動編集]アイコンをクリックします。
- [キーフォーム編集ダイアログ]が表示されます。(ここまではキーの追加と同様の操作です)
- [値]の欄内の数値をクリックすることで編集できるようになります。
任意の数値を入力してください。
パラメータ調整用ポップアップからキーを編集
キーの追加
1.パラメータを設定したいオブジェクトを選択します。
ここでは例として、左まゆ毛のアートメッシュをクリックして選択します。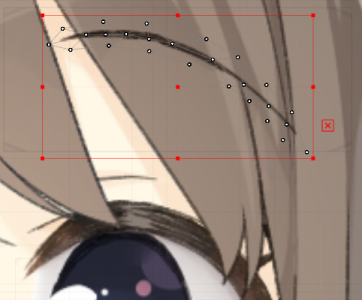
2.キーを追加したいパラメータをクリックし、選択します。
ここでは「左眉 変形」パラメータを選択します。
3.パラメータスライダーにある黒点を、キーを追加したい位置に動かします。
Tips
スライダー右横の数値欄に値を入力することで黒点の位置を動かすことが出来ます。
正確な数値でキーを追加したい場合はこちらを活用してください。
4.黒点がキーを追加したい位置にいることを確認したら、パラメータ右横に表示されているポップアップの[+]マークをクリックしてください。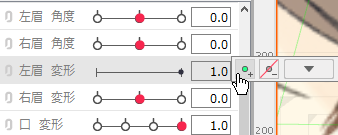
5.黒点が緑色に変化し、キーが追加されました。
パラメータ上にキーフォームが1つしか無い場合、そのキー値でしかオブジェクトが表示されなくなってしまうので、パラメータを動かした際に常に表示しておきたい場合は、パラメータ両端にもキーを挿入しておきましょう。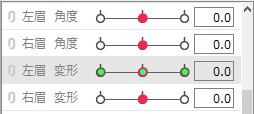
TIPS
スライダー上からキーを追加した場合は、小数点以下が割り切れていない値にキーフォームが打たれてしまう場合がありますのでご注意ください。
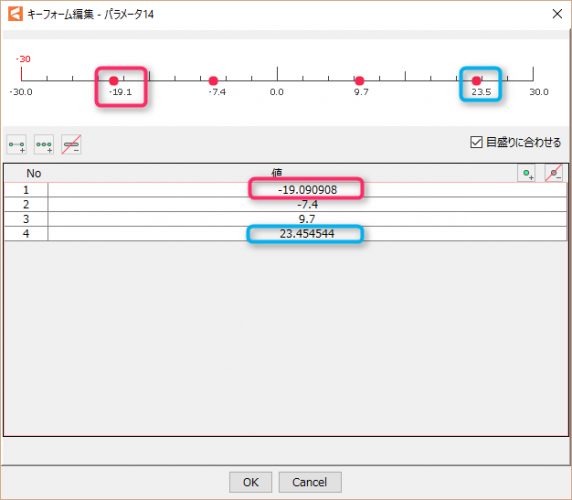
キーの削除
1.キーを削除したいオブジェクトを選択します。
2.削除するキーフォムをクリックし、緑の点の周りに赤いフチが付いた状態にします。
Tips
選択したいキーフォームの近くで右クリックをすることで、スライダーを吸着させることが出来ます。
3.パラメータ右横に表示されているポップアップの[−]マークをクリックすると、キーフォームが削除されます。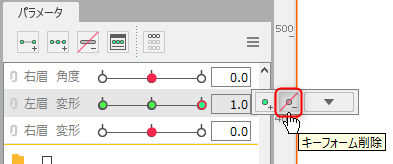
オブジェクトに対応付けられたパラメータの数を検証
[モデリング]メニュー→[パラメータ]→[対応付けられたパラメータの検証]から、オブジェクトに対応付けられたパラメータの数を検証できます。
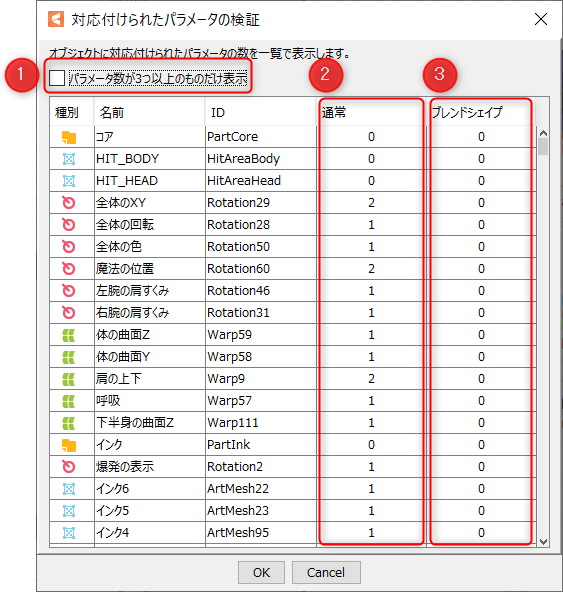
| 番号 | 項目 | 詳細 |
|---|---|---|
| ① | パラメータ数が3つ以上のものだけ表示 | チェックを入れると、パラメータ数が3つ以上のものだけを表示できます。 |
| ② | 通常 | 対応付けられた通常のパラメータの数が表示されます。 |
| ③ | ブレンドシェイプ | ブレンドシェイプ用に対応付けられたパラメータの数が表示されます。 |
パラメータ数が3つのときはセルが黄色、4つ以上はピンク色で表示されます。