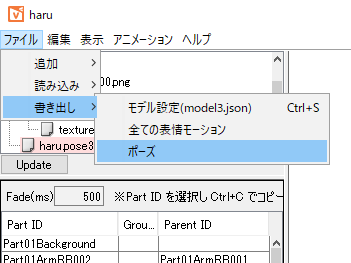ポーズの設定
最終更新: 2020年7月3日
モデルやモーションで作成した腕の切り替えの仕組みを反映させるための json 形式の設定ファイルを作成します。
【ポーズ設定を行う場合の注意点】
アニメーションデータ内の「Live2D パーツ表示」プロパティ内のカーブは必ずステップに設定にしてください。
(デフォルトではステップに設定されています)
ステップについて
他のカーブに設定した場合意図しない動きになる可能性がございます。
ポーズ設定の追加
[メニューバー]→[ファイル]→[追加]→[ポーズ]をクリックします。
「pose3.json」というポーズの設定が追加されます。
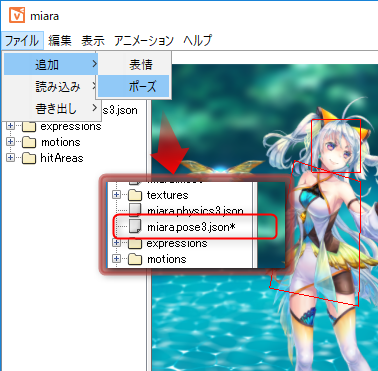
ポーズのグループ設定
pose.json をクリックして見ることができるパーツIDの一覧は、 cmo3 で作成した全てのパーツIDです。
服装によって moc3 を復数作成している場合でも、共通で使用できる1つのポーズ設定ファイルを作ることができます。
腕のパーツIDを見つけて、グループナンバー( group No )を設定します。
同じグループナンバーに所属するパーツは、そのグループで1つしか表示されなくなります。
サンプルのパーツ構成は下記のようになっていますので、上図のようなグループ設定になります
- Part01ArmLA001 → 左腕 腕セットA 衣装1 → 0
- Part01ArmRA001 → 右腕 腕セットA 衣装1 → 1
- Part01ArmLB001 → 左腕 腕セットB 衣装1 → 0
- Part01ArmRB001 → 右腕 腕セットB 衣装1 → 1
サンプルの腕は、左腕と右腕のパーツを分けてつくってありますが、
腕のセットごとにパーツを作っているシンプルな構成の場合は下記のように設定します。
- Part01ArmA001 → 腕セットA 衣装1 → 0
- Part01ArmB001 → 腕セットB 衣装1 → 0
設定ができたら、腕の切り替えに対応したモーションを読み込んで再生してみましょう。
正常に設定ができていたら腕が切り替わります。
アニメーター上での、腕の切り替えに対応したモーション設定方法は「ポーズ切り替えがあるモーションを作る」をご覧ください。
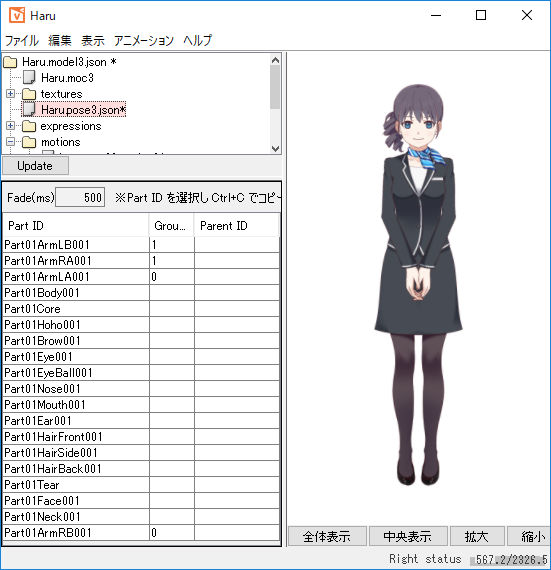
ポーズの親子設定
モーションで表示非表示を設定した腕パーツ以外の、別の服装の腕パーツには「parent ID」を設定して親子関係を作ります。
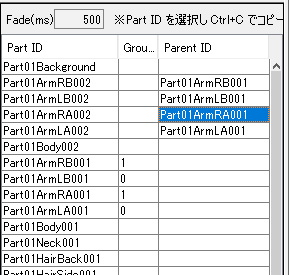
parent ID 欄に親を設定した腕パーツは、その親のパーツと同じ切り替えの動作をするようになります。
サンプルのパーツ構成は下記のようになっていますので、上図のようなグループ設定になります
- Part01ArmLA002 → 左腕 腕セットA 衣装2 → Part01ArmLA001
- Part01ArmRA002 → 右腕 腕セットA 衣装2 → Part01ArmRA001
- Part01ArmLB002 → 左腕 腕セットB 衣装2 → Part01ArmLB001
- Part01ArmRB002 → 右腕 腕セットB 衣装2 → Part01ArmRB001
腕のセットごとにパーツを作っている先ほどのシンプルな構成の場合は下記のように設定します。
- Part01ArmA002 → 腕セットA 衣装2 → Part01ArmA001
- Part01ArmB002 → 腕セットB 衣装2 → Part01ArmB001
Tips
親に設定したいパーツIDを選択して「Ctrl」キーと「C」キーを同時に押すと、IDのテキストをコピーすることができます。
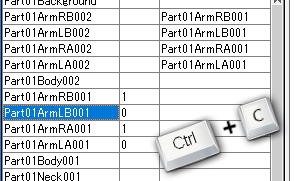
Tips
複数のparent IDを登録したい場合は、まず親子の逆転ができないか検討してください。
親子を入れ替えることでViewerで表記できるようになる可能性があります。
入れ替え前
腕A → 衣装なし
腕B → 衣装あり
腕C → 衣装あり
入れ替え後
腕A
衣装あり → 腕B
衣装あり → 腕C
このとき子側のポーズ設定の番号が小さくなるように設定してください。
ポーズの処理を行うFrameworkでは番号が小さいほうから計算されます。

ポーズのフェード時間の設定
「Fade(ms)」のスライダーでポーズの切り替わりのフェード時間を設定することができます。
デフォルト値は500です。
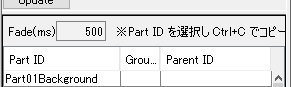
JSON設定ファイルの書き出し
[ファイル]メニュー→[書き出し]→[ポーズ設定]をクリックして、JSON設定ファイルを書き出すことができます。