アートパスのブラシ編集
最終更新: 2020年9月1日
ブラシの選択と設定
デフォルトブラシ設定
エディタ上で新規にアートパスを作成する際、初期設定の場合は以下の[デフォルトブラシ設定]の内容で作成されます。
線幅やブラシ設定が事前に決まっている場合は、[デフォルトブラシ設定]でブラシを選んでからアートパスを作成すると便利です。
[線幅][不透明度][線色][ブラシ]が設定できます。[線色][ブラシ]については次項目で詳細を説明します。
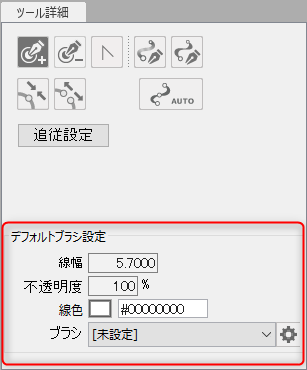
※自作ブラシの設定は[ツール詳細]パレットの[デフォルトブラシ設定]からは行えませんのでご注意下さい。自作ブラシの設定は[インスペクタ]パレットから行います。
ブラシの線色
線色と線色の不透明度の二つを調整することができます。
ブラシ素材そのものにカラーがある場合は、不透明度を下げることで、素材の色を表示することができます。
※線色はブラシ素材の上から、設定した線色で塗りつぶすようなイメージです。
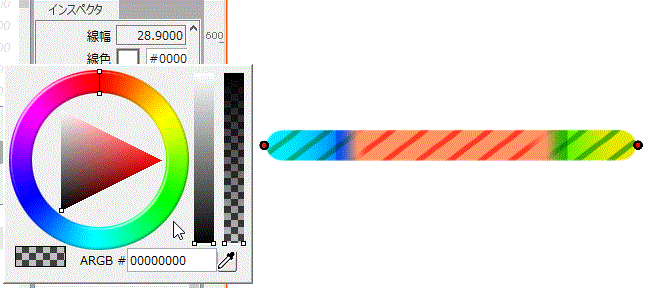
[ツール詳細]パレットと[インスペクタ]パレットの[線色]項目のカラーボックスをクリックすることで、
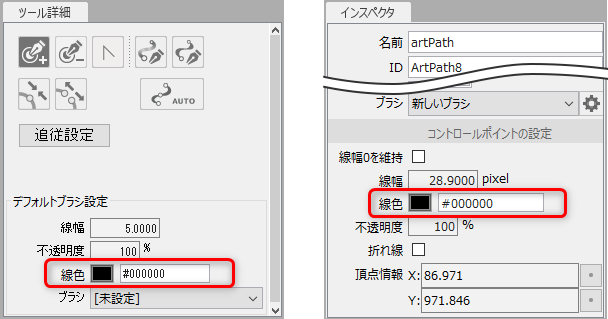
以下のダイアログが開きます。
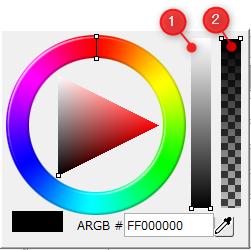
線色はカラーサークルから直接指定するほか、カラーコード入力、スポイトでの色選択で変更することが可能です。
また、①のバーを上下にドラッグすることで明度を調節できます。
線色の不透明度は②のバーを上下にドラッグすることで調節できます。
ブラシの選択
[ツール詳細]パレットからブラシを選ぶことができます。ここで選択できるブラシはモデルに登録されたブラシです。
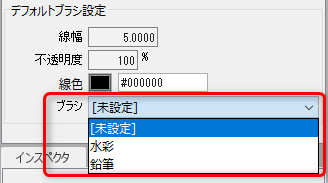
作成後のアートパスのブラシ設定を変える場合は、
変えたいアートパスを選択して[インスペクタ]パレットからブラシを選択してください。
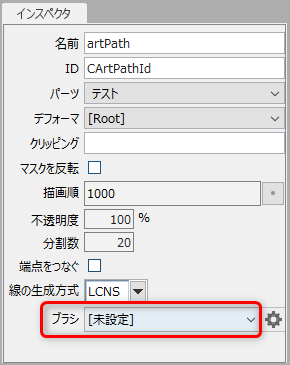
ブラシの設定
ブラシの新規作成と質感を調整することができます。
調整中は、そのブラシが設定されたすべてのアートパスに調整結果がリアルタイムで反映されます。
※ここで設定したブラシ内容は編集中のcmo3に保存されます。エディタには保存されません。
「ブラシの書き出し/読み込み」を使用することでブラシ設定を書き出すことが出来ます。
以下の画像の[インスペクタ]パレット赤丸部分をクリックすると[アートパスのブラシの設定]ダイアログが開きます。
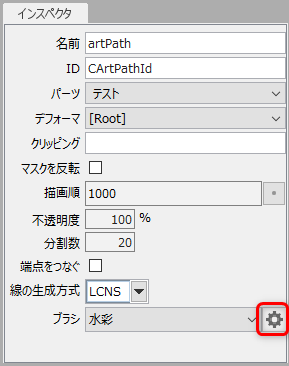
アートパスのブラシの設定ダイアログ
共通部分
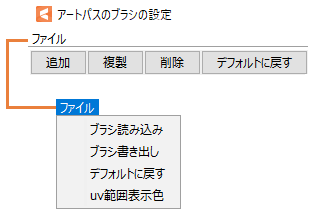
| 名前 | 詳細 |
| 追加 |
ブラシが新規追加されます。「新しいブラシ」という名称で追加されます。 |
| 複製 |
選択中のブラシを複製します。 |
| 削除 |
選択中のブラシを削除します。 |
| デフォルトに戻す |
選択中のブラシの設定をデフォルトの数値に設定します。 |
ファイルメニュー
| ブラシ読み込み |
.cabr形式で書き出したブラシを読み込みます。 |
| ブラシ書き出し |
ブラシを.cabr形式で書き出します。 |
| デフォルトに戻す |
選択中のブラシの設定をデフォルトの数値に設定します。 |
| uv範囲表示色 |
メッシュ方式の時に表示されているフチ設定などのライン表示を、任意の色設定に変えることが出来ます。 |
スプライト方式
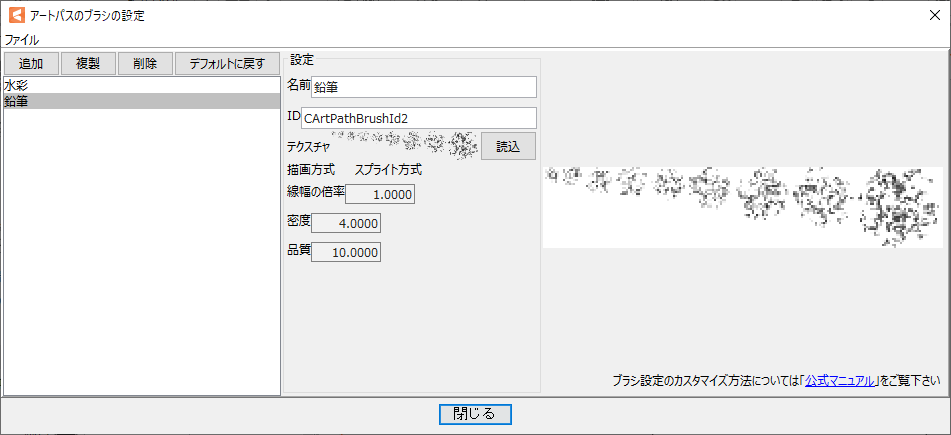
| 設定/名前 | 詳細 | 数値変更時の挙動 |
|---|---|---|
| 名前 | 任意の名前を設定可能です。 | ― |
| ID | 任意のIDを設定可能です。 | ― |
| テクスチャ/読み込み | 用意した自作ブラシ画像を読み込みます。 | ― |
| 描画方式 | 複数枚の素材を読み込んだ場合、スプライト形式となります。 詳細は「自作ブラシ作成と追加」をご覧ください。 | ― |
| 線幅の倍率 | ブラシテクスチャの線幅の倍率を0-100の範囲で数値設定できます。 |  |
| 密度 | ブラシテクスチャの密度を0-10の範囲で数値設定できます。 密度を高くするほどエディター全体のパフォーマンスに影響します。 |  |
| 品質 | テクスチャの品質を0-100の範囲で数値設定できます。 品質を高くするほど、小さい線幅でも大きな解像度のテクスチャが選択されます。 品質を低くするほど、大きな線幅でも小さな解像度のテクスチャが選択されます。 | 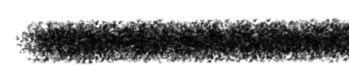 |
ここで設定したスプライト方式ブラシの描画の仕組みについては、詳細は「スプライト方式の描画の仕組み」をご覧ください。
メッシュ方式
※初期設定の「水彩」にはフチ設定がないので、今回説明のためにフチ設定を追加してあります。
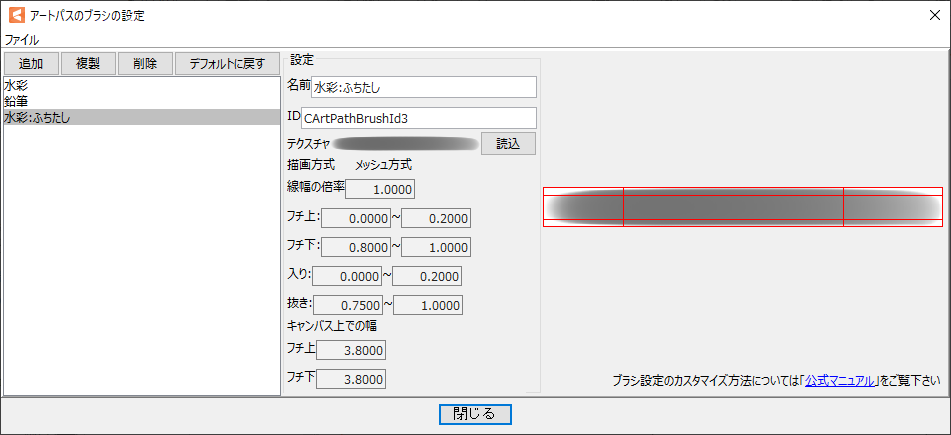
| 設定/名前 | 詳細 | 数値変更時の挙動 |
| 名前 | 任意の名前を設定可能です。 | ― |
| ID | 任意のIDを設定可能です。 | ― |
| テクスチャ/読み込み | 用意した自作ブラシ画像を読み込みます。 | ― |
| 描画方式 |
単体の素材を読み込んだ場合、メッシュ形式となります。 |
― |
| 線幅の倍率 |
ブラシテクスチャの線幅の倍率を0-100の範囲で数値設定できます。 |
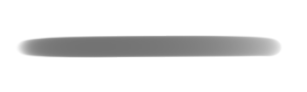 |
| フチ上 |
ブラシテクスチャのフチ上の範囲を0-1の範囲で数値設定できます。 ※0が画面上端、1が画面下端です。 |
 |
| フチ下 |
ブラシテクスチャのフチ下の範囲を0-1の範囲で数値設定できます。 ※0が画面上端、1が画面下端です。 |
 |
| 入り |
アートパス線を引いたときの入りの範囲を0-1の範囲で数値設定できます。 ※0が画面左端、1が画面右端です。 |
 |
| 抜き |
アートパス線を引いたときの抜きの範囲を0-1の範囲で数値設定できます。 ※0が画面左端、1が画面右端です。 |
 |
| (キャンバス上での幅) フチ上 |
設定した「フチ上」範囲と、実際のキャンバス上でのフチ上領域の表示比率を0-100の範囲で数値設定できます。 ※キャンバスの解像度によって、適切な数値が変わります。 ※ここで設定したフチ幅は、アートパスの線幅を変更しても常に維持されます。 |
|
| (キャンバス上での幅) フチ下 |
設定した「フチ下」範囲と、実際のキャンバス上でのフチ下領域の表示比率を0-100の範囲で数値設定できます。 ※キャンバスの解像度によって、適切な数値が変わります。 ※ここで設定したフチ幅は、アートパスの線幅を変更しても常に維持されます。 |
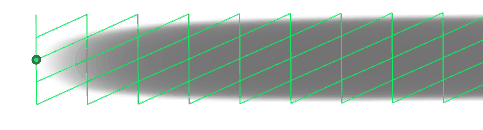 |
ここで設定したメッシュ方式ブラシの描画の仕組みについては、詳細は「メッシュ方式の描画の仕組み」をご覧ください。
自作ブラシ作成と追加
自作したブラシのPNG画像を用意してEditorに読み込み使うことも出来ます。
ブラシの元となる画像はPhotoshopやCLIP STUDIO PAINTなどの画像制作ソフトで作成できます。
Editorに読み込めるブラシ画像には以下の二種類があります。
| スプライト方式 | メッシュ方式 |
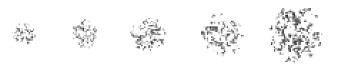 |  |
スプライト方式で画像を作成
用意する画像はブラシサイズ別に2枚以上用意して下さい。サイズを増やすと解像度で劣化しづらくなります。
画像作成時はブラシサイズと画像サイズが比例して小さくなるよう作成して下さい。
(400×400、300×300、200×200…のように)
作成した画像は透過されたPNGで書き出して下さい。
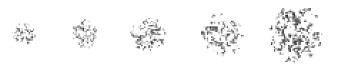
※ブラシサイズに明確な決まりはありませんが、原画で使いたいサイズより大きめ(太め)に用意することを推奨しています。
※作成時のカラー指定はありません、色はEditor上でのアートパス線色設定の不透明度をを0にすれば作成時の色で描画されます。
また、線色設定を変えて任意の色に変更することも可能です。
メッシュ方式で画像を作成
用意する画像は1枚です。
作成した画像は透過されたPNGで書き出して下さい。

※サイズに明確な決まりはありませんが、原画で使いたいサイズより大きめ(太め)に用意することを推奨しています。
※作成時のカラー指定はありません、色はEditor上でのアートパス線色設定の不透明度をを0にすれば作成時の色で描画されます。
また、線色設定を変えて任意の色に変更することも可能です。
自作ブラシをEditorに追加する
| 番号 | 画像 | 詳細 |
| ① | 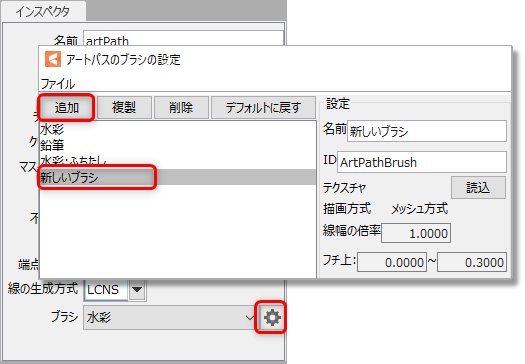 |
[アートパスのブラシ設定]ダイアログを開き、[追加]を選択します。
|
| ② | 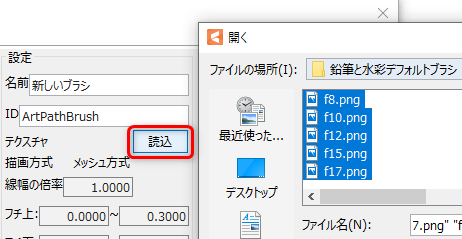 |
テクスチャの[読込]から自分で作成したブラシのPNG画像を選びます。 スプライト方式、メッシュ方式は画像枚数で自動識別されます。 |
| ③ | 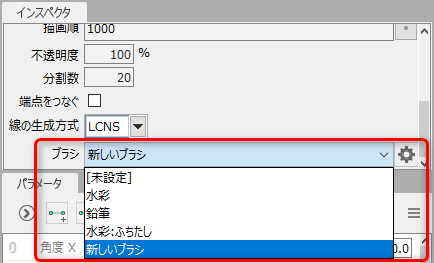 |
画像が読み込まれたら、質感を変えたいアートパスにブラシ設定を反映します。 ビュー上のアートパスを確認しながら、ブラシ設定の詳細を調整します。 |
ブラシの書き出し/読み込み
ブラシ書き出し
書き出したいブラシを選択し、
[アートパスのブラシ設定]ダイアログの[ファイル]→[ブラシ書き出し]
任意の名称を付けて.cabr形式で書き出します。
ブラシ読み込み
インポートしたいブラシファイル(.cabr)を選択し、
[アートパスのブラシ設定]ダイアログの[ファイル]→[ブラシ読み込み]
で読み込まれます。

