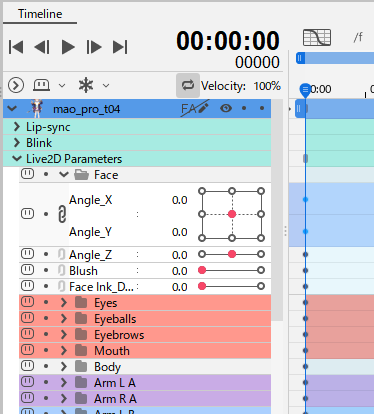Parameter palette
Updated: 08/26/2025
The Parameter palette manages “parameters” that tie the degree of deformation of an object to a numerical value.
This page explains the icons on the palette and basic operations.
For more information on the functions, see the respective pages in the parameter category.
Parameter Palette

| Letter | Item |
|---|---|
| a | Buttons used for key editing |
| b | Other buttons |
| c | Parameter bar |
| d | Popup that appears when you click on a parameter slider |
| e | Buttons used to create new parameters and parameter groups and to delete them |
| f | Expand/collapse all parameter groups |
| g | Parameter group Note: Groups are created by putting parameters inside them. |
a. Buttons used for key editing
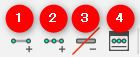
| Number | Item | Details |
|---|---|---|
| (1) | Add 2 keys | Clicking with any object and parameter selected automatically inserts keys into the minimum and maximum values of the parameter. |
| (2) | Add 3 keys | Clicking with any object and parameter selected automatically inserts keys into the minimum, intermediate, and maximum values of the parameter. |
| (3) | Delete all keys | Clicking with keyed objects and parameters selected will delete all keys. |
| (4) | Edit keys manually | With any object and parameter selected, click to open the [Edit Keyforms] dialog box, where you can create a key at any value you want. The same operation can be performed by double-clicking on the parameter name while the object is selected. |
b. Other buttons
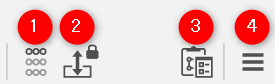
| Number | Item | Details |
|---|---|---|
| (1) | Refine Search | Only the parameters for which the key of the currently selected object is set are narrowed down and displayed. See the “Parameter refine search” section of this page for details. |
| (2) | Prohibit drag and drop | Disable drag-and-drop operations. |
| (3) | Options for Paste Form Special | Open the Options for the Paste Form Special dialog box. See “Paste Form Special” for details. |
| (4) | Palette menu | Reset to default values: Reset currently selected values of parameters back to the previously set default values. For example, it is used to return a face or body that was facing diagonally to a frontal orientation. Lock Default Forms: Lock the default keyform so that it cannot be edited. For example, this can prevent mistakes such as accidentally changing the keyform of the source image. Synchronize parameter values across tabs: Synchronizes common parameter values of the displayed model. Parameter settings: You can check the list of parameters, change names and IDs, default values, etc., and set repeats. See “About Parameters” for details. Parameter group settings: You can check the list of parameter groups and change their names and IDs. See “About Parameters” for details. Automatic Generation of Four Corner Forms: The form of the four corners is automatically generated when parameters such as [Angle X] and [Angle Y], [Eyeball X] and [Eyeball Y] are combined. See “Automatic generation of four corner forms” for details. Motion Inversion: The center of the deformer is used as the axis to create an up/down or left/right inverted motion. See “Motion inversion” for details. Auto generation of facial motion: • Generate a face deformer Opens the dialog box for automatic generation of the face deformer. • Generate facial motion Opens the Auto generation of facial motion dialog box. See “Auto generation of facial motion” for details. Auto generation of sway motion: Open the Auto generation of sway motion dialog box. See “Auto generation of sway motion” for details. Application of 3D rotation expression: Opens the dialog box for applying a 3D rotation expression. See “Application of 3D rotation expression” for details. Multiple Keys Editing: You can edit the keyforms of the draw order and opacity of objects tied to multiple parameters all at once. See “Multiple keys editing function” for details. Bulk Reflect: Key values for multiple parameters can be selected and inverted all at once. See “Parameter adjustment” for details. Select object associated with key: You can select the object associated with one key of the parameter. See “Add/delete keys to/from parameters” for details. Arrange Parameter Configuration for Selected Object: Aligns the parameter configuration of the selected object. See “Parameter adjustment” for details. Settings for Eye Blinking and Lip-sync: You can select parameters to be tied to eye blinking and lip-sync, which are functions of the Animation View. See “Eye blinking setting” and “Creating scenes with background music and audio” for details. Extended Interpolation: The orbit between keyforms can be interpolated with a curve. You can select either [Ellipse Interpolation] or [SNS Interpolation]. See “About Extended Interpolation” for details. Limit Settings for Blend Shape Weights: Open the Limit Settings for Blend Shape Weights dialog box. See “Limit Settings for Blend Shape Weights” for details. Motion-sync Settings: Open the Motion-sync Settings dialog box. See “Motion-sync” for details. Validation of mapped parameters: Opens the Validation of mapped parameters dialog box. Delete empty parameters: Deletes all parameters contained in the model being edited for which no object has a key. Delete empty parameter groups: Deletes all parameter groups in the model being edited that do not contain a single parameter. |
Tips
If you load a model (.cmox) with lip-sync settings in Cubism 2.1, the lip-sync checkbox must be selected in the “Settings for Eye Blinking and Lip-sync” dialog box.
c. Parameter bar

| Number | Item | Details |
|---|---|---|
| (1) | Link parameters below | Click to link and display with the parameters immediately below. Since the current value on the slider can be moved up, down, left, or right, it can be used for parameters that move in the X and Y directions for intuitive operation. |
| (2) | Parameter name | Display parameter names. Right-click on the name to display the following menu. 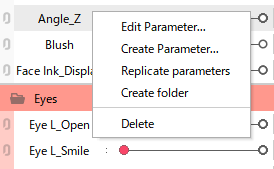 Edit Parameter: [Edit Parameter] dialog box opens. 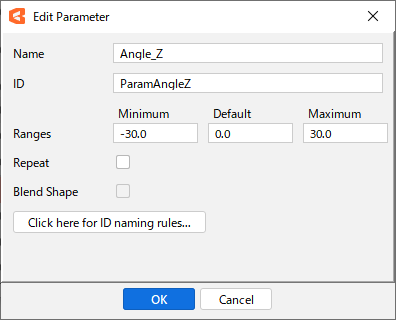 Name: The name of the parameter. Can be set to any desired setting. ID: The ID of the parameter. Although you can set any IDs you want, we recommend using the IDs in the “Standard Parameter List” if there are no rules in the specifications. Minimum, Default, Maximum: Minimum, default, and maximum values for parameters can be set. Although the range of parameter values can be set as desired, we recommend using the values in the “Standard Parameter List” if there are no specific rules in the specifications. Repeat: Check this box if you want to set a repeat (loop setting) for the parameter. See “Repeat” for more information. Blend Shape: Check this box if the parameter is for a Blend Shape. See “Blend Shape” for details. ID rule display: The [About IDs] dialog box opens. Create Parameter: [Create New Parameter] dialog box opens. Replicate parameters: Duplicate parameter settings only. Objects and keyforms are not duplicated. Create folder: Create a new parameter group. Group names are created automatically, but can be changed by double-clicking on the name. Delete: Click on a parameter or parameter group with it selected to delete the parameter. If a group is deleted with parameters in it, the parameters inside the group will be deleted. |
| (3) | Adjustment of parameter name display area | You can adjust the display area by moving the [:], which is on the right of the parameter name, to the right or left.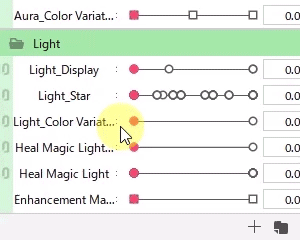 |
| (4) | Parameter slider | The key value is displayed as a straight line from the minimum to the maximum value of the parameter. The key value is displayed as a straight line from the minimum to the maximum value of the parameter. |
| (5) | Parameter value | The current value is displayed. You can also specify a value by dragging it on the text box or typing it in directly. |
d. Popup that appears when you click on a parameter slider

| Number | Item | Details |
|---|---|---|
| (1) | Add Single Keyform | Create one key point with the current value. |
| (2) | Delete Keyform | Delete only the currently selected key. |
| (3) | Select / Reflect / Adjust / Change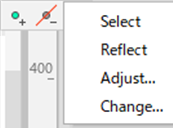 | The items on the left appear on mouse-over, allowing you to select the corresponding object and make various adjustments to the parameters. See “Parameter adjustment” for details. |
e. Icons used to create new parameters and parameter groups, and delete them
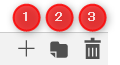
| Number | Item | Details |
|---|---|---|
| (1) | Create Parameter | Create a new parameter. [Create New Parameter] dialog box opens. 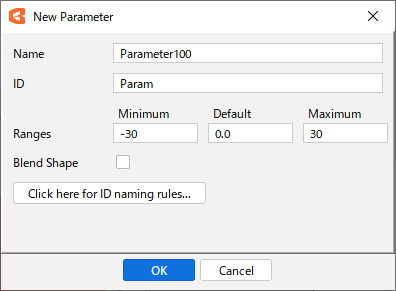 Name: The name of the parameter. Can be set to any desired setting. ID: The ID of the parameter. Although you can set any IDs you want, we recommend using the IDs in the “Standard Parameter List” if there are no rules in the specifications. Range: Minimum, default, and maximum values for parameters can be set. Although the range of parameter values can be set as desired, we recommend using the values in the “Standard Parameter List” if there are no specific rules in the specifications. Blend Shape: Check the checkbox to create Blend Shape parameters. See “Blend Shape” for details. ID rule display: The [About IDs] dialog box opens. |
| (2) | Create new folder | Create a new parameter group. Group names are created automatically, but can be changed by double-clicking on the name. How to store parameters in groups: By dragging the name part of a parameter and dropping it on a group, it can be stored in a group and organized for easy viewing (only one level can be created). How to create a group while selecting parameters to store: If a parameter group is created with multiple parameters selected, all selected parameters will be stored in the new folder. |
| (3) | Delete | Click on a parameter or parameter group with it selected to delete the parameter. If a group is deleted with parameters in it, the parameters inside the group will be deleted. |
Tips
When a new parameter or parameter group is created, it is added under the currently selected parameter or parameter group.
If it is created with nothing selected, it will be added to the bottom of the [Parameter] palette.
f. Expand/collapse all parameter groups
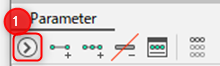
| Number | Item | Details |
|---|---|---|
| (1) | Expand/collapse all parameter groups | Expand/collapse all parameter groups. |
g. Parameter group
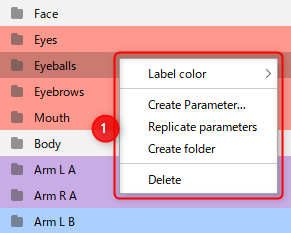
| Number | Item | Details |
|---|---|---|
| (1) | Group name | The name of the group is displayed. By right-clicking on a group, the following functions will pop up. Label Color: You can set a color for a parameter group. See the “Color Coding of Parameter Groups” section of this page for details. Create Parameter: [Create New Parameter] dialog box opens. Replicate parameters: Duplicate parameter settings only. Objects and keyforms are not duplicated. Create folder: Create a new parameter group. Delete: You can delete groups. If a group is deleted with parameters in it, the parameters inside the group will be deleted. |
Basic Operation of the Parameter Palette
Add a key to the parameter:
See the “Add/Delete Keys to/from Parameters” page for details.
Select a parameter:
Clicking on a parameter name such as “Angle X” will change the color to gray and the parameter will be selected.
Change the order of parameters:
The order of parameters can be changed by dragging and dropping the “parameter name.”
Note: The same operation is used for parameter groups.
Note: Multiple selections can also be selected then dragged and dropped.
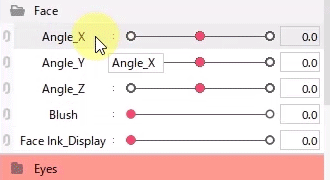
Set the current value:
Left-click on the slider or enter a value in the text box to the right of the parameter bar.
Select keys already created:
Right-click on the key’s area on the slider to select it for adhesion.
Expand/collapse groups:
Click on the icon on the parameter group to expand or collapse it.
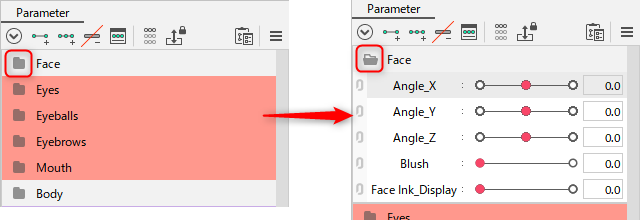
Parameter refine search
As the number of parameters increases, it becomes difficult to know which parameters are tied to an object or deformer.
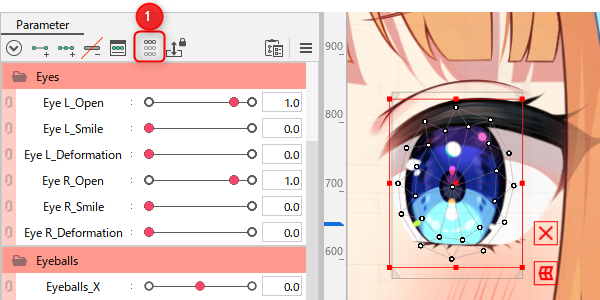
Clicking the [Refine Search] button (1) in the Parameter palette will display only the parameters that are associated with the object, making it easier to find the parameter you want to adjust.
Multiple objects can be selected. Click again to return to the original view.
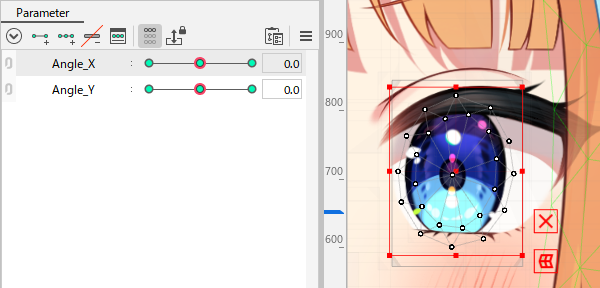
Display of Parameter Sliders
The parameter slider has two elements: “current value” and “key.”
The display changes depending on the presence or absence of keyforms and the state of object selection.

Current value:
 |
The current value with no keyform set. |
| The current value for which the keyform is set. | |
| The current value for which repeat is set. |
Key:
 |
This is the appearance when an object with the keyform set is not selected. |
 |
This is the appearance when an object with a keyform set is selected. |
 |
This is the appearance when multiple objects with keyforms are selected and all the keyforms do not match. Note: For example, if you select the “right eyebrow” and “left ear” objects at the same time, the key for the parameter [BrowR deformation] will be displayed in yellow because the “left ear” is not related to the eyebrow movement. |
Blend Shape Parameters
You can create Blend Shape parameters by checking the [Blend Shape] checkbox in the [Create New Parameter] dialog box.
It is recommended that the Blend Shape parameters be set to a minimum value of “0,” a default value of “0,” and a maximum value of “1.”
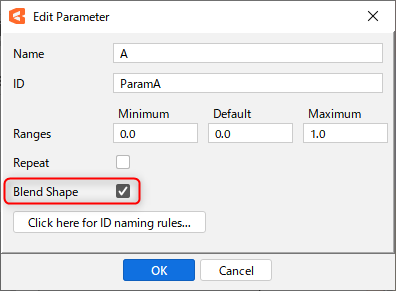
See “Blend Shape” for details.
The keys of the Blend Shape parameters are indicated by square marks.
The color change is the same as for normal keys.
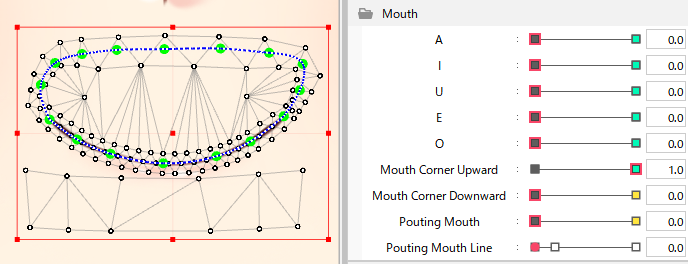
Base key:
 |
This is the appearance when the keyform is not set. |
 |
This is the appearance when an object with a keyform set is selected. |
Blend shape key:
 |
This is the appearance when an object with the keyform set is not selected. |
 |
This is the appearance when an object with a keyform set is selected. |
 |
This is the appearance when multiple objects with keyforms are selected and all the keyforms do not match. |
About parameter linking
Linking parameters allows you to move the current value on the slider up, down, left, and right.
Using this for parameters that move in the X and Y directions allows for intuitive operation.
Linking parameters:
Click the chain symbol to the left of the parameter bar to link it with the parameters immediately below.
To unlink the linked parameter bar, click the chain mark to the left of the linked parameter bar.
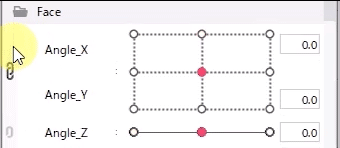
Precautions
Linking of Blend Shape parameters
With the Blend Shape parameters linked, the keyform to be edited cannot be selected arbitrarily.
If you wish to select keyforms arbitrarily, unlink parameters.
Line type:
| Type | Details |
| When both of the linked parameters have keys, a solid black line is displayed. | |
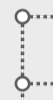 |
When neither of the linked parameters have a key, a black dashed line is displayed. |
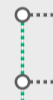 |
When only one of the linked parameters has a key, a green dashed line is displayed. |
 |
If the linked parameters are both Blend Shape parameters, rectangle keys are displayed. |
 |
If only one of the linked parameters is a Blend Shape parameter, rectangular keys that are half filled in with black are displayed. |
Tips
When parameters are linked, [Shift] + drag can be used to move the axis up, down, left, or right. Then, when you click again, the axis is fixed in its position, which changes the value of the parameter.
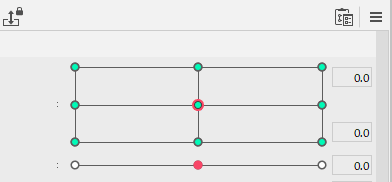
Color Coding of Parameter Groups
Parameter groups can be color-coded for easier viewing.
You can set a color for a parameter group by right-clicking the parameter group and selecting [Label Color].
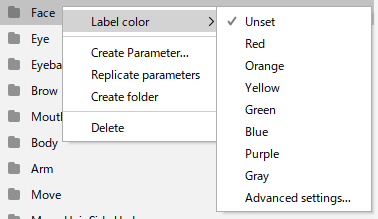
If you wish to use a color other than those listed, go to [Advanced Settings] and select the color of your choice in the [Label Color Settings] dialog box.
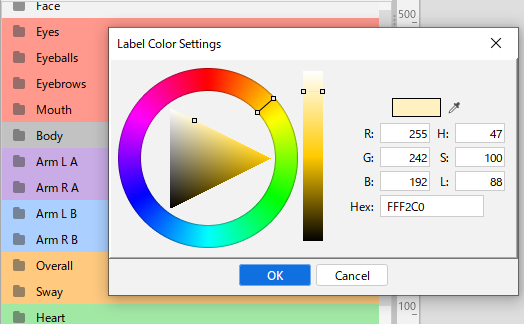
The colors you set will also be reflected on the timeline of the Animation View.