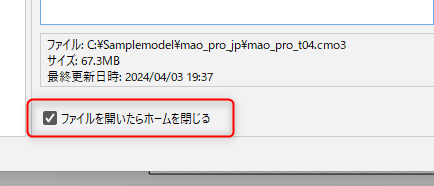Home
Updated: 04/15/2025
[Home] provides comprehensive information for beginners and advanced users alike.
This page describes “File creation and management.”
Display of Home
When the Editor is opened, the [Home] dialog box appears.
To display [Home] again after closing it, click on the [Home] icon in the upper right corner of the Editor, or click on the [Help] menu -> [Home].
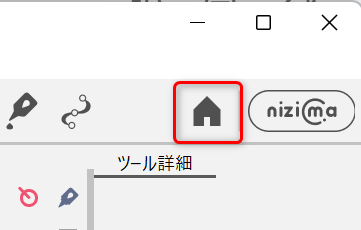
Tips
You can limit how often the dialog box is displayed by checking the [Open on startup only when announcements or release notes are updated] checkbox in the lower right corner of the [Home] dialog box.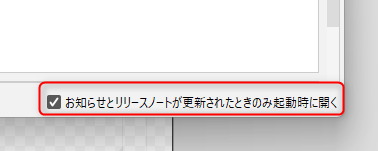
File
The [File] category allows you to create and manage files.
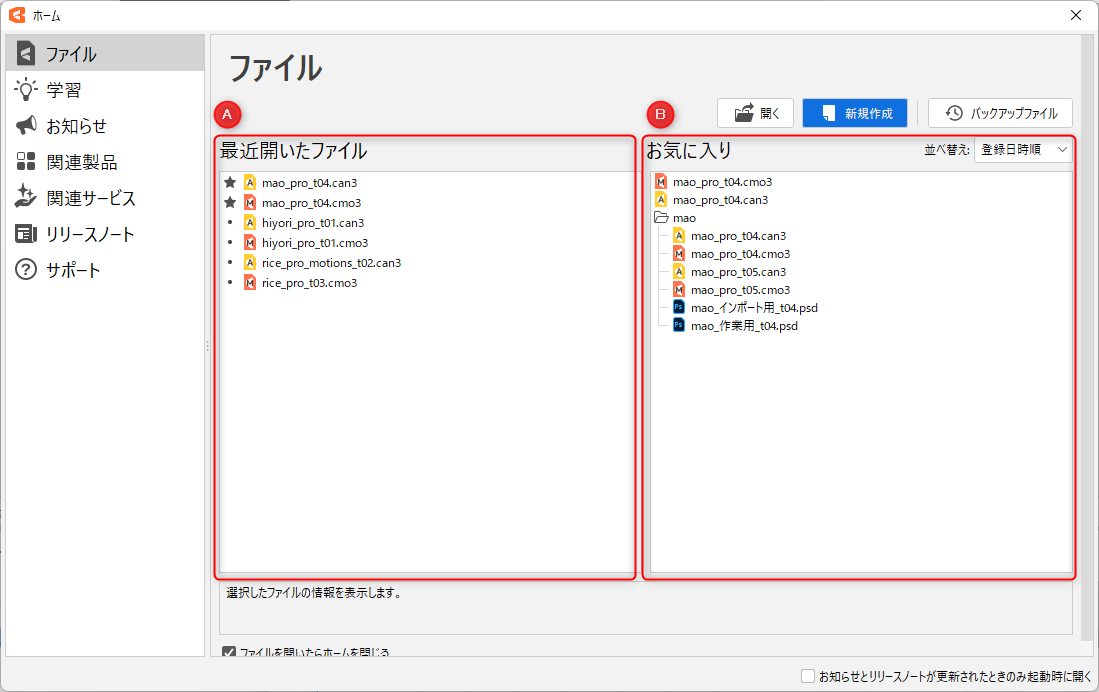
A. Recently opened files
Select a file and right-click to open the menu.

| Item | Description |
|---|---|
| Open | Open the file. Note: You can also select a file and double-click to open it. |
| Open in Explorer | Open a file from Explorer. |
| Add to favorites | Clicking on the “.” at the beginning of [Recently opened files] will change the display to a “★” mark and add the file to the [Favorites] list. |
| Delete from Recently Opened Files | Deletes the selected file from the list of [Recently opened files]. |
| Clear recently opened files | Delete all files from the list of [Recently opened files]. |
Note: [Recently opened files] is synchronized with [Recently opened files] in the [File] menu in the Editor.
B. Favorites
Select a file or folder, or right-click on an empty space in [Favorites] to open the menu.

| Item | Description |
|---|---|
| Add file to favorites | Add the selected file to [Favorites]. |
| Add folder to favorites | Add the selected folder to [Favorites]. |
| Remove from Favorites | Delete selected files and folders from the [Favorites] list. |
| Clear Favorites | Delete all files and folders from the [Favorites] list. |
| Update with the latest information | Clicking [Update with the latest information] after any change is made in an addition destination file or folder, such as renaming, deletion, and reconfiguration, will also update the information of the files and folders added to [Favorites]. Note that clicking on other categories on the side or reopening [Home] will also update information. |
| Refer to subfolders (five levels) | When checked, up to five levels of subfolders of folders added to [Favorites] are displayed. |
| Expand all | Expands all folders in the [Favorites] list at once. |
| Collapse all | Collapses all folders in the [Favorites] list at once. |
Tips
CMO3, CAN3, and PSD files can be added to [Favorites].
Precautions
Expired links
If the file path is changed by moving, deleting, or renaming a file or folder, it will be in the [expired link] state.
To resolve expired links, files and folders must be put back where they were or removed from the favorites and re-added, or their original names must be restored.
To remove a file or folder in the [expired link] state from your favorites, double-click on it.
Create new files and manage files
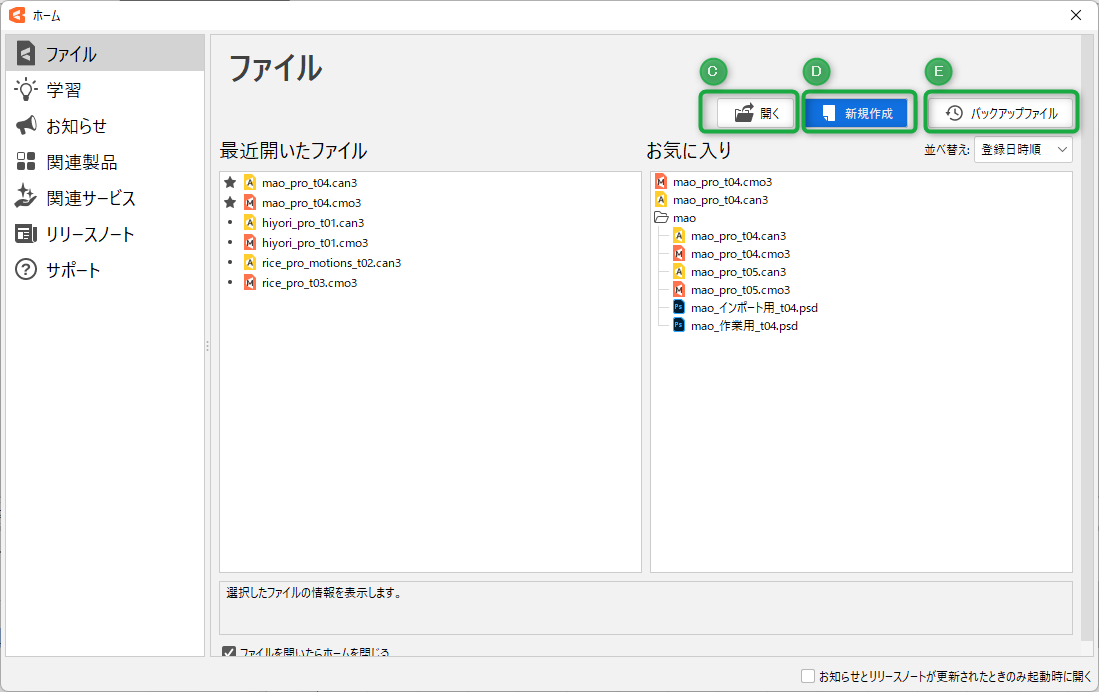
C. Open
Click the [Open] button to open a file that has already been created.
D. New
New model files and animation files can be created. PSD import is also possible.
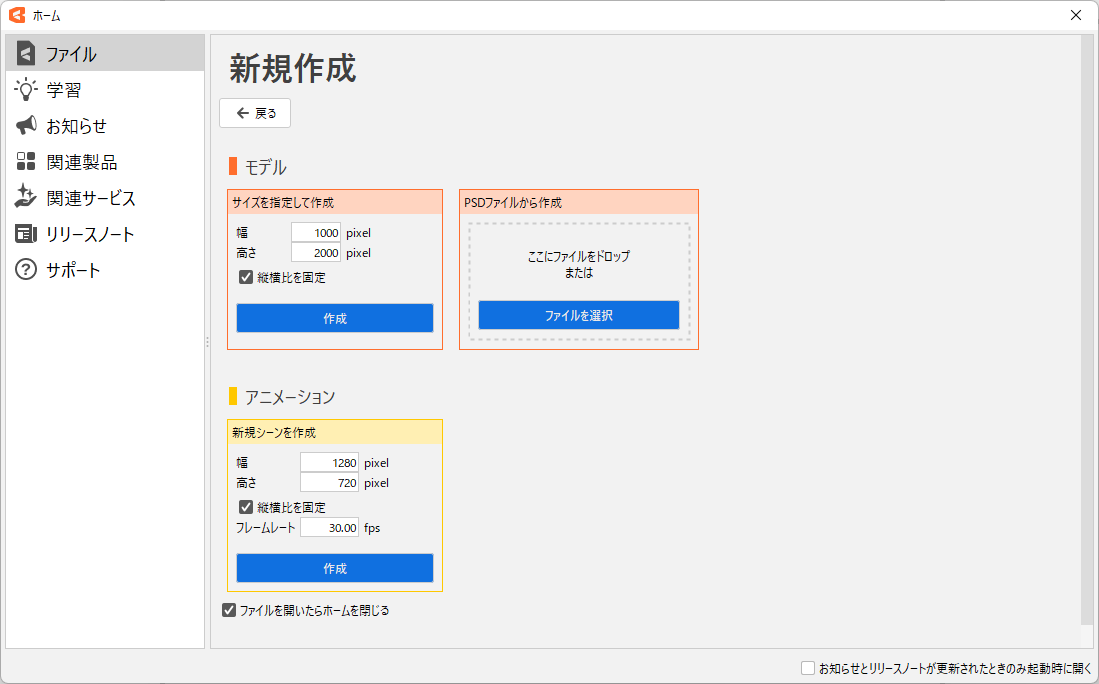
Models:
| Item | Description |
|---|---|
| Create by specifying size | Create a new model file. You can specify the size of the canvas. |
| Create from PSD file | Create a new model file from a PSD file. You can create a file by dropping it in the frame or by clicking the [Select file] button. See “Import PSDs” for the flow after creating a new file. |
Animation:
| Item | Description |
|---|---|
| Create a new scene | Create a new scene (animation file). You can specify the canvas size and frame rate. When creating a new file, a dialog box will appear to select the target version. See “Select target version” for details. |
E. Backup files
[Backup file] saves files automatically on a regular basis.
Note: [Backup file] is synchronized with [Open auto backup folder] in the [Help] menu in the Editor.
See “Automatic backup function” for more information on backup.
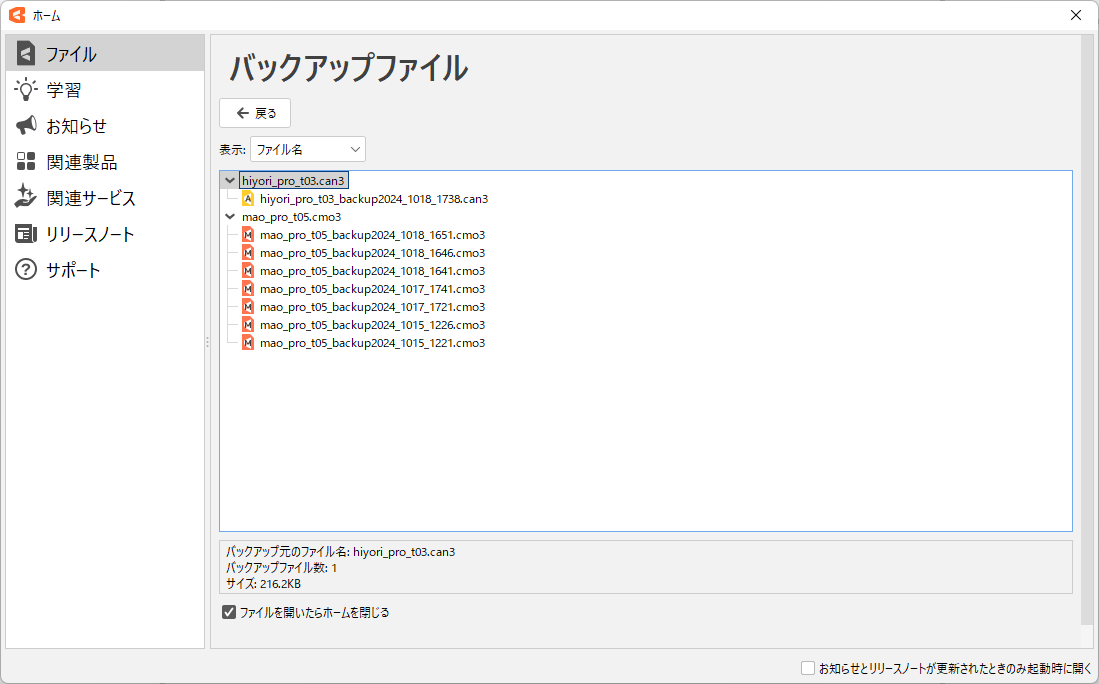
Tips
Check the [Close Home after opening a file] checkbox at the bottom of the [File] category to automatically close the home dialog box when a file is opened or a new file is created.