Image and video export
Updated: 08/26/2025
This section describes the export of images and videos.
Images
The model displayed in the Model Workspace is exported as a PNG image.
It also reflects what you have moved in the parameters.
With the model to be exported displayed, click [File], [Image and video export], and then [Image].
POINT
Larger export sizes may cause memory errors or other problems. (2048 and above)
If the export does not work, reduce the size.
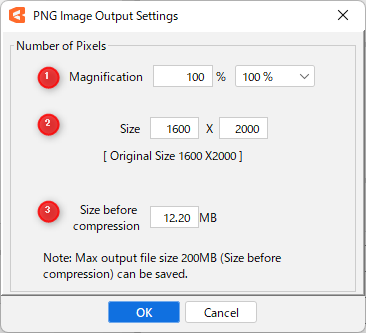
| Save settings | ||
| (1) | Magnification | Specify the image magnification size as a percentage. |
| (2) | Size | Enter the size of the image directly. |
| (3) | Pre-compressed capacity | The size before compression of up to 200 MB can be exported. |
GIF Animation
Outputs the animation as a GIF animation.
With the animation to be exported displayed, click [File], [Image and video export], and then [GIF animation].
Set the following settings as desired and click [OK] to execute.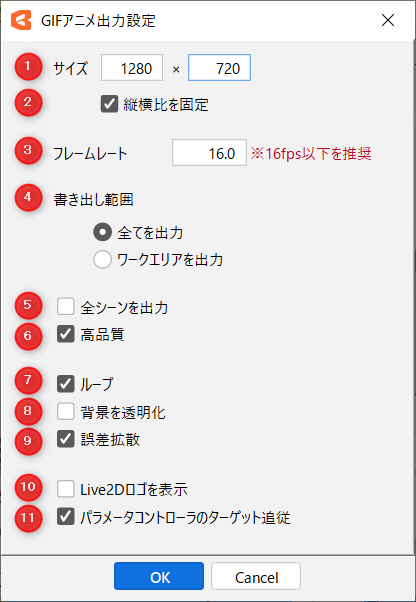
| [GIF animation output settings] | ||
| (1) | Size | Enter the width of the video to be exported. |
| (2) | Fix Aspect Ratio | Entering a value in either [Width] or [Height] will automatically enter the other with a value that matches the ratio. |
| (3) | Frame rate | Sets the frame rate of the GIF animation. |
| (4) | Output Range | Set the output range with “Output All” or “Output Work Area.” |
| (5) | Output all scenes | Outputs all scenes at once. |
| (6) | High quality | The image is drawn at twice the size and then reduced to the size of the set image and written out. We recommend that you check the box if it does not cause a problem, as it will result in high quality. |
| (7) | Loop | Set a loop in the GIF animation. If unchecked, it will play only once. |
| (8) | Transparent background | Export with a transparent background. |
| (9) | Error Diffusion | Dithering (error diffusion) is applied and the GIF animation is exported. This mainly affects the appearance of the gradient area. |
| (10) | Show Live2D logo | Export with Live2D logo displayed. |
| (11) | Parameter controller target tracking | Exports a GIF animation to which the parameter controller’s target tracking has been applied. |
Still Image (Consecutive)
Output the animation as sequentially numbered still images.
With the animation you want to output displayed, click [File], [Image and video export], and then [Still image (sequential number)].
Set the following settings as desired and click [OK] to execute.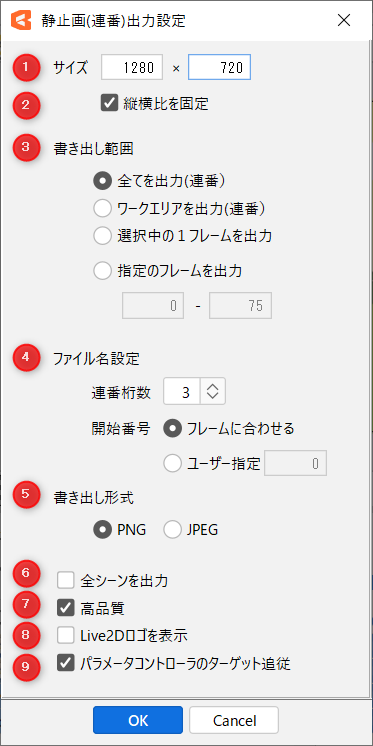
| [Still image (sequential number) output settings] | ||
| (1) | Size | Enter the width of the video to be exported. |
| (2) | Fix Aspect Ratio | Entering a value in either [Width] or [Height] will automatically enter the other with a value that matches the ratio. |
| (3) | Output range*1 | Specify the range to be written out. See the table below for details. |
| (4) | File name setting*2 | Specify the file name for export. See the table below for details. |
| (5) | Export format | Set the export format as “PNG” or “JPEG.” |
| (6) | Output all scenes | Export all scenes at once. |
| (7) | High quality | The image is drawn at twice the size and then reduced to the size of the set image and written out. We recommend that you check the box if it does not cause a problem, as it will result in high quality. |
| (8) | Show Live2D logo | Export with Live2D logo displayed. |
| (9) | Parameter controller target tracking | Exports an image to which the parameter controller’s target tracking has been applied. |
| *1 Output range | |
| Output all (sequential numbers) | Outputs up to the last frame. |
| Output Work Area (sequential numbers) | Outputs the Work Area (the area indicated by the orange bar on the timeline). |
| Output the selected frame. | Only the selected frame is exported. |
| Output specified frame | Only the specified frame range is exported. |
| *2 File name setting | |
| Serial number | Sets the serial number in the file name. |
| Start number | Set the number of the first piece to be written out.
Match to frame: |
PSD Images (beta)

The model displayed in the Model Workspace is exported as a PSD image.
The deformation state of the parameters is also reflected as is.
With the model to be exported displayed, click [File], [Image and video export], and then [PSD images (beta)].
POINT
For models that use the clipping function, there may be slight changes in the display of the exported image and the original image.
Please be careful when using images exported with this function.
POINT
When exporting a model that uses skinning, a white line will be left at the division of the ArtMesh.
When exporting PSD images (beta), please do not use the skinning setting.
Next, set up the PSD export settings.
Normally, select “Export all Source Images as PSD,” but if you only need to export the objects displayed in the avatar model, etc., the data size can be reduced by using “Export the current display as PSD.”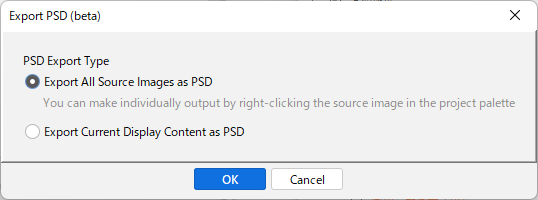
Finally, various settings are made and exported.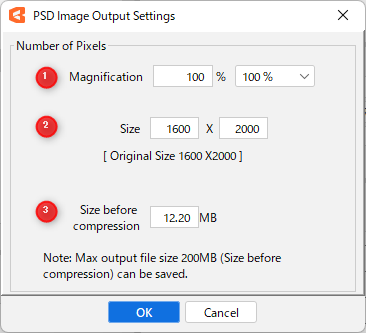
Video Export
Output the animation as a video.
With the animation you want to output displayed, click [File], [Image and video export], and then [Video].
Set the following settings as desired and click [OK] to execute.

| [Video output settings] | ||
| (1) | Size | Enter the [Width] and [Height] to be exported. |
| (2) | Fix Aspect Ratio | Entering a value in either [Width] or [Height] will automatically enter the other with a value that matches the ratio. |
| (3) | Frame rate | Specify the frame rate of the file to be exported. |
| (4) | Output range*1 | Specify the range to be written out. See the table below for details. |
| (5) | Output all scenes | Outputs all scenes individually. |
| (6) | High quality | The image is drawn at twice the size and then reduced to the size of the set image and written out. We recommend that you check the box if it does not cause a problem, as it will result in high quality. |
| (7) | With sound | Export audio files with the video. |
| (8) | Video format*2 | Specify the format of the video to be exported. See the table below for details. |
| (9) | Show Live2D logo | If checked, the file will be exported with the Live2D logo displayed. |
| (10) | Show Canvas | If checked, the canvas is exported as a background. |
| (11) | Parameter controller target tracking | Exports a video to which the parameter controller’s target tracking has been applied. |
| *1 Output range | |
| Output Work Area | Outputs the Work Area (the area indicated by the orange bar on the timeline). |
| Output all | Outputs up to the last frame. |
| *2 Video format | |
| MP4 | Output video in MP4 format. |
| WebM (transparent background) |
Output video in WebM format. |
| MOV (transparent background/lossless) |
Output video in MOV format (QuickTime Animation). (PRO version only) |
| Encoding |
MP4: WebM: MOV: Note: AAC sound output is a function available only in the PRO version. |
| Bit rate |
For MP4 and WebM export, the bit rate can be set as follows: Auto: Note: The actual output value may differ because the set value is only a guide. |
| YUV conversion |
For MP4 and WebM export, YUV conversion can be set as follows: • BT.601 |
Notes on outputting images and videos
- The required capacity varies depending on the export settings. Please ensure that you have sufficient free space before exporting.
Notes on video output
- Cubism’s video export is a straight output of an image with alpha due to its specifications.
For this reason, when a file exported in H264 is played back in a media player, the translucent representation may not be displayed correctly.
If you want to create a video that can correctly display translucent expressions in H264, check the [Show Canvas] checkbox at the bottom of the [Video Output Settings] dialog box and export. - The following characters are not allowed in file names. “ / : * ? ” < > | ”
Please note that this will affect the compatibility of the OS environment. - The minimum video output size is 16 x 16 pixels and the maximum is 9.4 MP (megapixels).
Note: The FREE version is limited to a maximum resolution of 0.94 MP (megapixels). (Equivalent to 1280 x 720) - MOV outputs video in lossless format (lossless compression) with a transparent background, resulting in high quality but large data size.
- MOV is not compatible with Mac standard QuickTime Player on macOS Catalina or later. Please use other players.
- Windows Media Player may not support MOV depending on the version.
Also, QuickTime player may not play MP4 audio properly.
Please pay attention to the supported formats when exporting. - For macOS only, if the image exceeds either 4096 pixels in width or 2304 pixels in height, it cannot be exported.
- Video export may not be available for versions prior to macOS Sierra.
Please understand this in advance.
