Workspace
Updated: 02/04/2025
In the editor, you switch between workspaces as you create models and animations.
By default, there are separate workspaces dedicated to the creation of [Modeling], [Animation], and [Form Animation].
You can freely construct the work environment by replacing pallets.
Workspace
Modeling Workspace

This is the workspace used for modeling.
Used to transform objects and create keyforms.
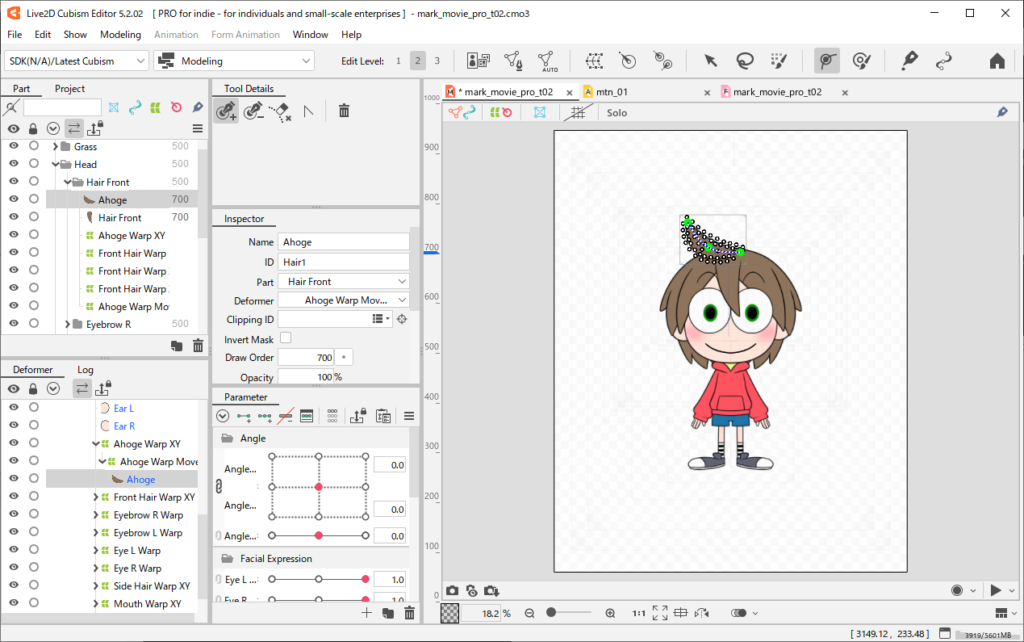
Animation Workspace

This is the workspace used for creating animations.
Used to create scenes and keyframe motion on the timeline.
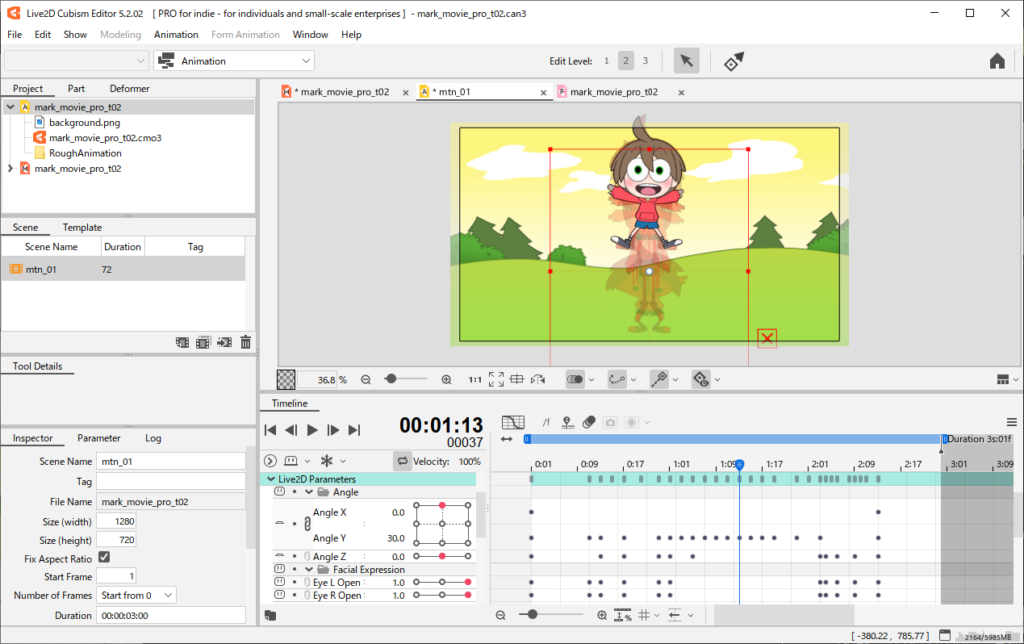
Form Animation (FA) Workspace

This is the workspace used for creating form animations.
Form animation is a feature that allows you to edit shapes (forms) directly on the timeline without affecting the model data.
See the “About Form Animation (FA)” page for details.
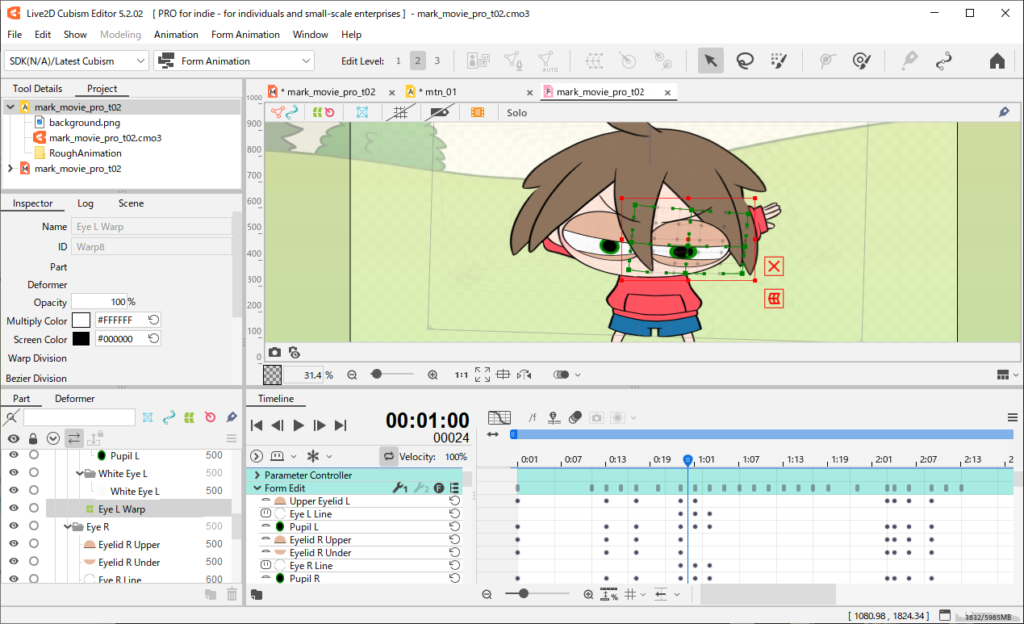
Switch Workspaces
The currently used workspace is displayed in the upper left corner of the editor.
Selecting each item switches the workspace.
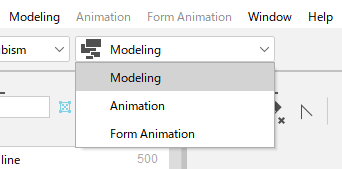
The workspace also switches automatically when you select a tab.
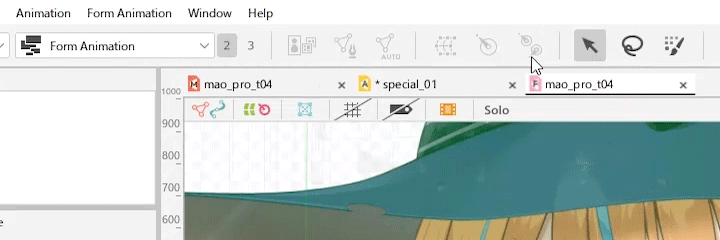
If you do not want to switch automatically, configure the following setting.
Open the [File] menu -> [Environment settings].
Under [Window], clear the [Automatically switch workspaces based on tab selection] check box.
Note: Checked by default
For more information on environment settings, see “Environment settings.”
Custom Workspace
Custom Workspace is a feature that allows users to create and save their own workspaces.
The Custom Workspace you create can also be set as a destination for automatic switching when selecting tabs.
Create a Workspace
Users can switch to a Custom Workspace from the toolbar or menu in the same way as workspaces registered as presets.
Information about moving or resizing the palette is saved in the selected workspace.
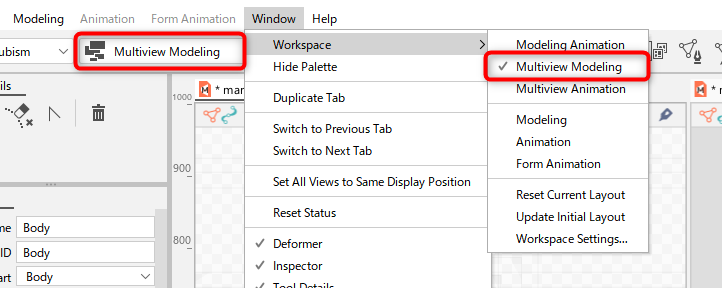
Add/Delete Workspaces
Workspaces can be added/deleted in the Workspace Settings dialog box.
This dialog box can be accessed from the [Window] menu -> [Workspace] -> [Workspace Settings].
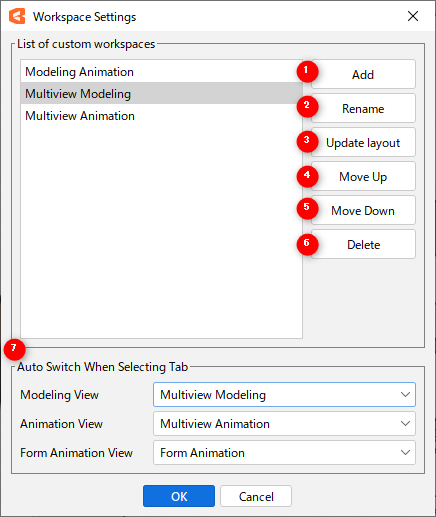
| Number | Item | Description |
|---|---|---|
| (1) | Add New | Add a new Custom Workspace based on the current layout. |
| (2) | Rename | Rename the Custom Workspace selected in the list. |
| (3) | Update Layout | Updates the initial layout of the Custom Workspace selected in the list by replacing it with the current layout. |
| (4) | Move Up | Moves the order of the selected Custom Workspace up by one in the list. The order is also applied to the following items. • Custom Workspace combo box (toolbar) • Window Menu |
| (5) | Move Down | Moves the order of the selected Custom Workspace down by one in the list. The order is also applied to the following items. • Custom Workspace combo box (toolbar) • Window Menu |
| (6) | Delete | Delete the Custom Workspace selected in the list. |
| (7) | Automatic switching when tabs are selected | Sets the workspace when a tab in the View area is selected. If the [Automatically switch workspaces based on tab selection] setting is enabled, the switching is performed with reference to this setting. |
Initial layout
The workspace can be returned to its initial layout.
To do so, select the [Window] menu -> [Workspace] -> [Reset Current Layout].
The initial layout of the Custom Workspaces can be re-set.
To set the initial layout so it is the same as the current layout, select the [Window] menu -> [Workspace] -> [Update Initial Layout].
The initial layout of the following workspaces registered as presets cannot be changed.
- Modeling
- Animation
- Form Animation
