Search and Replace Objects
Updated: 05/30/2023
You can search and select objects, replace characters and IDs, etc.
Because the dialog box is modeless, models can be created while the search dialog box is displayed.
It is also possible to search for frequently used objects and use them as shortcuts for object selection.
Searching for Objects
The dialog box is displayed from the [Edit] menu -> [Search and Replace].
Ctrl + F can also be used to display the dialog box.
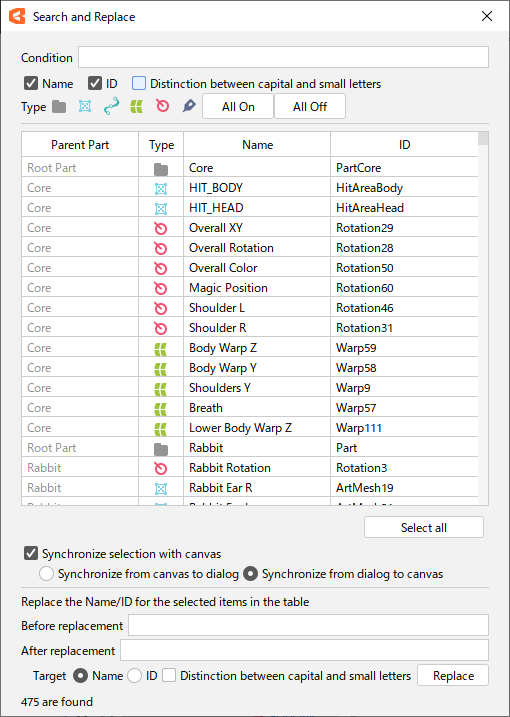
| Name | Details |
|---|---|
| Condition | Condition: You can search by entering a string. Name: ID: Case sensitive: You can perform the search with or without case sensitivity. Type: Click on the icon to narrow down the type. All can be changed at once by turning All on / All off. |
| Select All | Select all objects at once. Click again to deselect them. |
| Synchronize selections with the canvas | If checked, the selection state is synchronized between the canvas and the Search and Replace dialog box. Please select one of the following methods. Synchronization from canvas to dialog box: The selection state of objects on the canvas is applied to the Search and Replace dialog box. Synchronization from dialog box to canvas: The selection state of objects in the Search and Replace dialog box is applied to the canvas. |
Replacing Objects
Object names and IDs can be replaced.
Select objects you want to replace and enter the characters in the Find what field and Replace with field.
In the following example, the word “Ink” is replaced with “Paint.”
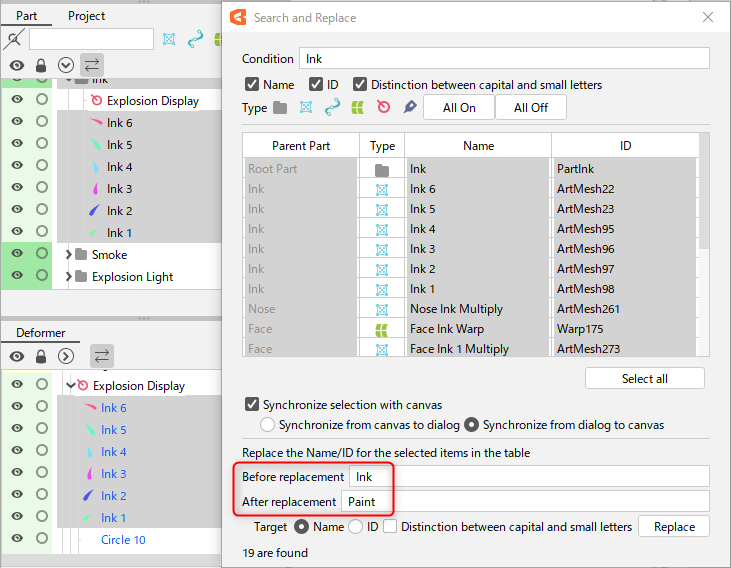
Click the [Replace] button in the lower-right corner to complete the replacement of “Ink” with “Paint.”
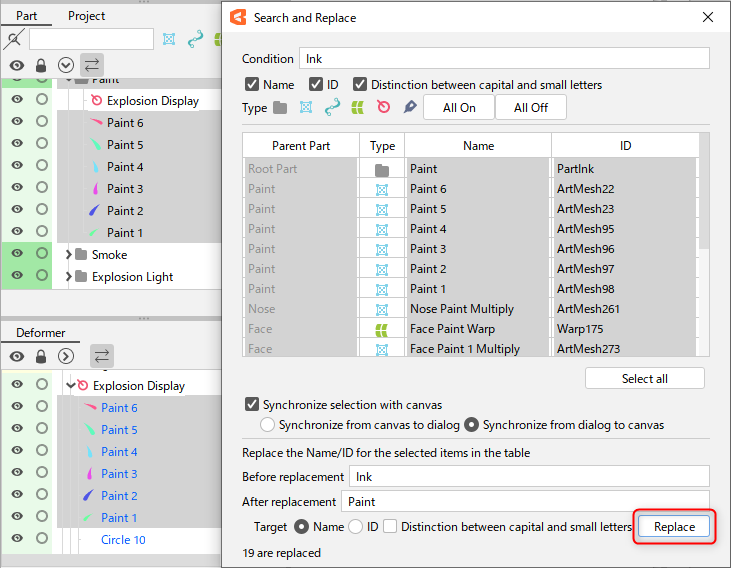
Was this article helpful?
YesNo
