How to use the Material Separation Photoshop Plugin
Updated: 10/28/2025
Display of material separation panel
Open the Material Separation panel by selecting the [Plugin] menu -> [Live2D Cubism Material Separation] -> [Material Separation].
Alternatively, it can be accessed via the [Plugin] panel -> [Live2D Cubism Material Separation].
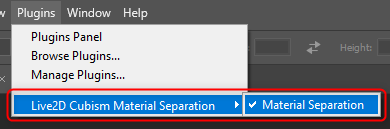
Configuration of the material separation panel
The [Material Separation] plugin is displayed in the following panel.
The panel is composed mainly of two functions, [Cut Out] and [Transparency Fill], plus the [Common Options].
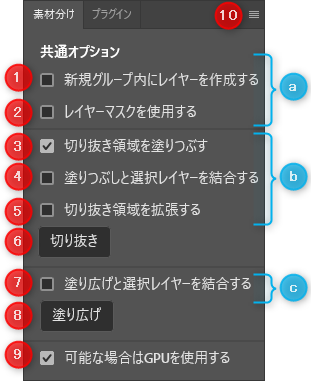
| Letter | Name | Description |
|---|---|---|
| a | Common Options | Available for both “Cut Out” and “Transparency Fill.” |
| b | Cut Out Options | Exclusive to “Cut Out.” The “Merge fill and selection layer” option becomes available when “Fill crop area” is checked. |
| c | Transparency Fill Options | Exclusive to “Transparency Fill.” |
| Number | Name | Description |
|---|---|---|
| 1 | Create layer in new group | When [Cut Out] or [Transparency Fill] is executed, a new group is created and a layer is created in the group. |
| 2 | Create New Masked Layer | When [Cut Out] or [Transparency Fill] is executed, a layer is created with a layer mask applied. |
| 3 | Fill Cut Out Area | When [Cut Out] is executed, a layer with a color filled background is created below the cut out layer. |
| 4 | Merge Color Fill and Selected Layers | When executing [Cut Out], creates a layer that fills the background below the cropped layer, merged with the selection layer. |
| 5 | Expand Cut Out Area | When [Cut Out] is executed, the cut out region is expanded and the selected object is cut out slightly larger. |
| 6 | Cut Out | You can cut out a recognized object from an image by specifying a selection range. |
| 7 | Merge Transparency Fill and Selected Layers | When executing [Transparency Fill], creates an expanded layer below the original layer, merged with the selection layer. |
| 8 | Transparency Fill | You can transparency fill an image by specifying a selection range. |
| 9 | Use GPU when possible | If a GPU is available, the GPU is used for processing. |
| 10 | Menu button | Clicking [About] from the menu displays the [About] dialog box, which allows you to check whether the current processing device is a GPU or CPU. |
How to Create Cut Out
To create a cut out, you need to specify a selection area.
1. Select a layer and specify a selection area
Select the target layer you want to cut out, and use Photoshop’s selection tools to specify the selection area. • The following is an example of specifying a selection area to cut out a black hairpin from hair.
| Select layer | Specify selection area |
|---|---|
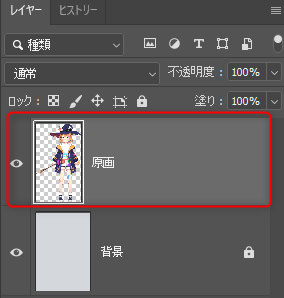 |  |
Precautions
The selection needs to fall within a rectangle no larger than 4 million pixels.。
Tips
The selection area does not necessarily need to be specified accurately.
It is also possible to use selection methods such as the lasso tool to roughly surround the target.
2. Press the Cut Out button
With the layer selected and the selection defined, press the Cut Out button in the panel.

3. Cut Out result
A pixel layer is created above the original layer, accurately recognizing the exact shape of the subject and cutting it out.
| Layer state | Cut Out result |
|---|---|
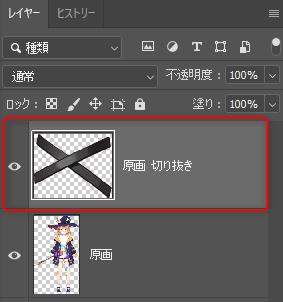 |  |
Tips
When “Cut Out” or “Transparency Fill” is executed, a new layer is created that is different from the original layer.
In this case, the original layer name is inherited and the function name is added to the layer name. (The same applies to the group name.)
Example:
Original layer name: “Source Image”
Created layer name: “Source Image Cut Out”
Cut Out options
Setting the panel checkbox options improves usability.
Below, we will explain each Cut Out option.
Fill the Cut Out area
Check “Fill the Cut Out area” and press the Cut Out button.
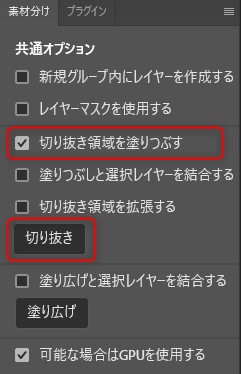
This creates Cut Out and Transparency Fill layers.
In the Transparency Fill layer, the cut-out area is filled to blend with the surroundings, and the result is created as a pixel layer.
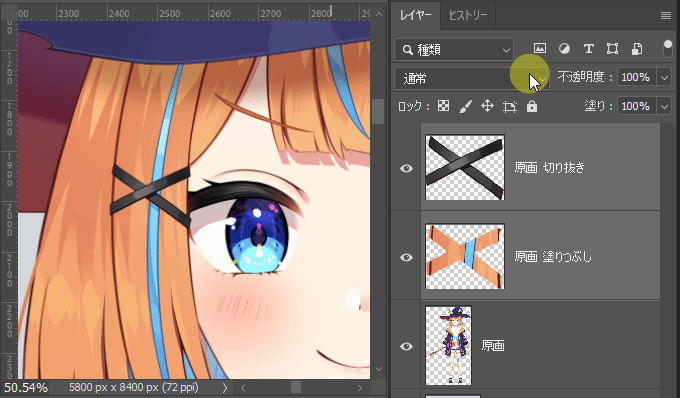
Merge Color Fill and Selected Layers
When you check “Fill the Cut Out area,” you can then check “Merge Transparency Fill and selection layer”
After checking it, press the Cut Out button
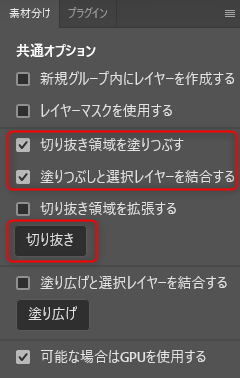
This creates a Cut Out layer and a Transparency Fill layer merged with the selection layer
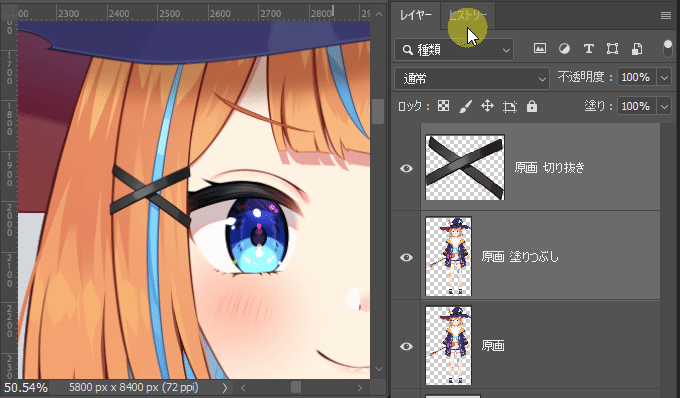
Expand Cut Out Area
With the [Expand Cut Out Area] checkbox selected, click [Cut Out].
The cut out area is expanded, and the selected object is cut out a little larger.
Note: This option is intended for the manual reduction process after cutting to a little larger size.
If you want automatic cutout with high accuracy, please do not set this option.
| Select | Normal result | Expanded result |
|---|---|---|
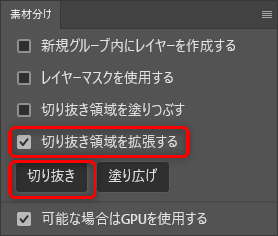 | 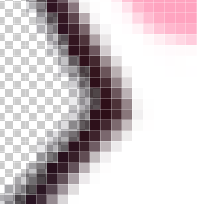 | 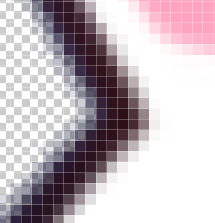 |
Transparency Fill creation method
To create Transparency Fill, you need to specify a selection area.
1. Layer selection and specifying the selection area
Select the layer you want to apply Transparency Fill to and specify the selection area.
Below is an example where the selection area is specified to fill the inside of the hat.
| Select layer | Specify selection area |
|---|---|
 | 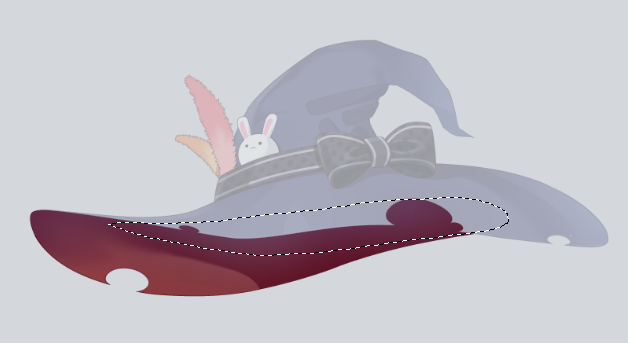 |
2. Press the Transparency Fill button
With the layer selected and the selection area specified, press the Transparency Fill button.
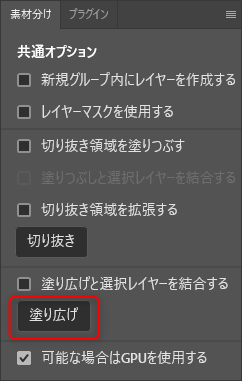
3. Transparency Fill result
The fill is then applied based on the original artwork (inside of the hat).
A pixel layer is created beneath the original layer, and the fill is applied to the “transparent parts” within the selection area.
| Layer state | Transparency Fill result |
|---|---|
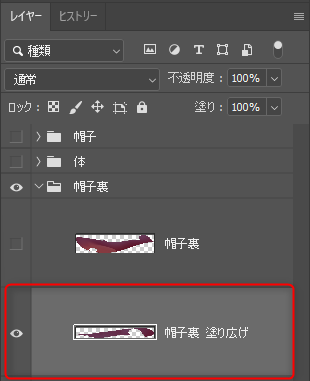 | 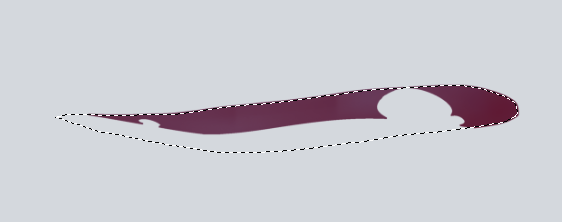 |
Transparency Fill options
With “Merge Transparency Fill and selection layer” checked, press the Transparency Fill button
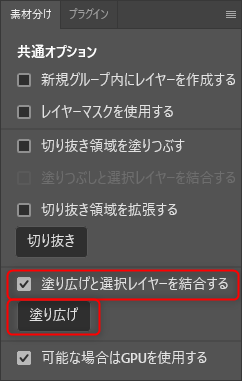
This creates a Transparency Fill layer merged with the selection layer
| Layer state | Transparency Fill result |
|---|---|
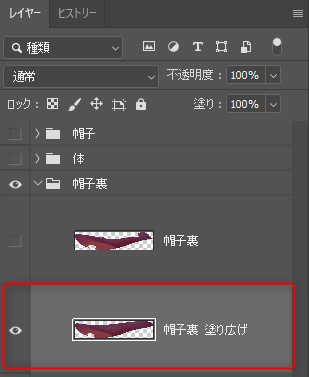 | 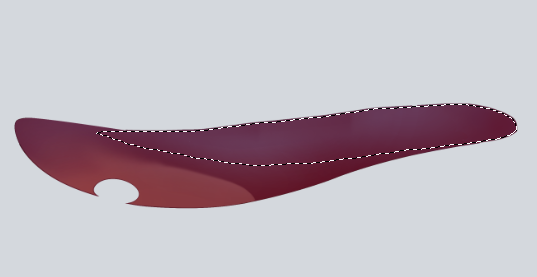 |
About common options
There are two types of common options, which can be set for both Cut Out and Transparency Fill.
Create layer in new group
With “Create layer in new group” checked, press either the Cut Out or Transparency Fill button.
A new group is then created, and a pixel layer is stored inside it.
For Cut Out, the layer is placed above the original layer; for Transparency Fill, it is placed below the original layer.
| Panel option settings | State of the created group |
|---|---|
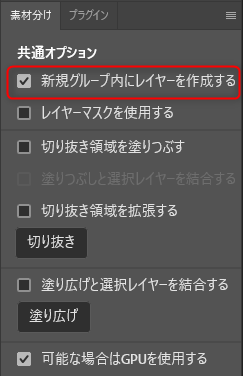 | 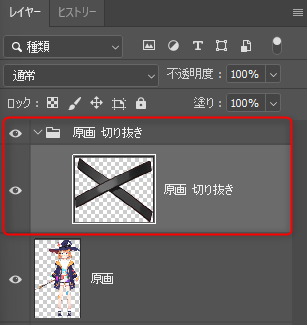 |
Use layer mask
With “Use layer mask” checked, press either the Cut Out or Transparency Fill button.
A layer is then created with a layer mask applied.
| Panel option settings | State of the created layer |
|---|---|
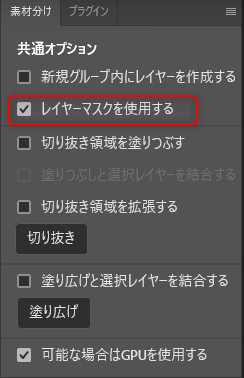 | 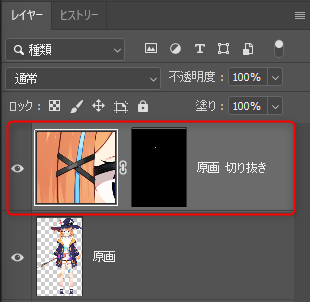 |
Cut Out/Transparency Fill for multiple layers and groups
Cut Out and Transparency Fill can be used even on illustrations where line, fill, and shading are separated into different layers.
The example below is a creation example for Transparency Fill.
Transparency Fill example
We will perform [Transparency Fill] on the neck.
The image below shows a state where the range to fill has been specified with a selection area.
The layer structure applies a clipping mask from layer ④ “Skin” to layers ② “Highlight” and ③ “Shadow”.
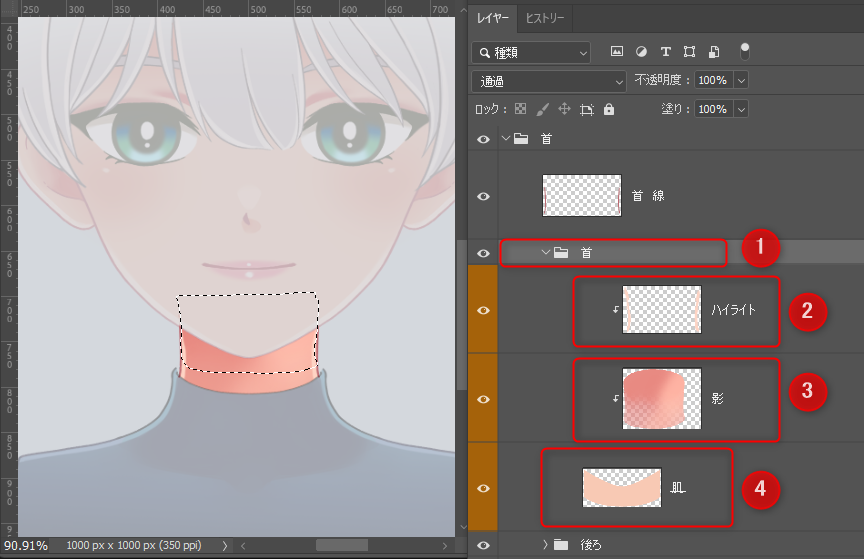
Creation steps:
- Select the fill group (in the above example, group ① “Neck”).
- Specify the area to Transparency Fill via the selection area.
- In the material separation panel, check “Merge Transparency Fill and selection layer”, then press the Transparency Fill button.
- A Transparency Fill group (in the example below, group “Neck Transparency Fill”) is created.
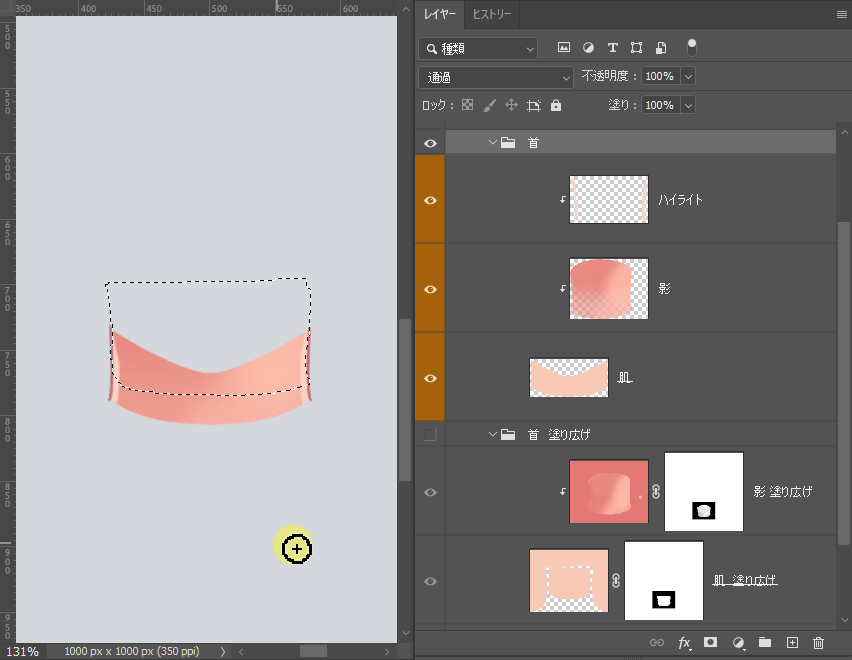
About layer composition:
Layers created by Transparency Fill maintain the original group’s layer structure.
When clipping is applied to multiple layers, only the layers within the specified selection are created.
Tips
It is possible to perform transparency filling for a clipping mask layer alone, but in that case [Create layer in new group] will be disabled and the layer will be created in a clipped state.
