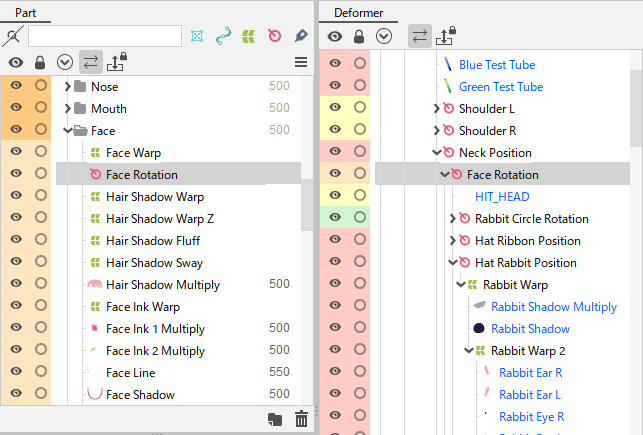Deformer palette
Updated: 10/16/2025
The deformer palette allows you to manage parent-child hierarchies of objects.
The palette is displayed in a constructed hierarchy, which is used to select, display, lock, and check parent-child hierarchies of objects.
Deformer palette
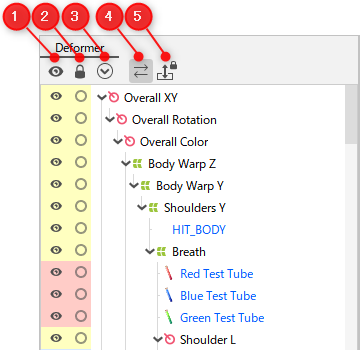
| (1) | Show/hide all Show/hide all objects at once. |
| (2) | Lock/unlock all Lock/unlock all objects at once. |
| (3) | Expand/collapse all Expand/collapse all levels at once. |
| (4) | Expand tree when selected The tree opens in conjunction with the selection state of the parts palette or view area. |
| (5) | Prohibit drag and drop Disable drag-and-drop operations. |
Individual operation:
Clicking each object’s button allows you to show/hide, lock/unlock, and expand/collapse the object individually.
Multiple operations:
Dragging on the eye or key icons toggles between showing, hiding, locking, and unlocking multiple items at the same time.
You can also hold down the [Ctrl] key and click to show/hide or lock/unlock objects in the same hierarchy at once.
Object selection
You can select each object in the list in the palette by clicking on it.
Clicking while holding down the [Shift] key selects all objects between the first click and the last click, and clicking while holding down the [Ctrl] key selects only objects that are clicked.
Delete objects
You can delete an object by pressing the [Delete] key or the [Backspace] key after selecting it.
Set parent-child hierarchies for the deformer
By dragging an object and dropping it on the deformer you want it to belong to,
you can set up a deformer parent-child hierarchy.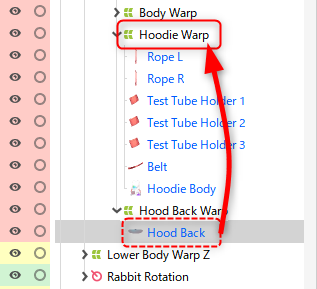
Precautions
In the Deformer palette, the order of child objects that have the same parent deformer cannot be changed. If you want to change the order, change it in the “Parts palette.”
Context menu
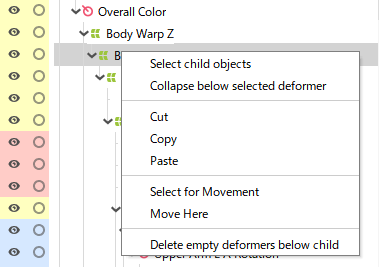
Select including children:
Select all objects together, including those that are children of the deformer you are selecting.
This is useful for copying and pasting in batches.
Collapse content inside deformer:
Collapses one level of expanded deformers directly under the selected deformer.
If there is more than one deformer directly below, it is easier to select one.
Cut:
Cut only the selected object in the deformer palette.
Copy:
Copy only the selected object in the deformer palette.
Paste:
Paste in the deformer palette.
Subject to move:
In the deformer palette, select the object to be moved.
Move here:
In the deformer palette, you can move the object selected in “Subject to move” to the hierarchy you want to move.
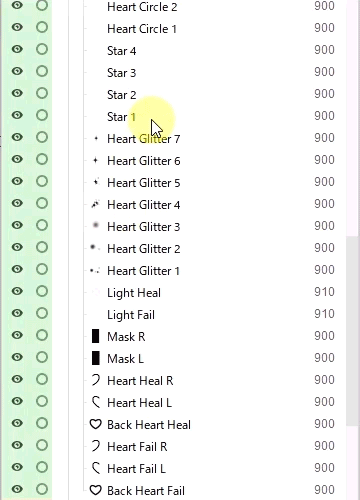
Delete empty deformers under child:
Delete all empty deformers under the selected deformer’s children at once.
Label color
You can configure a setting so the label colors set in the Parts palette are reflected in the deformer palette as well.
Open the [File] menu -> [Environment settings].
Under [Window], select/clear the [Reflect label colors in Parts palette in deformer palette] check box.
For more information on environment settings, see “Environment settings.”
See “Parts palette” for label color settings.