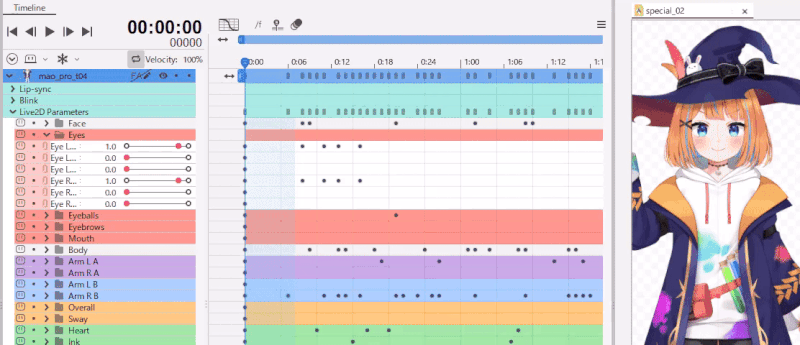Shy function
Updated: 11/21/2023
You can work more efficiently by hiding parameters that you do not need, for example, when creating animations for embedding in an SDK.
(For example, breathing to operate autonomously, hair swaying to be set by physics calculations, etc.)
Hide Properties
Use the [Shy] function to hide properties.
First, click on the small [Shy] button to the left of each property.
Then click on the large [Shy] button above the track to activate it, which hides the specified element.
Click the large [Shy] button again to return to the original view.
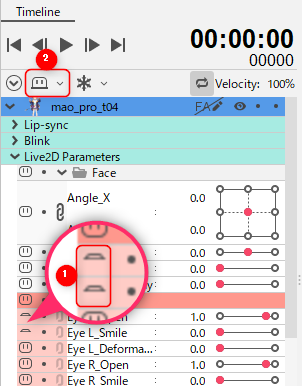
To hide multiple properties, you can efficiently hide them by [dragging] the small [Shy] buttons one after the other.
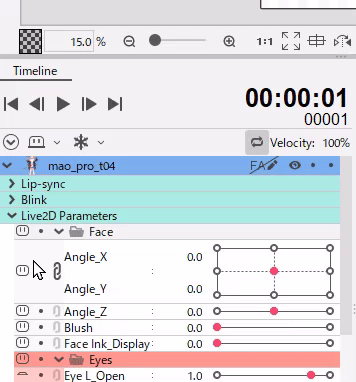
If properties are grouped by folders, the shy can be applied to each folder.
Click the small [Shy] button to the left of the folder name, as you would if you were hiding the property by itself.
Click on the large [Shy] button above the track to activate it, which hides the specified element.
Click the large [Shy] button again to return to the original view.
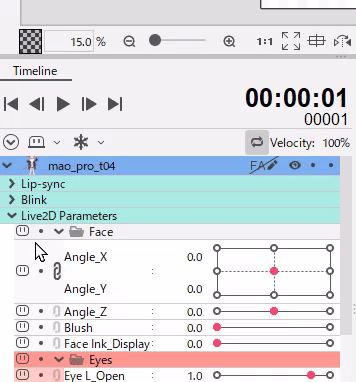
Menu
Click the ∨ button to display the menu.
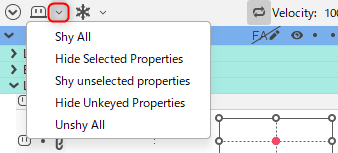
| Item | Details |
|---|---|
| Apply shy to all | Applies shy to all properties. After performing this operation, click the large [Shy] button to apply the display status. |
| Hide Selected Properties | Shy can be applied to only the properties that are selected. The large [Shy] button is enabled at the same time. |
| Shy unselected properties | Shy can be applied to all properties that are not selected. The large [Shy] button is enabled at the same time. |
| Apply shy to properties that are not keyframed | Applies shy to all properties that are not keyframed. The large [Shy] button is enabled at the same time. |
| Show only selected Form Edit object | Shy is applied to all objects except the object selected in the form animation. The large [Shy] button is enabled at the same time. Note: This item is only displayed in the Form Animation View. |
| Clear all applications of shy | Clears the application of shy from all properties. The large [Shy] button is released at the same time. |
For example, in the following video, shy is applied once to all properties to show only the angle Z.
It can be used in various situations, such as when you want to display only a portion of many properties.
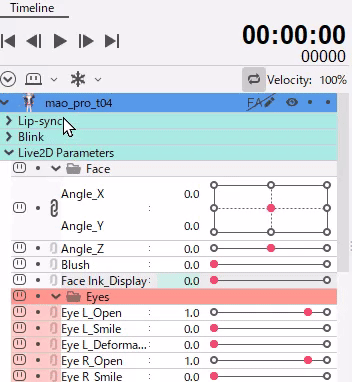
Tips
You can use the Shy function in various ways, such as hiding the parameters for facial expressions when you want to create body movements first, or hiding the parameters for parts that do not need to be moved.
Enable keyframe operations for properties hidden with Shy
When multiple selections or edits are made to a Parameter folder or Keyframe, you can toggle whether the edits affect parameters that are hidden because Shy has been applied to them.
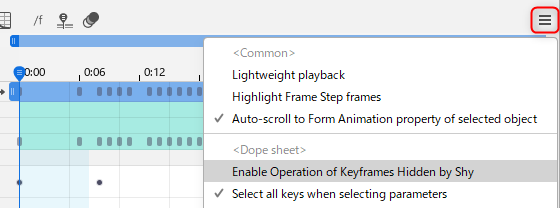
Selected (default):
Shy is applied to “EyeL open/close” to hide it, and then all keyframes are selected and moved to the right.
After that, the application of shy is cleared. Check the “EyeL open/close” keyframe to see that they are moving together.

Cleared:
Shy is applied to “EyeL open/close” to hide it, and then all keyframes are selected and moved to the right.
If you then clear the application of shy and check the “EyeL open/close” keyframe, you will see that it remains in its original location, unaffected by the editing.