About Physics
Updated: 12/17/2024
What is Physics?
With Cubism, you can set up and export physics operations that will create hair swinging movements in real time as the face turns around.
This page describes the [Physics] setting items in the [Physics Settings] dialog box.
For details on how to set up physics operations, please refer to “How to Set Up Physics.”
Physics can be set from the [Modeling] menu -> [Open Physics Settings].
Note: The [Physics Settings] dialog box also includes a [Playlist] tab.
Make sure the [Physics] tab is selected.
Composition of the Physics Tab
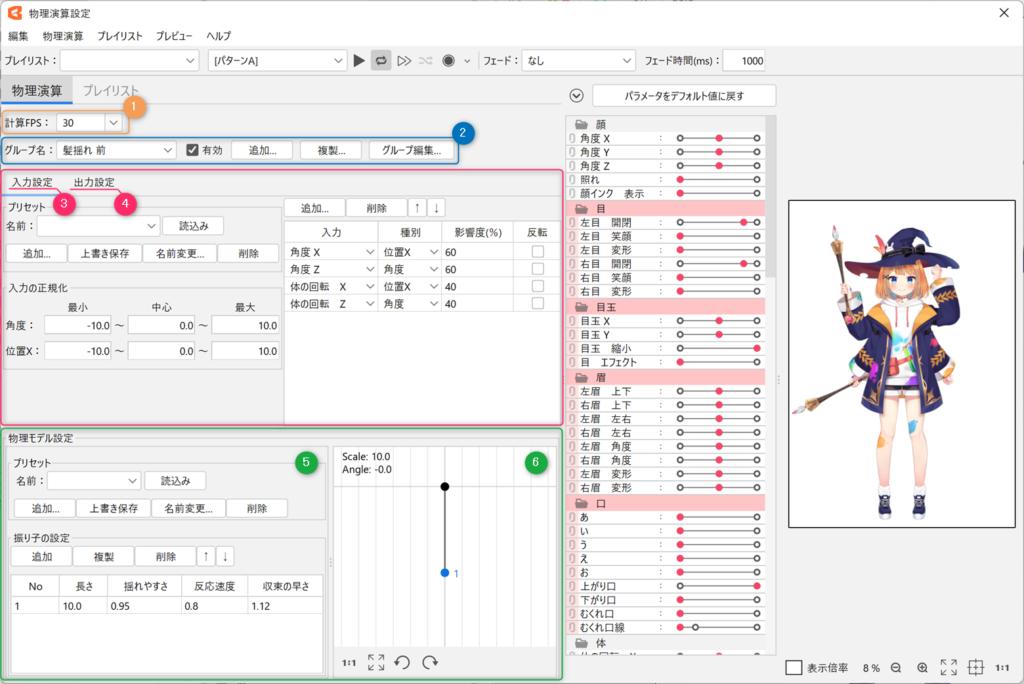
| Number | Item | Details |
|---|---|---|
| (1) | Calculate FPS | Sets the frame rate at which physics operations are performed. FPS can be selected from the following four types, or any value can be entered and registered in the list. 15/30/60/120 By creating physics settings that match the FPS of the scene being used, it is possible to reproduce the scene without any sense of discomfort. If the intended application is not known, the default value of 60 fps is recommended. Setting this to 60 fps reduces the impact of changes in the output results of physics operations, even in environments prior to SDK R5 beta2. For details, see “FPS Support for Physics Operations” under “SDK Compatibility with Cubism 4.2 Features.” You can reset this setting to the default state of 60 fps with [Initialize FPS] on the Physics menu. Note: The initial value has been changed from 30 fps to 60 fps as of Cubism 5.0 beta1. Be sure to check the movement as changing the Calculate FPS setting will change the output result of the physics calculation. |
| (2) | Group settings | Settings for physics operations added to the model are handled on a group basis. Groups can be created for each part of the body to be swung, such as “swinging bangs” and “swinging skirt.” |
| (3) | Input Settings | This item is used to set parameters to be treated as inputs for physical operations. This sets up the “part that suspends the thread” of the pendulum. The degree of influence of the parameters specified here will vary, affecting the value of the [Output Settings] described below. |
| (4) | Output Settings | This item is used to configure settings for outputting calculated swinging. |
| (5) | Physical model setting | This item is used to set the way the part swings when it is actually moved. This sets up the “weight” of the pendulum. This item is used for calculations based on changes in the values of the parameters set in the [Input Settings]. |
| (6) | Pendulum preview | The results calculated in the [Input Settings] and [Physical Model Settings] are previewed as the pendulum’s motion. |
For calculate FPS:
FPS information is set in the model file by opening [Physics and Scene Blend Settings].
(The value of [Calculate FPS] will also be set in the model file at the time it is changed.)
FPS information is now stored in the model file starting with Cubism Editor version 4.1.02.
Model files created prior to 4.1.01 may not have FPS information set.
See the “SDK Compatibility with Cubism 4.2 Features” page of the SDK manual for more information on setting FPS information for model files.
Notes on Unity fades:
Unity uses the concept of layers to further blend the results, including motion fades.
Playback results in the Viewer are not a perfect reproduction of the Unity mechanism, so playback results may vary.
Group settings

| Item | Details |
|---|---|
| Group name | Select the group for which you want to perform [Input Settings], [Output Settings], and [Physical Model Settings]. |
| Valid | Checking this box temporarily toggles the enabling/disabling of physics operations for the currently selected group. It does not affect the export of the physics settings file. All these valid flags are reset when the Physics Settings dialog box is closed. |
| Add | Create and add a new group. |
| Duplicate | Duplicate the currently selected group. |
| Edit Group | Edit each group. |
Input Settings
Input preset
The [Input] preset settings, in which [Input], [Type], and [Influence] are set in advance, can be read and the [Input Settings] can be set instantly.
You can also save your own settings as presets for future use.
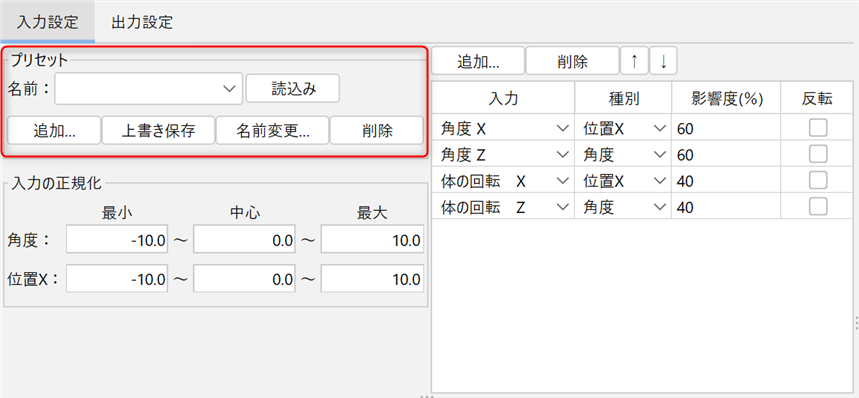
| Item | Details |
|---|---|
| Name | Select a saved preset. Three types of presets are available by default: “head input,” “torso input,” and “chest input.” |
| Import | Load the selected preset. |
| Add | Add the current settings as a preset. |
| Overwrite save | Overwrite and save the current settings to the selected preset. |
| Name change | Rename the selected preset. |
| Delete | Delete the selected preset. |
Input setting items
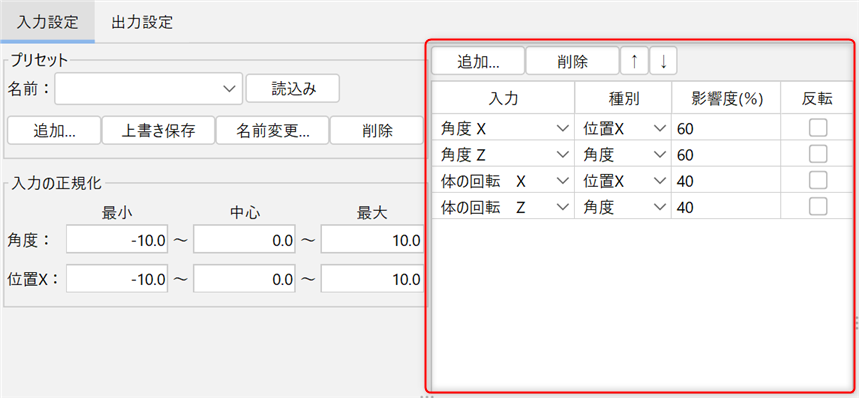
| Item | Details |
|---|---|
| Add | Add a parameter to be treated as an [Input]. |
| Delete | Delete the selected [Input] parameter. |
| ↑ | Move the position of the selected [Input] parameter up one position. |
| ↓ | Move the position of the selected [Input] parameter down one position. |
| Input | This parameter is treated as an [Input]. Changes in the value of this parameter will cause fluctuations in the parameters set for [Output]. Parameters can also be changed from the pull-down menu. |
| Type | Set how changes in the value of a set parameter are treated as movement. Position X: Treat as lateral movement Angle: Treat as tilt in the Z-axis direction |
| Influence (%) | When multiple parameters are set as [Input], you can set which [Input] affects what percentage of the total. If there are multiple parameters of the same [Type] in the same group, the parameter with the larger value is more affected. Note: The influence of the same [Type] cannot be set to more than “100%” in total. For different types, each can be set to a maximum of 100%. |
| Invert | Checking the box inverts the + and – for the [Input] parameter. Use to invert [Input]. |
Input normalization
The adjustment is made to allow the hair to hang straight down and rest against gravity as the head and other parts of the body are tilted.
The “head” and “body” tilts set on the model are at different angles on each model.
Normalizing the angle input, if necessary, can improve quality.
(For the position, the default value is fine as it is used for special models.)
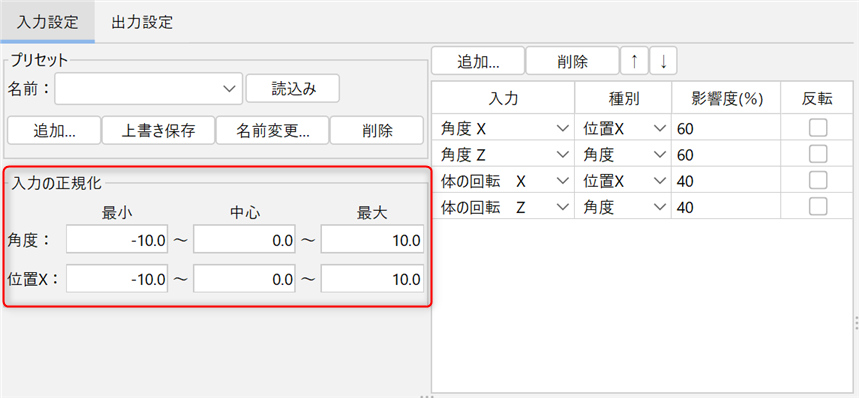
| Item | Details |
|---|---|
| Angle | Angle normalization can be set. [Minimum], [Center], and [Maximum] are set to “-10.0,” “0.0,” and “10.0,” respectively, by default. This value can be changed as desired. |
| Position X | Position normalization can be set. [Minimum], [Center], and [Maximum] are set to “-10.0,” “0.0,” and “10.0,” respectively, by default. This value can be changed as desired. |
The general model is roughly normalized by default.
For more fine-tuning, try adjusting the normalization.
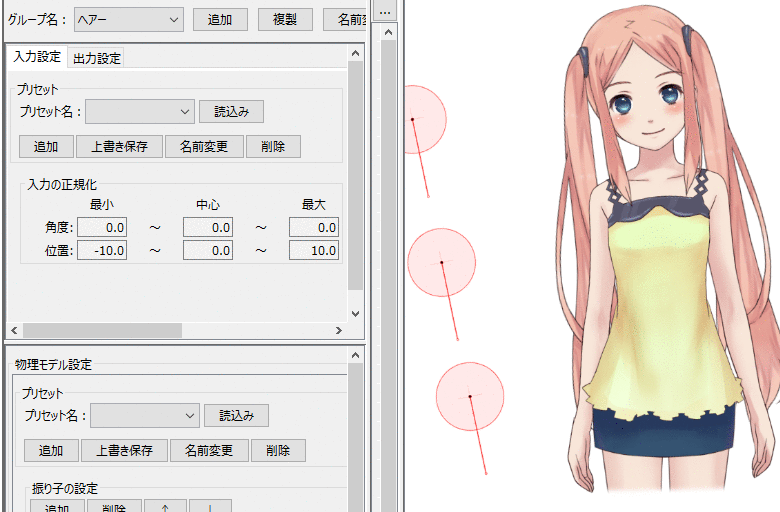
Value of “angle” normalization
The process of converting the minimum and maximum definitions of the parameters specified in the input to the minimum to maximum range specified in the input normalization is called [Input normalization].
(The center is converted so that the value halfway between the smallest and largest parameter definition is the center of normalization.)
Among the normalized values of each parameter, for those that have the type as [Angle], one value blended with the degree of influence is reflected as the angle of the uppermost pendulum.
Physical model setting
Preset
The [physical model] preset settings, in which [Duration], [Ease of swinging], [Reaction time], and [Overall Speed] are set in advance, can be read and the physical model settings can be set instantly.
You can also save your own settings as presets for future use.
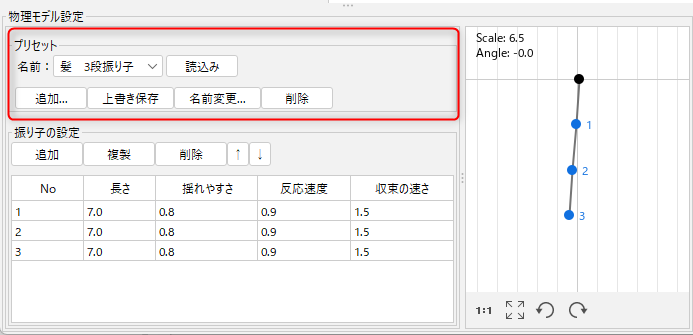
| Item | Details |
|---|---|
| Name | Select a saved preset. |
| Load | Load the selected preset. |
| Add | Add the current settings as a preset. |
| Overwrite save | Overwrite and save the current settings to the selected preset. |
| Name change | Rename the selected preset. |
| Delete | Delete the selected preset. |
Pendulum settings
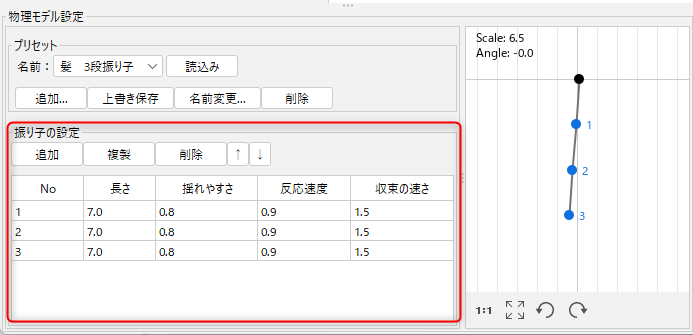
| Item | Details |
|---|---|
| Add | Add a new pendulum. |
| Duplicate | Duplicate the selected pendulum and add it to the bottom. |
| Delete | Delete the selected pendulum. |
| ↑ | Move the position of the selected pendulum up one position. |
| ↓ | Move the position of the selected pendulum down one position. |
| No. | When the pendulum is set to a multi-stage setting, the numbers are assigned from the top to the bottom. This number is used in [Output Settings] described below. |
| Duration | You can set the speed of swinging. The smaller the value, the faster the swinging, and the larger the value, the slower the swinging. If you want to change only the speed without adjusting the amount of change in the parameter value, adjust the [Reaction time] item. |
| Ease of swinging | You can set the magnitude of the swinging. The larger the value, the larger the swinging will be for even a small input value. As a rule of thumb, use a setting in the range of 0.7 to 0.99. |
| Reaction time | You can set the reaction time of the swinging. This is a setting for how agilely it responds to input. The setting of 1 is the standard value. Setting a value greater than 1 results in a faster response, while setting a smaller value results in a slower response. If the pendulum is multi-staged, the setting is based on how agile the child pendulum is in response to the movements of the parent pendulum. |
| Speed of convergence | You can set the speed at which the swinging stops. The setting of 1 is the standard value. Setting a value greater than 1 results in faster convergence, while setting a smaller value results in slower convergence. |
Pendulum preview
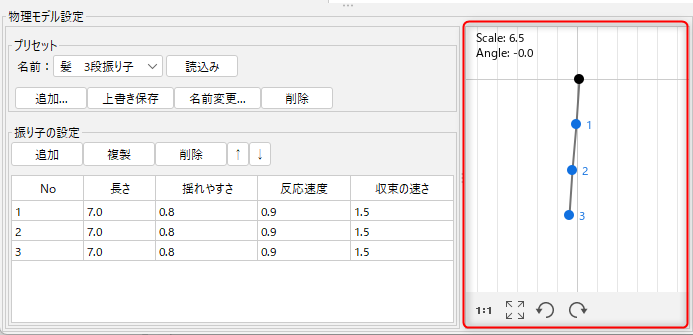
| Item | Details |
|---|---|
| Preview | Preview the pendulum’s original motion as calculated based on the [Physical Model Settings]. However, the influence set in [Input Settings] and [Output Settings] is not reflected in the pendulum. Click [Add] in the pendulum settings to add a pendulum downward. The scale can be adjusted by scrolling the mouse wheel on the preview. |
| Full Scale | Displays the preview in full scale. |
| All | Displays the entire pendulum. |
| Rotate Left / Rotate Right | The preview angle is rotated by 45 degrees. The angle changed here does not affect the way the pendulum swings. |
Right-click menu
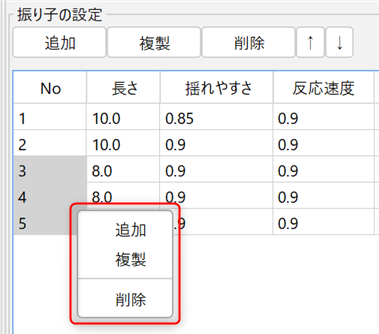
Right-click on an item to display a menu.
Multiple items can be selected, so they can be duplicated and deleted all at once.
Output Settings
Output setting items
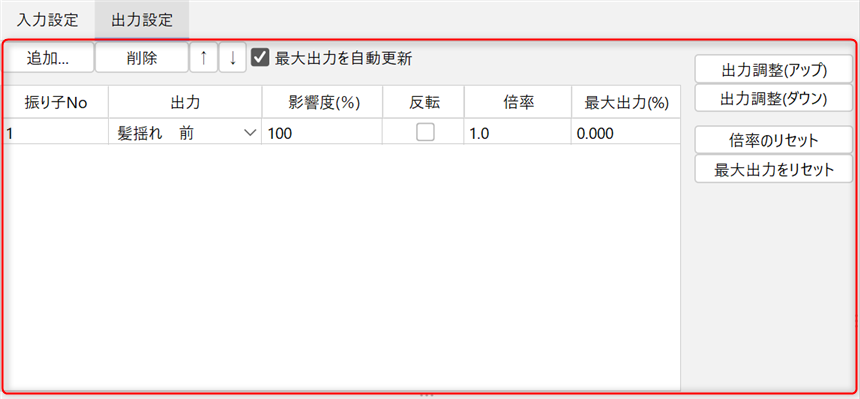
| Item | Details |
|---|---|
| Add | Add a parameter to be treated as an [Output]. |
| Delete | Delete the selected [Output] parameter. |
| ↑ | Move the position of the selected [Output] parameter up one position. |
| ↓ | Move the position of the selected [Output] parameter down one position. |
| Auto Update the Output Maximum | Unchecking this checkbox stops the automatic update of [Output Maximum (%)]. |
| Pendulum No. | Specify which of the pendulums set in [Physical Model Settings] will be used for output. |
| Output | This parameter is treated as [Output]. The swing calculated from the settings of each item is applied to the set parameters. Parameters can also be changed from the pull-down menu. |
| Influence (%) | Cubism’s physics operations allow multiple parameters to be entered. When outputting from the results of multiple physical operations to parameter values, this item sets which outputs will affect what ratio. |
| Invert | When checked, output parameters are inverted. |
| Scale | The value to multiply the calculated value by. The larger this value, the greater the swinging, and the smaller the value, the smaller the swinging. |
| Output Maximum (%) | The Output Maximum (%) indicates the percentage of movement by which the output value obtained from multiplying by the scale has moved between 0 and the maximum value of the destination parameter. |
| Increase Output (up) | If [Output Maximum] does not reach 100% and the pendulum movement is small, the scale is automatically adjusted so that [Output Maximum] reaches 100%. |
| Increase Output (down) | If [Output Maximum] is greater than 100% and the pendulum is swinging out of control, the scale is automatically adjusted so that [Output Maximum] is set to 100%. |
| Reset scale | Reset [Scale] to 1.0. |
| Reset maximum output | Resets the [Output Maximum]. |
Tips
The scaled value is obtained by taking the angle of the pendulum (relative to the parent pendulum) specified by the Pendulum No. in radians and multiplying by this scale.
It then blends that value with the current parameter value, taking into account the degree of influence. (Overwrite if 100%)
(If multiple groups are defined so that the same parameters are affected, repeat the above calculations in the order of the groups.)
Right-click menu
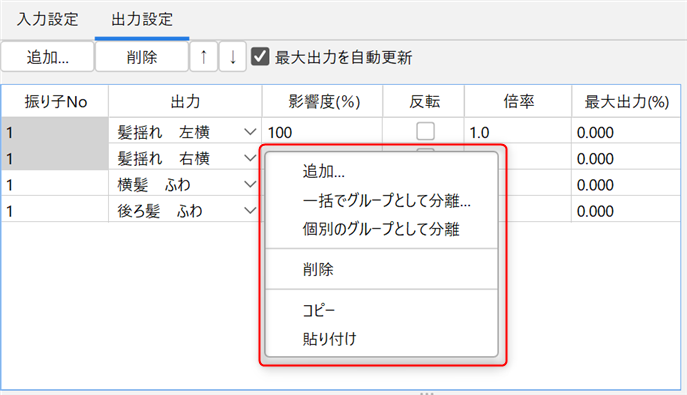
| Item | Details |
|---|---|
| Add | Add output items. |
| Separate as a group in a batch | Create a new group containing all currently selected output setting items. Input setting items are also duplicated. |
| Separate as individual groups | Create a new group for each of the currently selected output setting items. Input setting items are also duplicated. |
| Delete | Delete output items. Multiple selections can also be deleted. |
| Copy | Copy output items. Multiple selections can also be copied. |
| Paste | Paste the copied output items. The items can also be pasted to other groups. |
