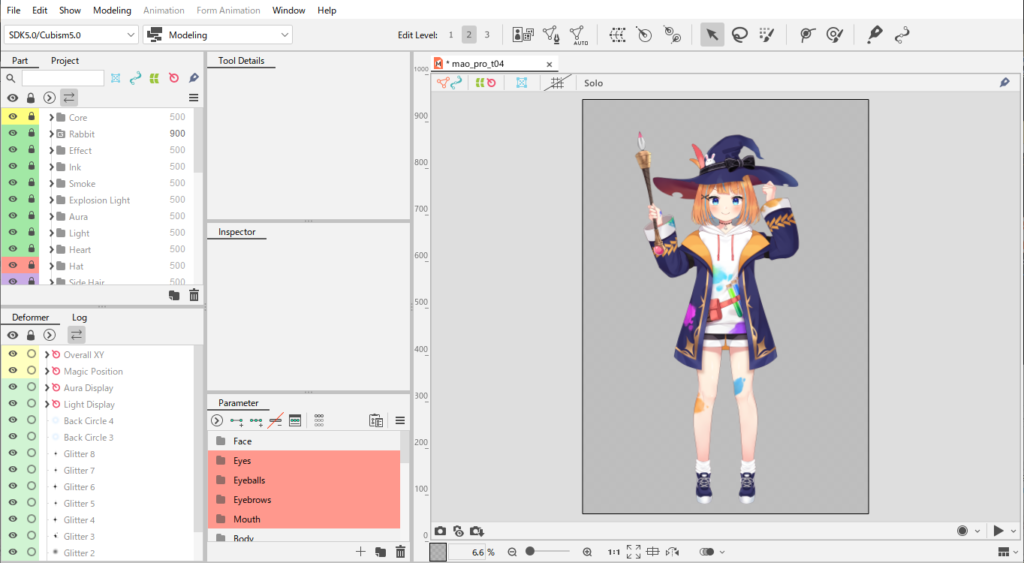Basic Palette Operations
Updated: 11/21/2023
The palette can be dragged to any position.
Insert Palette
Drag the tab of the palette you want to move, and drop it when the orange bar appears at the destination position to insert the palette here between the palettes.
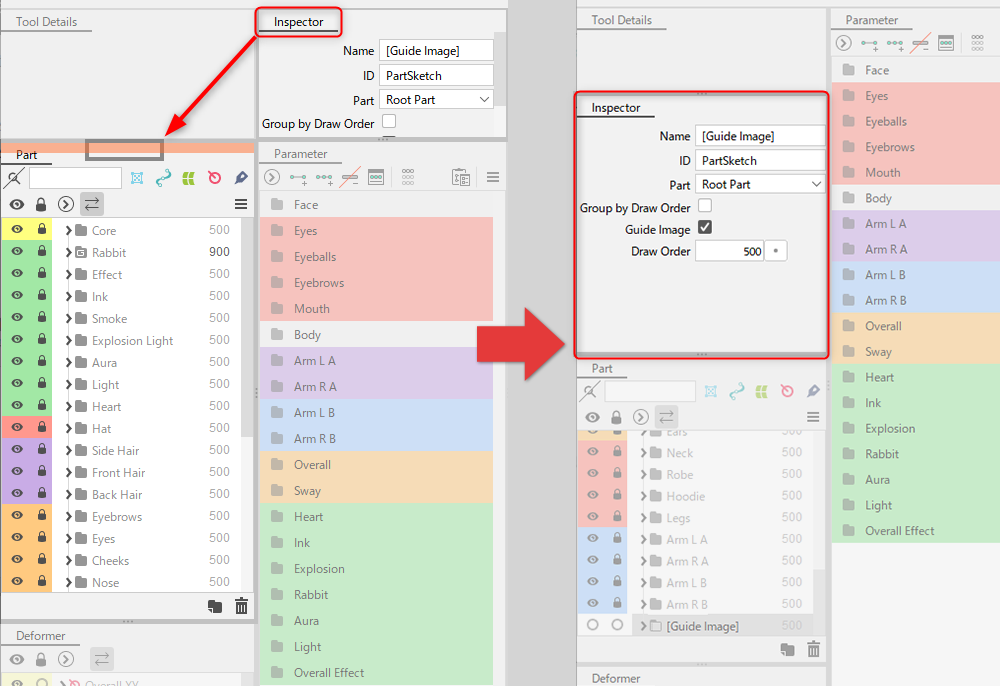
Dock Palette
Drag the tab of the palette you want to move, and drop it when the orange frame appears at the destination position. The dragged palette will dock with the destination palette, and you will be able to switch between palettes by clicking the tabs.
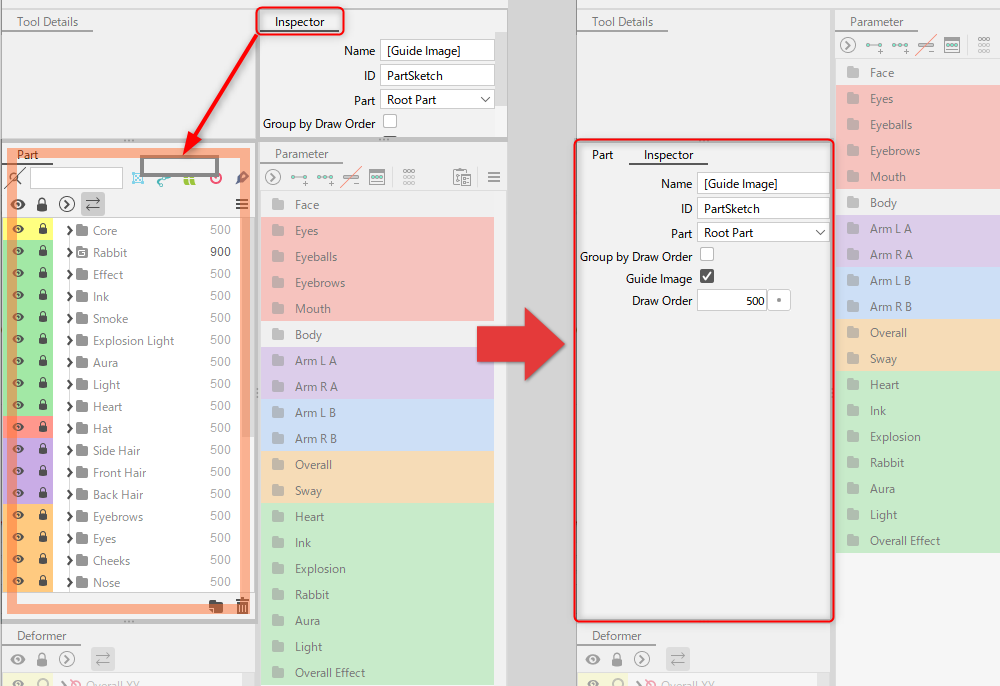
Floating Palettes
Drag the tab of the palette you want to move and drop it outside the window to make the palette appear in a stand-alone state.
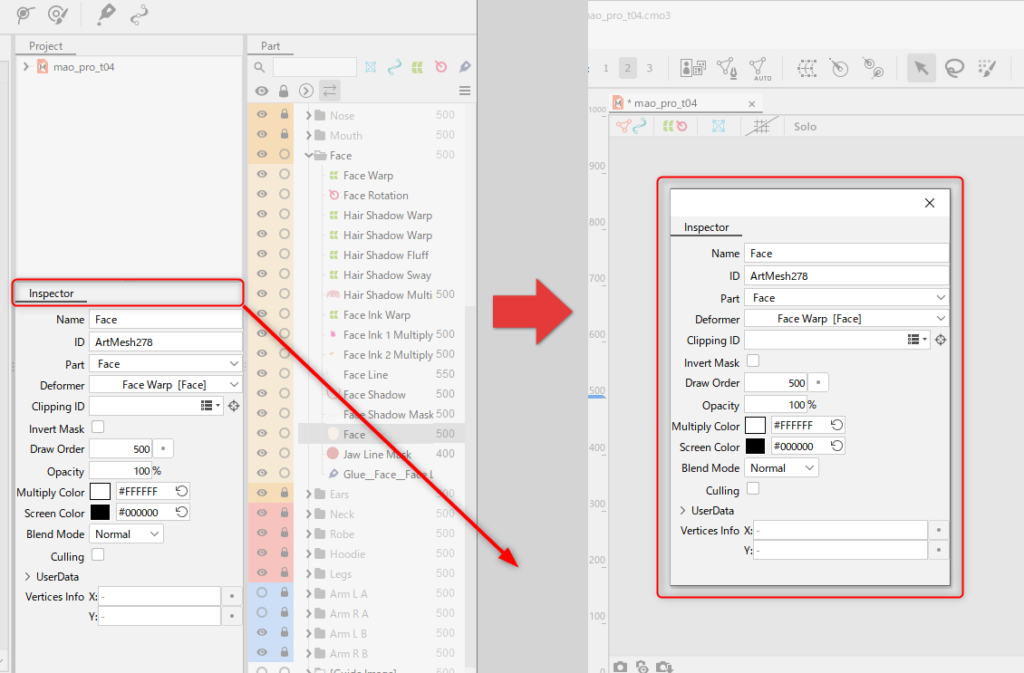
Floating pallets can be lengthened/shortened and docked with multiple pallets.
You can also close the palette by clicking the [X] button in the upper-right corner.
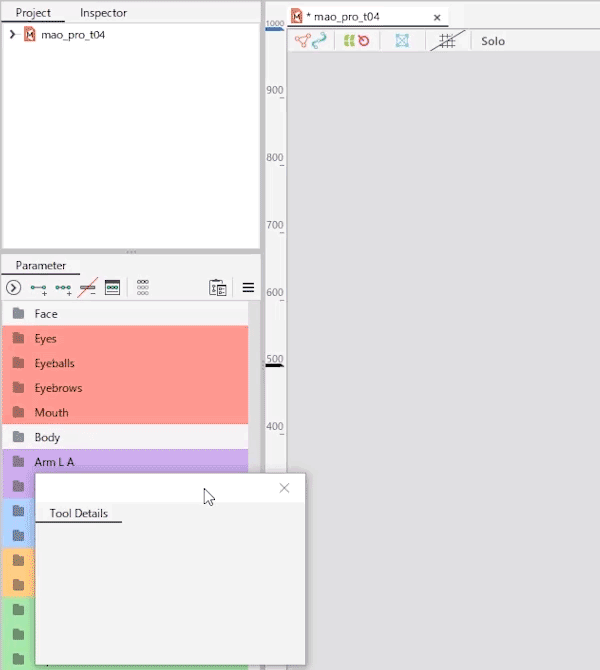
Multiple Palette Manipulation
To move multiple palettes while they are stored, drag the gray areas outside the tabs and drop the palettes at any location.
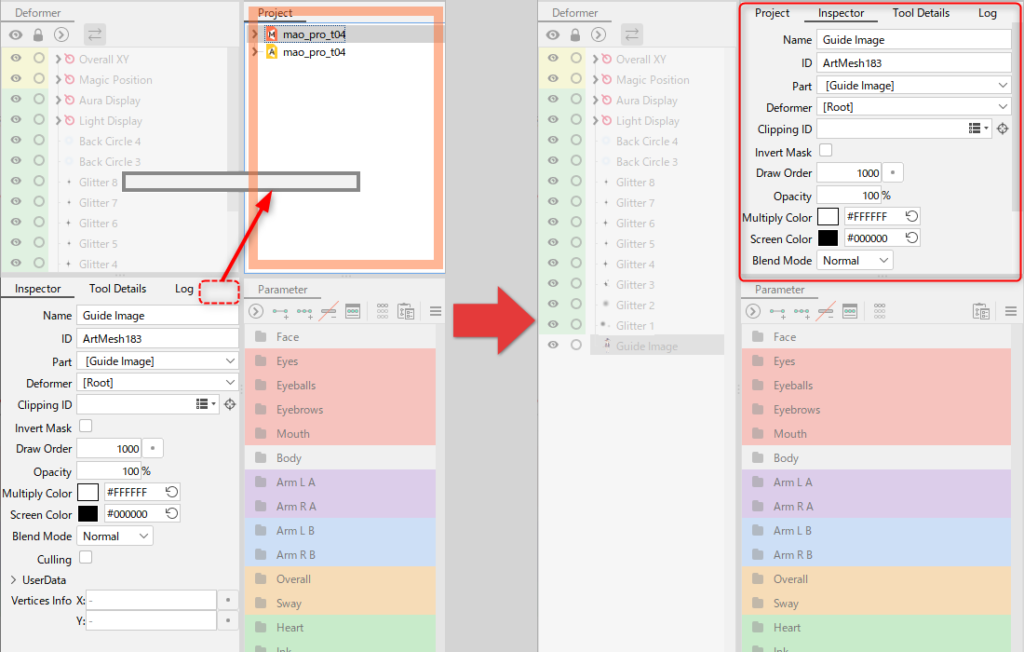
Show/hide Palette
The [Window] menu allows you to show or hide individual palettes.
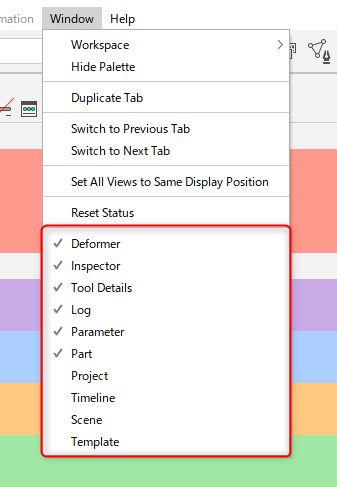
You can also hide palette tabs by right-clicking them and selecting [Close].
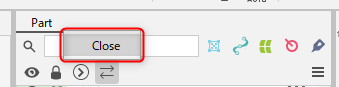
Hide palette/Show Palette
If you want to see a larger area of the canvas, use the [Window] menu -> [Hide Palette] to temporarily hide the palette.
The palette can be displayed again via the [Window] menu -> [Show palette].

Reset current layout
To return the palette placement to the initial layout of the current workspace, use the [Window] menu -> [Workspace] -> [Reset Current Layout].