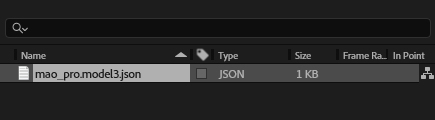Model Display
Updated: 12/05/2023
This section explains how to display Cubism models directly in Adobe After Effects.
Model Display
[STEP 1] Install
Install “Cubism AE Plug-in.”
- Download the installer.
- Install the Cubism AE plug-in.
TIPS
You can select the version of After Effects to be installed by the installer.
[STEP 2] Export model data in Cubism Modeling View
Export the target model data (.moc3).
See “Data for Embedding” for details.
[STEP 3] Import the Cubism model in After Effects
Move to After Effects.
There are two ways to load a Cubism model.
(1) Load from the project panel
Create a new composition.
(Project panel -> Right-click -> Create New Composition)
TIPS
If you perform the “Cubism model loading” described below without creating a new composition, compositions are created with the model’s canvas size.
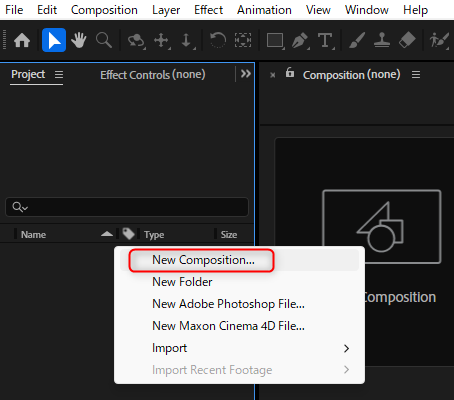
Load Cubism models.
Project panel => Right-click => Import => Import Live2D Cubism Model
Select the [.model3.json] file you just exported and load it into the project panel.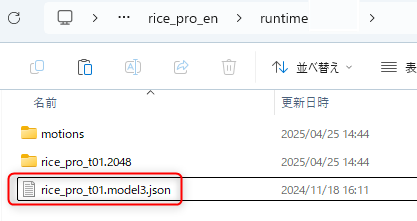
After loading the [.model3.json] file, a [.cae] file will be generated in the project panel.
TIPS
The [.cae] file is a management file that allows Cubism model files to be handled in After Effects.
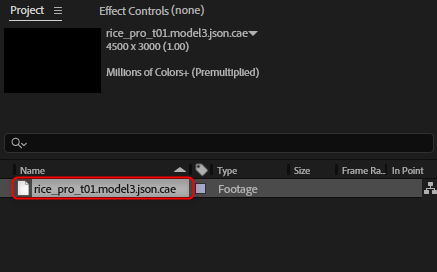
(2) Load using drag and drop
Drag and drop the [.model3.json] file you just exported directly into the project panel.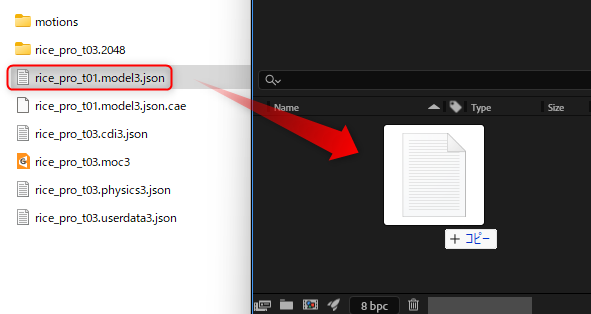
After loading the [.model3.json] file, a [.cae] file will be generated in the project panel.
TIPS
Using the undo function immediately after the above state will return the [.cae] file to the state before conversion, so right-click and select Replace Footage to load the [cae] file again.
(Generated in the folder where the [.model3.json] file is located)
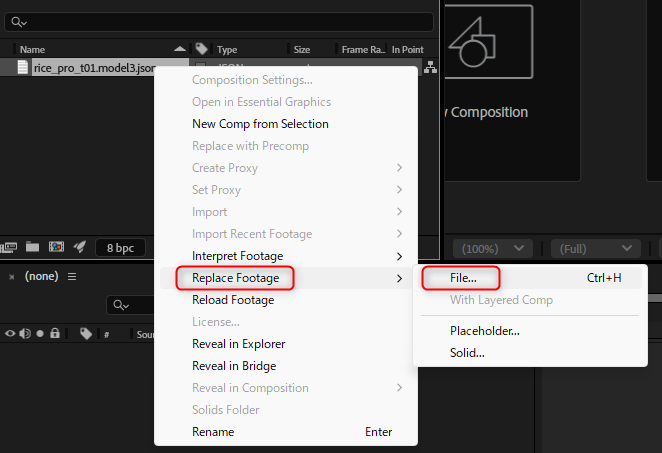
[STEP 4] Display the Cubism model in the composition panel
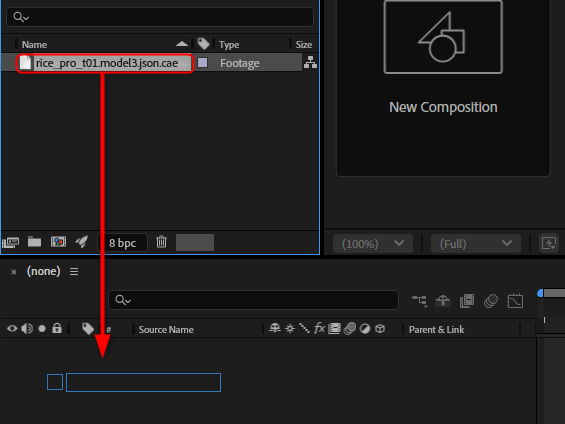
Drag and drop the [.cae] file into the timeline panel.
Select the layer loaded in the timeline and click on [Live2D Cubism Renderer] from the Effects.
Effects menu -> Live2D -> Live2D Cubism Renderer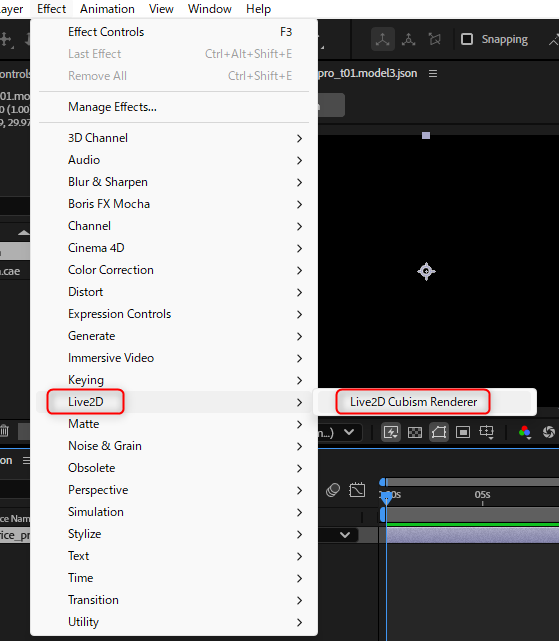
The Cubism model appears in the composition panel of After Effects as shown below.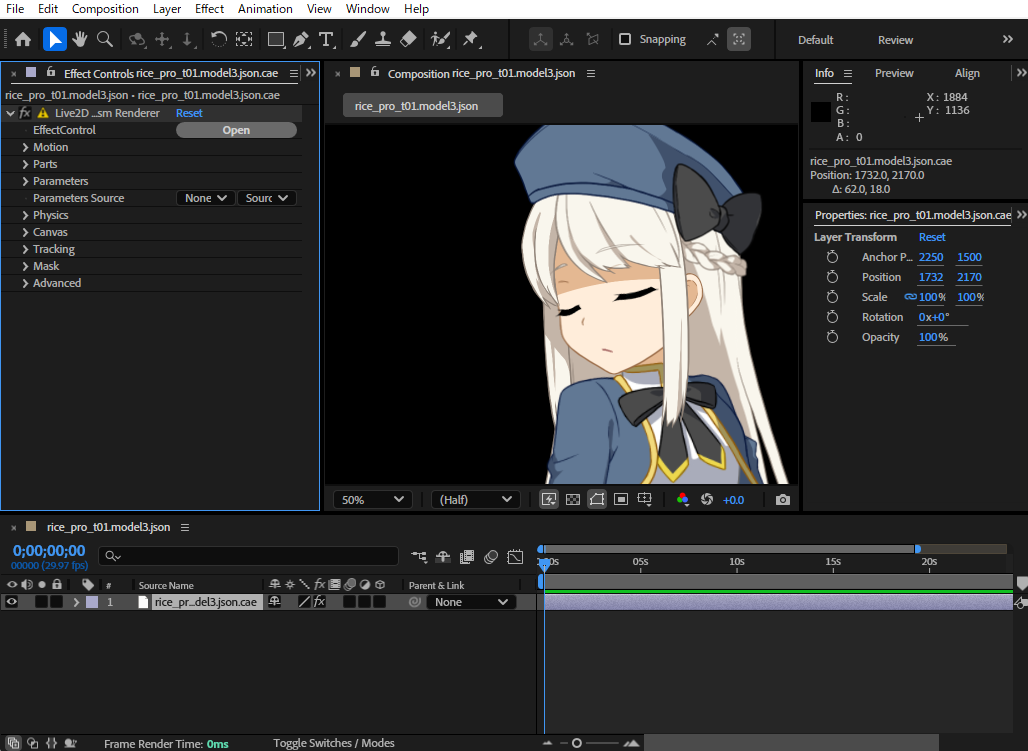
Notes when loading the .model3.json file
Effects such as [Lip-sync] and [Eye blinking] cannot be reproduced in After Effects.
When exporting motion data, check the [Burn Lip-sync and Blink into Motion] checkbox.
Precautions
After using a drag-and-drop operation to add a “.model3.json” file to an existing project and converting this file to “.model3.json.cae,” if you drag and drop “.model3.json” in a new project or another project, the conversion to “.model3.json.cae” may not be performed correctly.
In this case, please close the project, and then create a new project.
This problem is limited to drag-and-drop operations and does not occur when files are added from the [Import Live2D Cubism Model] menu.