Convert Data From Up to Cubism 2.1 to Cubism 3 or Later Format
Updated: 10/26/2021
Development of Cubism 2.1 has already been completed.
Data up to Cubism 2.1 is not compatible with Cubism 3 or later formats.
Therefore, to use data with Cubism 3 or later SDKs, it must be converted to the latest format.
Cubism 3 or later editors can read Cubism 2.1 editing data.
Using this feature, data up to Cubism 2.1 can be loaded into Cubism 3 or later editors and exported as Cubism 3 or later format for use in the SDK.
Notes
- To convert from Cubism 2.1 format to the current format, you will need Cubism 2.1 editing format files (.cmox, .canx).
Files in formats for embedded use (.moc, .mtn) cannot be converted. - Cubism 2.1 .cmox format does not save layer information, etc., so it is not possible to replace textures by re-importing PSD in the case of .cmo3 files generated from .cmox.
- Physics (.physics.json) and pose (.pose.json) files cannot be reused.
If you want to use them with an SDK, etc., you need to create them anew.
See “How to Set Up Physics” for information on how to set up physics and “Pose Settings” for information on how to set up poses. - In Cubism 4.1.01 beta 1 and earlier, when converting .canx to .can3, 1 frame is added at the end of every scene due to UI specifications.
If you have problems with behavior when looping motion, etc., remove 1 frame at the end of the addition to make the scene the same length as the .canx.
In Cubism 4.1.01 release version or later, the specification has been changed and the length of scenes will be the same after conversion to .can3.
Model Data Conversion
This section explains the procedure for converting .cmox to .cmo3 and .canx to .can3.
After converting to .cmo3 or .can3, you can work according to your normal workflow such as adding user data and events, exporting data for embedding, etc.
See “User Data and Events” for user data and events, and “Data for Embedding” for exporting to data for embedding.
Import the editing model data (.cmox) to be updated into a Cubism 3 (or later) editor
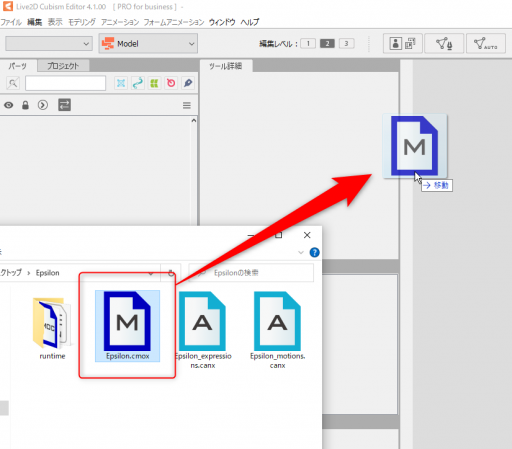
When the import is complete, the model will appear in the Modeling View.

Check the shape set for the parameters and adjust if necessary
Deformer interpolation calculations differ between Cubism 2.1 and earlier and Cubism 3 and later.
Therefore, the updated model may lose the shape between the keys set in the parameters.
At this stage, check for any collapse of shape and adjust if necessary.
Collapse often occurs in areas of large deformity, such as XY of shoulders and the body.
Conversion of ID formats for parameters, parts, etc. is also done at this stage.
The SDK for Cubism 3 or later does not support formats up to Cubism 2.1, so some features are not available.
Therefore, in order to take advantage of the SDK features, IDs must also be converted to Cubism 3 or later format.
See “ID Conversion” for details on ID format conversion.
Save in .cmo3 format
From the menu bar, press “File > Save” or Ctrl + S to save in .cmo3 format.
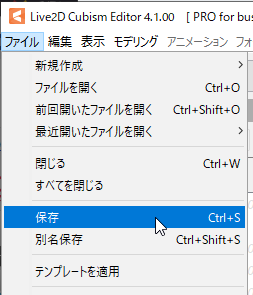
The specified destination folder will be opened. Check to see if the .cmo3 file exists.
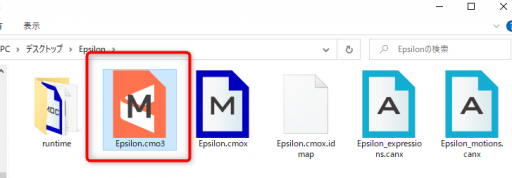
This completes the conversion of model data.
TIPS
The .idmap file is generated in the same hierarchy as the .cmox file. This file contains ID information before and after the conversion.
If an ID format conversion is performed, the motion curves associated with the ID before conversion are reassigned using the information recorded in this file.
Model data conversion can also be performed from motion data conversion as described below.
Conversion of Motion Data (for Motion and Facial Expressions)
Motion data for editing has a reference to the model data used in the scene. This motion data must also be converted to .cmo3.
If you converted the model data earlier, you can replace .cmox files with .cmo3 files.
It is also possible to convert .cmox to .cmo3 and update the reference to .cmo3 using the procedure in “Conversion of Motion Data (for Motion and Facial Expressions).”
Note: If the material data used in the motion, such as a guide image, is unlinked, it cannot be converted. (An error will occur.)
Open the .canx file in Cubism 2.1, delete the material with broken links, save it, and then convert it.
Import the Editing Motion Data (.canx) to be Updated into the Cubism Editor
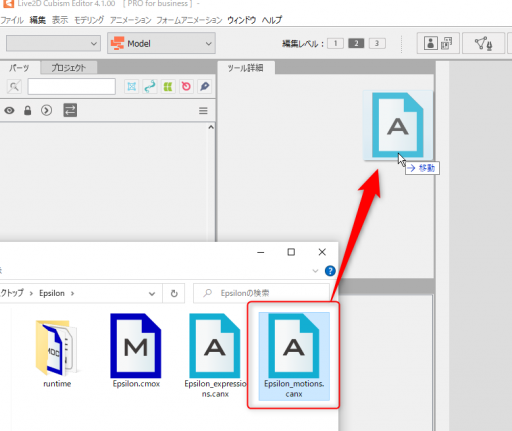
Select the Target version of the animation for your motion application and click the OK button.
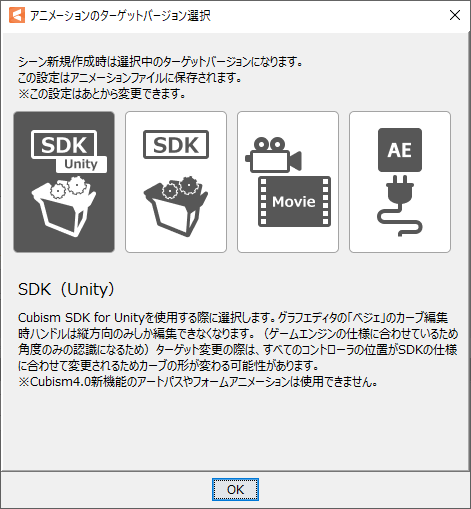
When the import is complete, the scene will appear in the Animation View.
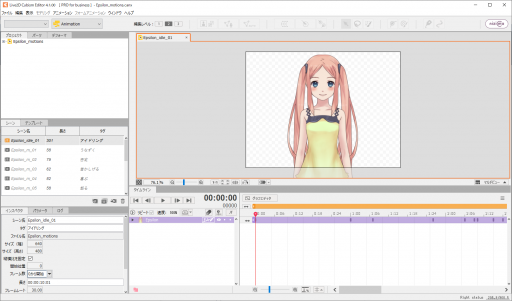
Update the Model You Are Using
The procedure for updating the model used in the motion is different depending on if the replacement .cmo3 file already exists or does not yet exist.
A. If .cmo3 already exists:
Right-click on .cmox in the Project window and click “Replace Data.”
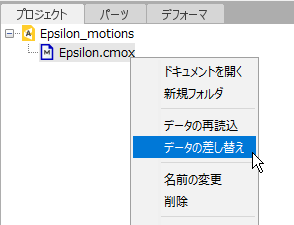
Select the replacement .cmo3 file and click “Open.”

B. If .cmo3 does not exist:
Double-click .cmox in the Project window.
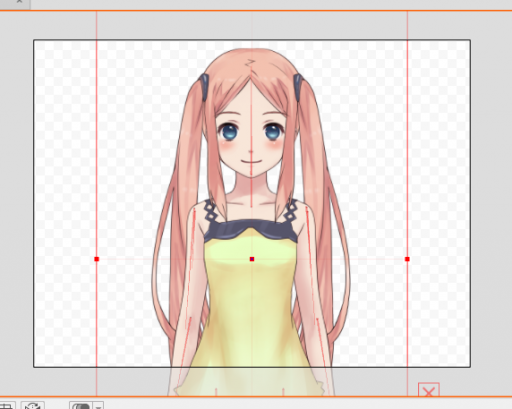
Cubism’s Model screen will open, and the converted model will be displayed. Save this file in any location.
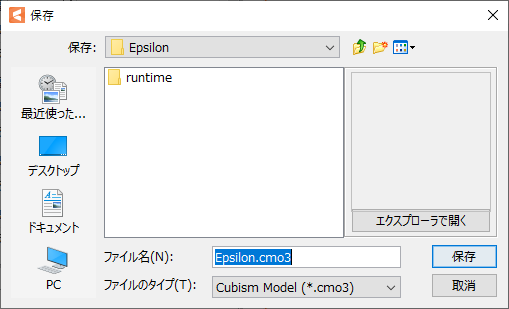
At this time, adjust the model if necessary.
For details, refer to “2. Check the shape set for the parameters and adjust if necessary” describing model data conversion.
Check Motion Curves and Adjust if Necessary
Since the method of calculating motion curves is different between Cubism 2.1 and earlier and Cubism 3 or later, the curves are generated with approximate values when updating motions.
Check by, for example, playing back the motion and adjust the curve if necessary.

Adjust the Number of Frames in the Scene (Only for Expression Motion)
The specification of curve information set for motion is different between Cubism 2.1 and earlier and Cubism 3 or later.
In Cubism 4.1.01 release version or later, a scene set to 1 frame in .canx will be set to 0 frames when converted to .can3.
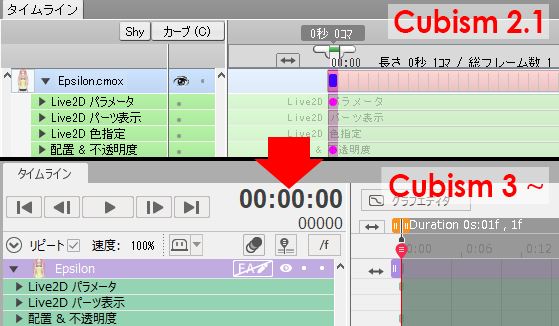
In Cubism 3 or later, the scene for Expression Motion must have at least one frame.
Therefore, when converting .canx of Expression Motion to Cubism 4.1.01 release version or later editors, the number of frames in the scene must be adjusted after conversion.
For details on how to set the number of frames, see “Displaying and Operating the Timeline Palette: Basic Operation of Timeline.”
Note: If you want to convert mainly Expression Motion, we recommend using an editor up to Cubism 4.1.01 beta 1.
Save in .can3 Format
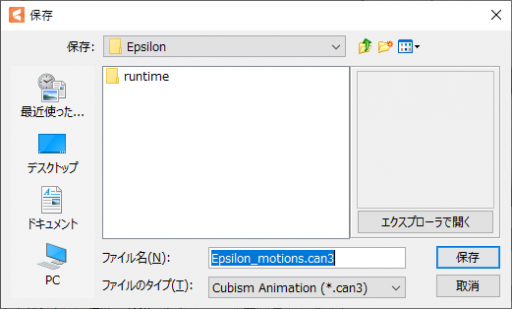
This completes the conversion of the motion.
