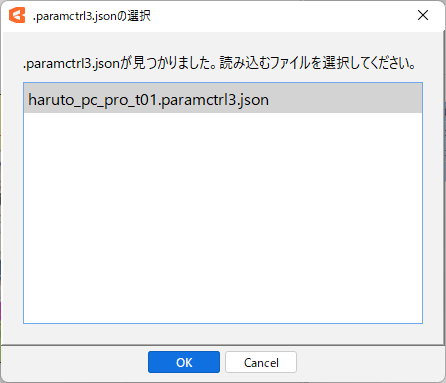About the parameter controller
Updated: 08/26/2025
This function sets a controller on the model track to control parameters collectively.
The final parameter values are estimated (calculated) from the set controller position and direction.

There are two ways to control with the controller.
Drag the controller directly on the view.
Drag the controller directly on the view and set the keys for the parameters you set on the timeline.
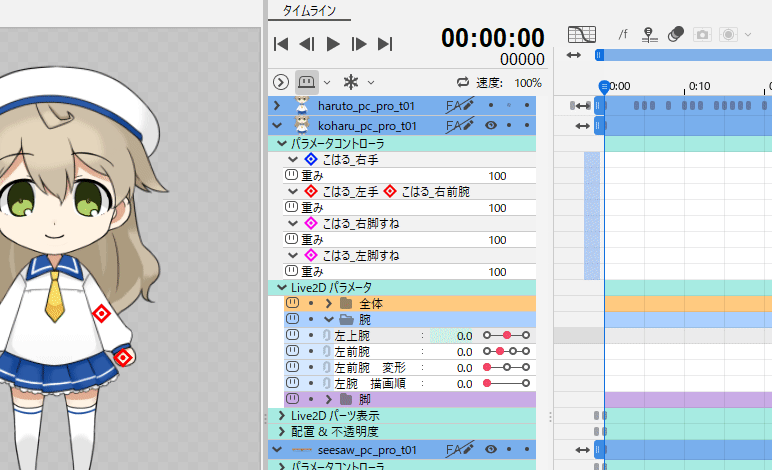
Set targets to be automatically followed
Set a target to be automatically followed without setting keys on the timeline.
For details, see “Controller target settings” for the parameter controller.
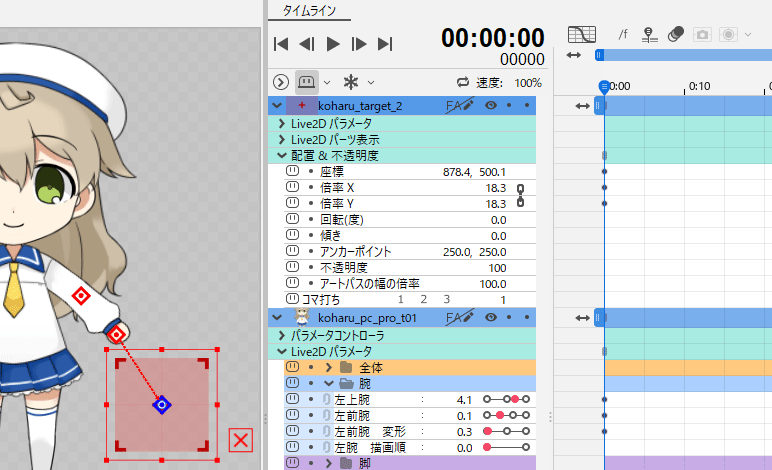
Note: Please use the distributed “Sample for Parameter Controller.”
Parameter controller screen configuration
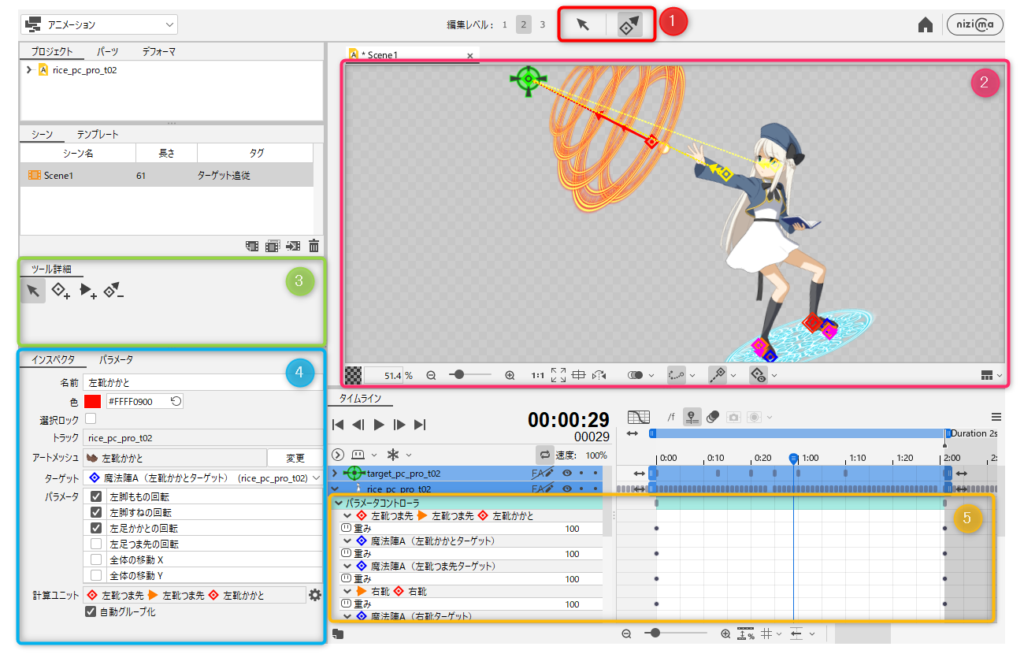
| Number | Name | Description |
|---|---|---|
| 1 | Parameter controller tool | Set the parameter controller. Settings are made from the Tool details palette. |
| 2 | Controller | Set controllers on the model in the animation view and move parameters directly by dragging. At the bottom of the view, there are buttons to reflect the calculation results in the drawing and to show/hide the controller. |
| 3 | Tool Details | Edit the controllers as follows. • Select/move controller • Add single-point controller • Add direction controller • Delete controller |
| 4 | Inspector | Displays controller information. Set the target and select the parameters to be moved by the controller. |
| 5 | Parameter controller property group | This is a property group dedicated to parameter controllers. Set the extent to which the calculation results are applied during target tracking. With a value of 100 in [Weight], 100% of the results of the calculation are applied, while with a value of 0, no results are applied. |
Editing parameter controllers
To edit controllers, click the parameter controller tool to display the [Tool details] palette.
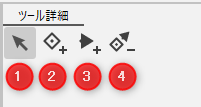
| Number | Name | Description |
|---|---|---|
| 1 | Select/edit controller | Click a controller on the view to select it. (Selection can also be made with the selection and editing tools.) When a controller is selected, the inspector palette displays information about the controller. Multiple controllers can be selected, and the selected controllers are highlighted with a red frame. By selecting and dragging a controller, you can move the coordinates of the controller on the ArtMesh. |
| 2 | Add single-point controller | Set a single-point controller on the model. Clicking the model in the view adds a single-point controller to the foremost ArtMesh. |
| 3 | Add direction controller | Set a controller with directional information on the model. When a model is dragged in the view, the starting controller is placed at the start of the drag, and the ending controller is set at the end of the drag. The ArtMesh designated as the end point must belong to the same model track as the start point. |
| 4 | Delete parameter controller | Click the parameter controller to delete it. |
Tips
Controllers can also be deleted from the context menu displayed by selecting them in the property group.
The [Delete] key can also be used to delete controllers.
Alternatively, controllers can be deleted by selecting them from the list in the [Parameter controller calculation unit settings] dialog box.
Parameter controller selection lock
Once the controller is positioned, the controller selection can be locked to prevent accidental operation.
The figures below show the “orange” direction controller and the “blue” single-point controller are selected and locked.
The controllers turn gray on the view.
| Normal | Selection lock |
|---|---|
 |  |
Controller icons that are displayed outside of the view will look gray with a diagonal line, as shown in the figure below.
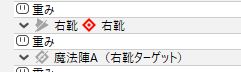
The following methods can be used to lock your selection.
- Right-click on any controller in the property group to display the right-click menu and select controllers to lock with [Lock/unlock selection].
- Right-click on any controller on the view to display the right-click menu and select controllers to lock with [Lock/unlock selection].
- Check the [Selection lock] checkbox in the inspector palette.
Parameter controller display settings
Parameter controllers are displayed on the model in the view.
To set the information to be displayed and the display conditions, click the button at the bottom of the view to open the [Parameter controller display settings] dialog box.
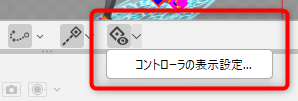
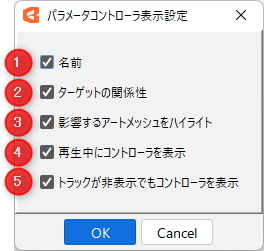
| Number | Name | Description |
|---|---|---|
| 1 | Name | Displays the controller’s name in the view. |
| 2 | Target relationship | The relationship between the controller and target is indicated by arrows. |
| 3 | Highlight affected ArtMesh | Highlights the extent of the ArtMesh that is driven by the controller’s calculations when the cursor is hovered over the controller or the controller is selected. |
| 4 | Display controller during playback | Displays the controller during scene playback. |
| 5 | Display controller even while track is hidden | Displays the controller even while the track is hidden. |
Parameter controller settings
Controller information is displayed in the inspector palette during the following operations.
- Select a controller with the selection and editing tools.
- Parameter controller tool selection
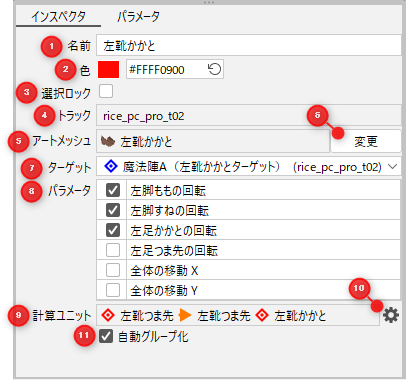
| Number | Name | Description |
|---|---|---|
| 1 | Name | Set the name of the controller. By default, it is the name of the ArtMesh to which the controller was added. |
| 2 | Color | Specify the color of the controller to be displayed on the view. |
| 3 | Selection lock | Lock the controller selection on the view. This makes it easier to select overlapping controllers and prevents operational errors such as accidentally moving them. |
| 4 | Track | Displays the name of the track on which the controller is set. |
| 5 | ArtMesh | Displays the name of the ArtMesh with which the controller is associated. *The direction controller displays the ArtMeshes respectively associated with [Start point] and [End point]. |
| 6 | Change | Displays the [Change referenced ArtMesh] dialog box. You can change the ArtMesh from the pull-down menu. Note: The ArtMeshes for the direction controller can be changed from [Start point] and [End point] respectively. |
| 7 | Target | Specify the controller to be targeted during target tracking. |
| 8 | Parameter | Specify parameters to be changed when the controller is moved. The parameters that can be specified are limited to those that may deform the object on which the controller is placed. |
| 9 | Calculation Unit | Displays combinations of controllers that are calculated simultaneously when performing calculations associated with target tracking. |
| 10 | Open calculation unit settings dialog box | Displays the [Parameter controller calculation unit settings] dialog box. |
| 11 | Automatic grouping | Automatically groups controllers that are more appropriate to be calculated together as a calculation unit. Clear this checkbox only when you want to perform separate calculations, such as switching the order of calculations. |
See “Controller target settings” for more information.
Controller operation
Parameters can be moved together by selecting the selection and editing tools and dragging the set controller.

The parameters to be moved by the controller can be specified in the [Parameter] section of the inspector palette.
The ArtMesh associated with the specified parameters is highlighted so you can see how far you can move it in the view.
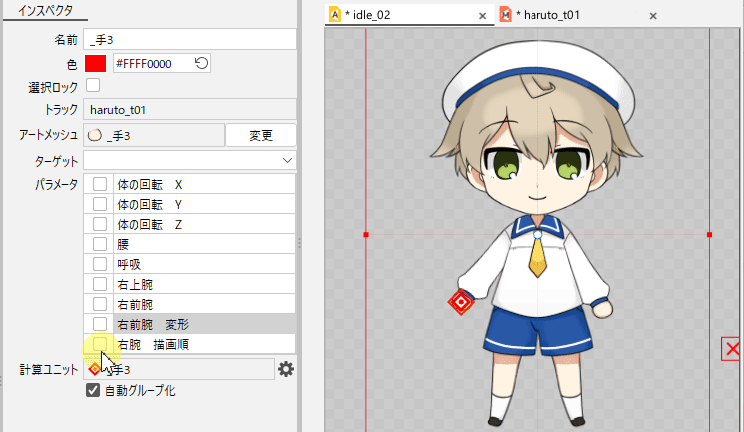
Moving the controller on the view automatically sets keys for the specified parameters, allowing you to intuitively create animations while touching the model.
Copy and paste controllers
Controllers set on a model can be copied and pasted to other tracks or scenes in the same position.
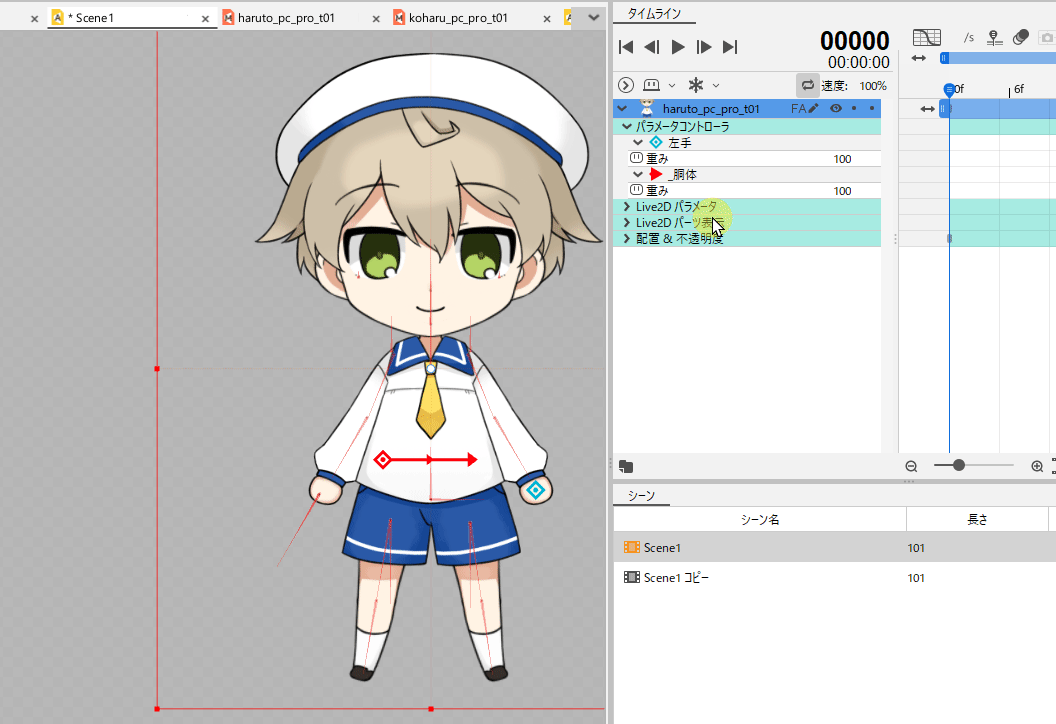
Controller restoration
If a parameter controller is set on an ArtMesh that has been deformed, edited, or deleted during replacement with another model or an edited model or other operations, the art mesh will be restored as much as possible.
If restoration is not possible, the names displayed in the property group and in the calculation unit settings dialog box will be grayed out.
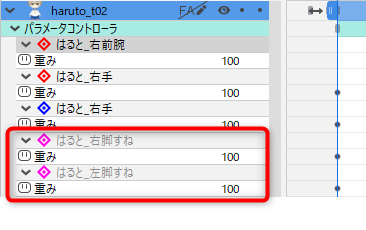
Export of parameter controller settings
Controller information is stored for each track in the CAN3 file.
You can export and import information from the context menu of the currently selected track.
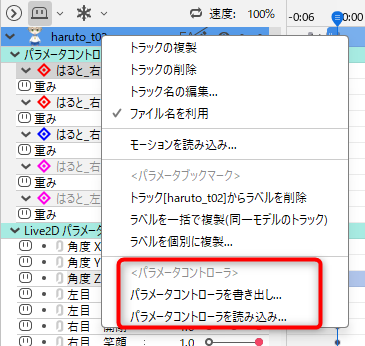
Export of parameter controllers
Export the controllers present on the currently selected track to the .paramctrl3.json file.
Import of parameter controllers
Import the controllers recorded in the .paramctrl3.json file to the currently selected track.
If a controller already exists for the selected track, a confirmation dialog box will appear asking how to add it.
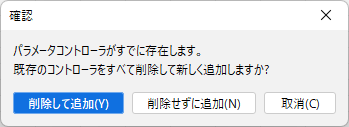
No weight keyframes are output to the .paramctrl3.json file.
If the weight has keyframes, copy the weight keyframes from the output source CAN3 file and paste them using [Paste keyframes to selected rows].
Runtime model track
The .paramctrl3.json file can be imported as a runtime model track.
When importing a runtime model track into a scene, if a .paramctrl3.json file exists in the same folder as the CMO3 file, the following dialog box will appear.
You can select a .paramctrl3.json file to import in this dialog box.